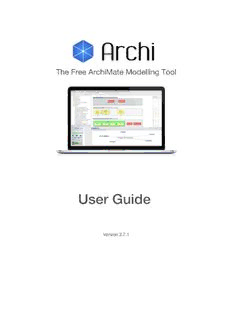
Archi User Guide PDF
Preview Archi User Guide
Version 4.10.0 Introduction Archi® is a free, open source, cross-platform tool to create ArchiMate models. The Archi® modelling tool is targeted toward all levels of Enterprise Architects and Modellers. It provides a low cost to entry solution to users who may be making their first steps in the ArchiMate modelling language, or who are looking for a free, cross-platform ArchiMate modelling tool for their company or institution and wish to engage with the language within a TOGAF® or other Enterprise Architecture framework. Since its introduction, Archi has been widely adopted for real-world use in the commercial and educational sectors and is used in-house by major global companies and consultants. It is the de facto open source ArchiMate modelling tool. The ArchiMate® modelling language is an open and independent Enterprise Architecture standard that supports the description, analysis and visualization of architecture within and across business domains. ArchiMate is one of the open standards hosted by The Open Group® and is fully aligned with TOGAF®. Archi® is a registered trademark of Phillip Beauvoir. ArchiMate®, The Open Group® and TOGAF® are registered trademarks of The Open Group. Thanks to: All the Archi users, too many to mention, who have supported Archi, contributed ideas and suggestions. Jean-Baptiste Sarrodie for co-leading the Archi project, contributing features, code, ideas, support, vision, encouragement and much more. Andrew Josey and The Open Group for positivity and support. Copyright (c) 2013-2022 Phillip Beauvoir, Jean-Baptiste Sarrodie, The Open Group. All Rights Reserved. 1 Installing and Launching Archi Download the required version from https://www.archimatetool.com The Windows version has an installer. Run the installer to install Archi to your system. Windows 10 64-bit is supported. The installer simply copies the program files to the target directory and associates *.archimate files with Archi. An uninstaller is also provided. You can also install Archi manually with a zip installation. Unzip this file and run either the "Archi" or program file. Also included are some Windows batch files - "RegisterFileAssociation.bat" and "UnregisterFileAssociation.bat". The first of these files will register the *.archimate file extension with Archi in the Windows Registry. The second batch file will unregister the file association. The Mac and Linux versions are packaged in dmg and tgz files respectively. Simply copy the files in the dmg or tgz download and double-click the "Archi" application file to launch the program. Launching Archi The new, blank Archi workspace looks like the following: The Default Archi Workspace The workspace is divided into the following sub-windows: 2 The Models Tree window. By default this is positioned at the top left and labelled "Models". This is where one or more ArchiMate models can be viewed as a tree structure. The Properties window. This displays the properties for a selected object. The properties for the selected object can be edited here. The Outline window. This window displays the contents of an ArchiMate diagram (View) in miniature as a navigation tool for the selected diagram (View). The Navigator window. This window displays the selected model concept and all of its relationships with other model concepts. It is used to navigate between connected concepts via their relationships and is used in conjunction with the Models Tree window. The Palette window. When opened will display a single window for the drawing Palette used in Views. The Visualiser window. This window displays the selected model concept and all of its relationships with other model concepts in a graphical way. It is the graphical equivalent of the Navigator. The Hints window. This displays short textual hints for the selected object. For example, selecting an ArchiMate "Business Actor" diagram element displays a short summary of that object's meaning and purpose. Selecting an item or hovering over an item, in the diagram's palette also displays a hint in the window. The Validator window. This provides hints and tips to improve your model. These sub-windows can be re-arranged by dragging them into new positions, or by dragging them out of the main application window to become detached from the main window. The various windows may be shown or hidden by selecting the appropriate menu items from the "Window" menu on the main menu bar or from the buttons on the toolbar: The Windows Toolbar To reset the Archi window workspace to its default layout, select "Reset Window Layout" from the "Window" menu from the main menu. You can hide or show the main toolbar by selecting "Hide/Show Toolbar" from the "Window" menu from the main menu. 3 Working in Archi Windows and Tabs The main editing area for Views is in the central-right portion of the application. Windows and tabs can be dragged and dropped to be re-arranged as you wish. You can even detach some windows so that they "float". Layout messed up? Don't panic! If ever you wish to reset the layout of application windows and tabs back to their defaults, choose "Reset Window Layout" from the main "Window" menu. You can also reset Archi to its default settings from the "Reset Archi to Defaults..." menu item under the "Help" menu. Undo/Redo (contextual per model) Full Undo and Redo commands are available for every action that is performed by the user in Archi. Undo and Redo commands are contextual depending on the selected model in the Model Tree or a View. Clicking onto a View or the Model Tree will enable the command if an action has been performed for that model. Cheat Sheets Cheat sheets can help guide the user through a series of steps in order to achieve some overall goal. Some steps can be performed by the cheat sheet, and some are described so that the user can manually complete the step. Cheat sheets are available from the main "Help" menu. Currently, Archi ships with two Cheat sheets - "Create a Map View" and "Create a New Model". Getting Help Contextual and full help is available from the main "Help" menu. On Windows pressing the "F1" key will invoke contextual help. 4 Creating a New ArchiMate Model To create a new, blank ArchiMate model in Archi do the following: Select "Empty Model" from the main "File->New" menu or from the button on the main toolbar: The "New" button A model entitled "(new model)" will be created and visible in the Models Tree window with the "Default View" open with a blank drawing canvas and palette: The default Archi workspace with a new model created Note that the model is named by default "(new model)". You may change this by renaming it directly in the Model Tree or selecting it in the Model Tree and editing the name in the Properties Window. You may also add a "Purpose" here in the Properties Window describing the purpose and aims of the model. Note also that one "View" has automatically been created for the model and named "Default View" and is placed in the "Views" folder in the Model Tree. If the View is not open (i.e. visible with blank drawing canvas and palette) you can open it by double- clicking on it in the Model Tree. Doing so will open the View (diagram) editor to the right. If you wish to rename the View, simply select it on the Model Tree and edit the name in the Properties Window. 5 The Models window can display more than one Model Tree which means that you can work on more than one model at the same time. The asterisk that appears on a model in the Tree when changes have been made indicates that this model was changed, but that the changes have not yet been saved. 6 The Model Tree An ArchiMate model consists of a number of ArchiMate concepts belonging to different "layers" - the "Business" layer, the "Application" layer and the "Technology" layer. Each ArchiMate concept belongs to one of these layers. For example, a "Business Object" belongs to the "Business" layer and an "Application Component" belongs to the Application layer. Each concept in the model can connect to one or more other concepts via one or more relationships (connections) according to the rules of ArchiMate. It is beyond the scope of this guide to explain these concepts and their relationships. For more information refer to the ArchiMate Specification) An ArchiMate model consists of configurations of these concepts connected to each other via the various relationships. An ArchiMate model is represented in Archi in the "Models" window as a tree structure organised into folders: The Model Tree window showing an example model Each ArchiMate concept is placed into its appropriate folder in the Model Tree. Adding Elements Directly to the Model Tree 7 To add new ArchiMate elements directly to the Model Tree, select one of the folders, "Business", "Application", "Technology" or "Connectors" and right-click. A "New" menu item allows you to add new elements to the tree: Adding a new element directly to the Model Tree When the element is added to the Model Tree, the focus is given to the element and you can provide a new name for it. Note that it is not possible to add relationships directly to the Model Tree as these can only be added by drawing them in the View (diagram) editor window. Folders and Organisation A model in Archi is organised into a folder structure representing the ArchiMate layers and the concepts' relationships. A new model comprises the following top level folders: Business Contains the elements in the "Business" layer and any user- created sub-folders Application Contains the elements in the "Application" layer and any user- created sub-folders Technology Contains the elements in the "Technology" layer and any user- created sub-folders Motivation Contains the elements in the "Motivation" category and any 8 user-created sub-folders Implementation & Contains the elements in the "Implementation & Migration" Migration category and any user-created sub-folders Other Contains the Location, Grouping, and Junction type elements and any user-created sub-folders Relations Contains the relationships between concepts as they are created in Views (diagrams) and any user-created sub-folders Views Contains links to Views (diagrams) ArchiMate elements can be created and deleted directly in the Model Tree (see Adding Elements Directly to the Model Tree) or are automatically added to the appropriate type folder as objects are drawn onto the canvas of a View (see Adding New Elements to the View from the Palette). All concepts in a folder are automatically sorted alphabetically. User Sub-Folders User sub-folders can be created under the main top-level folders. This allows you to organise the concepts in any way you wish. To add a new sub-folder to the Model Tree, select a top-level folder (or a user-created sub-folder), and right-click. A "New" menu item allows you to add a new sub-folder to the tree. Note that a sub-folder can only contain concepts of the same type as the topmost parent folder. For example, only "Business" type concepts can be created in the "Business" folder and any of its sub-folders. You can also drag and drop concepts and sub-folders within the same folder branch, but not across folders of different types. To rename a sub-folder in the Model Tree choose "Rename" from the main Edit menu or from the right-click context menu. Working in the Model Tree Generally, you can add, delete, duplicate, move, and rename concepts and Views in the Model Tree. You can also create folders under the main folder groupings in order to group concepts together. Drag and drop 9
Description: