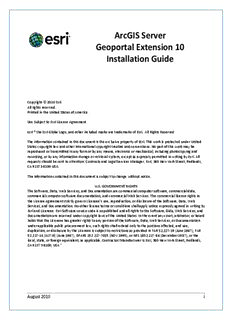
ArcGIS Server Geoportal Extension 10 Installation Guide PDF
Preview ArcGIS Server Geoportal Extension 10 Installation Guide
ArcGIS Server Geoportal Extension 10 Installation Guide Copyright © 2010 Esri All rights reserved. Printed in the United States of America. Use Subject to Esri License Agreement esri ® the Esri Globe Logo, and other included marks are trademarks of Esri. All Rights Reserved The information contained in this document is the exclusive property of Esri. This work is protected under United States copyright law and other international copyright treaties and conventions. No part of this work may be reproduced or transmitted in any form or by any means, electronic or mechanical, including photocopying and recording, or by any information storage or retrieval system, except as expressly permitted in writing by Esri. All requests should be sent to Attention: Contracts and Legal Services Manager, Esri, 380 New York Street, Redlands, CA 92373‐8100 USA. The information contained in this document is subject to change without notice. U.S. GOVERNMENT RIGHTS The Software, Data, Web Services, and Documentation are commercial computer software, commercial data, commercial computer software documentation, and commercial Web Services. The commercial license rights in the License Agreement strictly govern Licensee’s use, reproduction, or disclosure of the Software, Data, Web Services, and Documentation. No other license terms or conditions shall apply unless expressly agreed in writing by Esri and Licensee. Esri Software source code is unpublished and all rights to the Software, Data, Web Services, and Documentation are reserved under copyright laws of the United States. In the event any court, arbitrator, or board holds that the Licensee has greater rights to any portion of the Software, Data, Web Services, or Documentation under applicable public procurement law, such rights shall extend only to the portions affected, and use, duplication, or disclosure by the Licensee is subject to restrictions as provided in FAR 52.227‐19 (June 1987), FAR 52.227‐14 (ALT III) (June 1987), DFARS 252.227‐7015 (NOV 1995), or NFS 1852.227‐86 (December 1987), or the local, state, or foreign equivalent, as applicable. Contractor/Manufacturer is Esri, 380 New York Street, Redlands, CA 92373‐8100, USA." August 2010 i ArcGIS Server Geoportal Extension 10: Installation Guide Contents 1. PRE‐INSTALLATION REQUIREMENTS .............................................................................................. 1 2. SELECT AN AUTHENTICATION MECHANISM FOR THE GEOPORTAL EXTENSION ..................................... 1 3. CONFIGURE A DIRECTORY SERVER FOR THE GEOPORTAL EXTENSION ................................................. 2 3.1. INSTALL A NEW DIRECTORY SERVER AND CLIENT ..................................................................... 2 3.1.1. Install Directory Server .............................................................................................. 2 3.1.2. Install Directory Server Client .................................................................................... 3 3.1.3. Define a Connection from the client to the server .................................................... 3 3.1.4. Create an initial user ................................................................................................. 4 3.2. ADAPT AN EXISTING DIRECTORY SERVER ................................................................................ 6 3.2.1. Create groups for the Geoportal extension roles ...................................................... 6 4. RUN THE GEOPORTAL EXTENSION INSTALLER ................................................................................. 8 5. SET UP THE DATABASE ................................................................................................................. 9 5.1. ORACLE .............................................................................................................................. 9 5.1.1. Setup the Geoportal extension tablespace ............................................................. 10 5.1.2. Create database schema......................................................................................... 10 5.1.3. Grants: grants_proxy_oracle.cmd .......................................................................... 10 5.1.4. Schema: create_schema_oracle.cmd ..................................................................... 11 5.2. SQL SERVER ...................................................................................................................... 12 5.2.1. Create database schema......................................................................................... 13 5.3. POSTGRESQL .................................................................................................................... 14 5.3.1. Grants: grants_pg.cmd ........................................................................................... 14 5.3.2. Schema: Run create_schema_pg.cmd .................................................................... 15 6. DEPLOY AND CONFIGURE THE GEOPORTAL EXTENSION APPLICATION .............................................. 17 6.1. DEPLOY GEOPORTAL.WAR .................................................................................................. 17 6.2. CONFIGURE GEOPORTAL ..................................................................................................... 17 6.2.1. General Geoportal settings ..................................................................................... 18 6.2.2. Authentication Settings ........................................................................................... 24 6.2.3. Scheduler Settings ................................................................................................... 30 6.2.4. Optional Configurations within gpt.xml .................................................................. 31 August 2010 ii ArcGIS Server Geoportal Extension 10: Installation Guide 7. DEPLOY AND CONFIGURE THE SERVLET WEB APPLICATION ............................................................ 34 8. JDBC CONFIGURATION .............................................................................................................. 35 9. SMOKETEST THE GEOPORTAL ..................................................................................................... 37 10. DESKTOP TOOLS ........................................................................................................................ 38 10.1. GEOPORTAL EXTENSION CSW CLIENTS ............................................................................. 38 10.2. GEOPORTAL EXTENSION PUBLISH CLIENT .......................................................................... 39 10.3. GEOPORTAL EXTENSION WMC CLIENT ............................................................................. 40 Appendix A: Upgrade from Geoportal extension 9.3.x to 10 ..................................................... 42 August 2010 iii ArcGIS Server Geoportal Extension 10: Installation Guide INTRODUCTION This document is a guide for installing and initial configuration of the ArcGIS Server Geoportal Extension 10. There are two common scenarios for installing this software: 1) your organization installed a previous 9.3.x version of the Geoportal extension and now you want to upgrade to version 10, or 2) your organization has purchased the Geoportal extension and will be deploying the 10 version as the initial Geoportal implementation. This document addresses both scenarios. IMPORTANT: If you have already implemented the Geoportal extension at version 9.3.x and just want to upgrade, please go to Appendix A at the end of this document and follow the guidelines there. If this is your organization’s initial installation of the Geoportal extension, begin at the first step below and follow instructions all the way through. After installing Geoportal extension 10, the webhelp documentation available at http://help.arcgis.com/en/geoportal_extension/10.0/help/index.html provides additional information for customizations, usage, troubleshooting, and more. 1. PRE‐INSTALLATION REQUIREMENTS Prior to installing, please review the system and pre‐installation requirements. See http://help.arcgis.com/en/geoportal_extension/10.0/help/index.html#/Preinstallation_Require ments/00t000000041000000/. 2. SELECT AN AUTHENTICATION MECHANISM FOR THE GEOPORTAL EXTENSION Geoportal extension 10 offers two different authentication mechanisms – 1. Simple Authentication and 2. LDAP Authentication. Which one you select depends solely on your Geoportal instance requirements. The table below gives a quick summary of features available in each option, followed by a more detailed explanation. Feature Simple LDAP Authentication Authentication Single sign‐on with other applications • User roles • User accounts/profiles • LDAP software required • Authentication configured in property file • Quick installation • August 2010 1 ArcGIS Server Geoportal Extension 10: Installation Guide Simple Authentication With simple authentication, there is only one user in the Geoportal extension – the administrator. This user is specified in the main Geoportal extension configuration file, gpt.xml. Choosing this authentication mechanism does not require any additional external software to be installed. Single sign‐on between the Geoportal extension and other applications is not possible. This mechanism is a quick option for initial application testing, but is not recommended for a production environment. If you choose simple authentication for your Geoportal extension instance, please skip Section 3: Configuring a Directory Server for the Geoportal extension, and proceed to Section 4: Running the Geoportal extension Installer. LDAP Authentication For full functionality of user‐based roles in Geoportal extension 10, and to have the possibility of single sign‐on with other applications, an LDAP‐enabled Directory Server is required for the authentication mechanism. You may use an existing Directory Server if you already have one in your organization. If you currently do not have a Directory Server, and you wish to have user‐ based roles, and/or single sign‐on, you will need to install a Directory Server. If you choose LDAP authentication for your Geoportal extension instance, please proceed with Section 3: Configure a Directory Server for the Geoportal extension. 3. CONFIGURE A DIRECTORY SERVER FOR THE GEOPORTAL EXTENSION For a complete feature‐rich Geoportal extension instance, the authentication mechanism must rely on LDAP communication. If you already have an existing Directory Server setup in your organization, you may use it for Geoportal extension purposes with minimal configuration customizations. For users without a pre‐existing Directory Server, section 3.1 will help you through the steps of setting up an open source Directory Server for the Geoportal extension. If you have an existing Directory server accessible via LDAP, skip step 3.1 and proceed directly to step 3.2. 3.1. INSTALL A NEW DIRECTORY SERVER AND CLIENT 3.1.1. Install Directory Server August 2010 2 ArcGIS Server Geoportal Extension 10: Installation Guide There are quite a few open source directory servers available. For the purposes of this installation guide we have selected Apache Directory Server. However other Directory Servers that support LDAP version 3, such as Sun OpenDS or Microsoft Active Directory can be used. Apache Directory Server can be downloaded from: http://directory.apache.org After the installation of your Directory Server is complete, make sure that the Directory Server is active, by checking whether its service is started. (cid:134) Open Control Panel>Administrative Tools>Services (cid:134) Highlight the service representing your Directory Server. (cid:134) If its status is not “Started”, click “Start”. 3.1.2. Install Directory Server Client Like with Directory Servers, there are quite a few open source directory server clients available for browsing your directory structure. For the purposes of this installation guide we have selected JXplorer. However other directory server clients such as Apache Directory Studio can be used. Jxplorer can be downloaded from: http://www.jxplorer.org 3.1.3. Define a Connection from the client to the server The information in this section assumes you have installed Apache Directory Server and JXplorer. If you have a different combination of software, you can skip this step or use the information within it as a guide. (cid:134) Launch JXplorer. (cid:134) From the File menu, select “Connect” or click on the “Connect to DSA” button. The Open LDAP/DSML Connection window opens. (cid:134) Enter the following parameters: a. Host – the machine name on which the LDAP server was installed. b. Port – the port number on which the LDAP server is running. Apache Directory Server default is usually 10389 or 19389. c. Protocol – select LDAP v3 August 2010 3 ArcGIS Server Geoportal Extension 10: Installation Guide d. DSML Service – leave blank e. Base DN – leave blank f. Level – select “User + Password” g. User DN – the distinguished name (identifier) of the default admin user. Apache Server default is: uid=admin,ou=system h. Password – the password to the LDAP server. Apache Server default is: secret (cid:134) Click OK. (cid:134) If all settings are correct, the connection dialog will disappear, and in the left‐hand pane of the JXplorer window, with the “Explore” tab selected, you should see a tree structure, with “World” being the top node, with “com”, “schema” and “system” nodes beneath it. (cid:134) If the connection settings are incorrect, an error message will appear, and the connection dialog will still be open. Verify your settings and try establishing the connection again. (cid:134) Next time you go into the connection dialog, the settings you entered will no longer be present. To save the settings: a. Enter in all necessary information from step 2 above. b. Click the “Save” button in the bottom left corner. c. Enter a template name in the “Replace/Create Template” dialog. d. Click OK. (cid:134) To open a connection with saved settings, open the connection dialog, and choose a saved template from the drop down list near the bottom of the dialog. All previous settings should automatically fill out, except for the password. (cid:134) Enter the password for the admin user and click OK. Now that you have a directory server available, and a client with which to browse it, you need to configure the directory server for the Geoportal extension. 3.1.4. Create an initial user In this step you will create a user entry, to which you will later grant Geoportal extension administrator privileges. (cid:134) Open JXplorer if it isn’t already open and connect to your Directory Server. August 2010 4 ArcGIS Server Geoportal Extension 10: Installation Guide (cid:134) Right‐click on the “users” organizational unit and select “New” from the context menu. The Set Entry Object Classes dialog appears. (cid:134) Ensure that the checkmark is on for the “Suggest Classes?” option at the top of the dialog. (cid:134) The following four (4) classes need to be chosen for this node: o organizationalPerson o inetOrgPerson o person o top (cid:134) If any of the four classes listed above are not listed in the “Selected Classes:” panel on the right, add them to the panel by selecting them in the left‐hand panel “Available Classes:” and clicking the “Add” button. (cid:134) If more than the four classes listed above are listed, remove the extras by selecting them in the right‐hand panel “Selected Classes:” and clicking the “Remove” button. (cid:134) In the second text box, labeled “Enter RDN”, type in “cn=gptadmin”. This sets the user’s name as “gptadmin”. You can choose a different name if you want, as the geoportal does not rely on the name of the user but rather the group the user belongs to for role‐based functionality. (cid:134) Click OK. This creates a user called gptadmin. Later, you will move this newly created user to a geoportal administrators group. (cid:134) You are taken immediately to the Table Editor tab, where additional properties need to be filled in for this user. Fill out the following additional attributes by clicking in the “value” column by each attribute and typing in an entry: o sn – user’s last name. Type “gptadmin” o mail – user’s email (in case of forgotten password). o uid – user’s userId. This needs to be the same as the username used to create the entry (and the same as the cn attribute value listed in the table) i.e. “gptadmin” o userpassword – user’s password. When the value column of the password field is clicked, a “User Password Data” dialog will appear: (cid:131) Enter the user password in the 1st box. (cid:131) Re‐enter the user password in the 2nd box. (cid:131) Select “SHA” from the drop‐down list. (cid:131) Click OK. August 2010 5 ArcGIS Server Geoportal Extension 10: Installation Guide (cid:134) Click Submit. (cid:134) The new gptadmin user should appear as a new node under the “users” organizational group in the explorer tree. (cid:134) Repeat the above steps, creating new users for the remaining Geoportal extension roles. We suggest using the following user names: o gptpublisher o gptuser Your Directory Server is now ready to be populated with additional Geoportal extension specific entries. Follow the steps in Section 3.2 to finish configuring your Directory Server for the Geoportal extension. 3.2. ADAPT AN EXISTING DIRECTORY SERVER The Geoportal extension relies on user roles in order to grant various user and functionality privileges. The three pre‐defined Geoportal extension roles are: • Administrator • Publisher • Registered User With LDAP authentication, the definition of the Geoportal extension roles is achieved by creating Directory Server “group” entries. A group entry is defined as an entry that has an object class of “groupOfUniqueNames”, thereby allowing it to have member (person) entries. 3.2.1. Create groups for the Geoportal extension roles The group structure in your Directory Server does not have to adhere to any particular schema. However it is strongly recommended that you adhere to a group structure which maps directly to the pre‐defined Geoportal extension roles. If you are working with a newly installed Directory Server, this is fairly straightforward to create, and instructions are provided in this section. If you are working with an existing Directory Server, you can either create a new set of groups specifically for the Geoportal extension, or decide what the best possible mapping is of your existing groups to the new Geoportal extension roles. This needs to be done in such August 2010 6 ArcGIS Server Geoportal Extension 10: Installation Guide a way that it does not disrupt your existing applications’ authentication mechanisms, yet can be adapted to the Geoportal extension requirements. The steps in this section assume the following: a) You are using JXplorer as your Directory Server client browser. b) You will be creating groups that directly map to the Geoportal extension roles. c) You have an organizational unit in your directory structure called “groups”. If you have another organizational unit, substitute your organizational unit’s name for the word “groups” in the steps below. 1. Open JXplorer if it isn’t already open and connect to your Directory Server. 2. Right‐click on “groups” and select “New” from the context menu. The Set Entry Object Classes dialog appears. 3. Ensure that the checkmark is on for the “Suggest Classes?” option at the top of the dialog. 4. The following two (2) classes need to be chosen for this node: a. groupOfUniqueNames b. top 5. If any of the two classes listed above are not listed, add them to the panel by selecting them in the left‐hand panel “Available Classes:” and clicking the “Add” button. 6. If more than the two classes listed above are listed, remove the extra ones by selecting them in the right‐hand panel “Selected Classes:” and clicking the “Remove” button. 7. Now you will create a group for the geoportal administrators. Enter a group name of “gpt_administrators” by filling out the second text box, labeled “Enter RDN”. Leave the “cn=” text present in the box or enter in “cn=” if the text is not present and type in your group name after the equals (“=”) sign. i.e. cn=gpt_administrators 8. Click OK. 9. You are taken immediately to the Table Editor tab, where the “uniqueMember” attribute must be specified: • Since member ids are not trivial, temporarily enter dummy information for the value of uniqueMember. Even though you are putting in dummy info, it still has to conform to LDAP standards. Enter “cn=abc”. • Click Submit to create the group. The new group “gpt_administrators” should appear as a new entry under “Groups” in the explorer tree August 2010 7
Description: