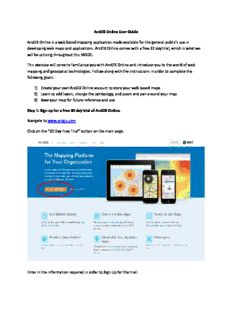
ArcGIS Online User Guide ArcGIS Online is a web based mapping application made available for ... PDF
Preview ArcGIS Online User Guide ArcGIS Online is a web based mapping application made available for ...
ArcGIS Online User Guide ArcGIS Online is a web based mapping application made available for the general public’s use in developing web maps and applications. ArcGIS Online comes with a free 30 day trial, which is what we will be utilizing throughout this MOOC. This exercise will serve to familiarize you with ArcGIS Online and introduce you to the world of web mapping and geospatial technologies. Follow along with the instructions in order to complete the following goals: 1) Create your own ArcGIS Online account to store your web based maps 2) Learn to add layers, change the symbology, and zoom and pan around your map 3) Save your map for future reference and use Step 1: Sign up for a free 30 day trial of ArcGIS Online. Navigate to www.arcgis.com Click on the “30 Day Free Trial” button on the main page. Enter in the information required in order to Sign Up for the trial: You will then be shown this message (where it says “Your.Name@e‐mail.com” it will show the e‐mail address you used to register for your ArcGIS Trial). Make sure you use a valid e‐mail address that you have access to! ArcGIS will then send you e‐mail instructions on how to activate and access your account. Follow along with those instructions now! [email protected] The e‐mail you are sent will look something like this. (Note: The activation link given will be specific to your username. The activation link in this screenshot is just a sample). Once you’ve activated your account by clicking on the link in your e‐mail, you will be prompted to enter in some additional information. You will need to choose a username and password for your account. Your username can be anything you want. However, use discretion in choosing a username. Names like “HotDude123” are not as professional as “FirstNameLastName.” If you want to be able to share the maps you create and have others view them, choosing an appropriate username is a good first step. Click on the “Create My Account” button when you’ve finished providing the additional information. You are now ready to begin creating your own web based maps with the help of ArcGIS Online! Congratulations! Step 2: Learn and explore the tools provided by ArcGIS Online Again, navigate to www.arcgis.com This time click on the “Sign In” button and enter the credentials you created. When you login to ArcGIS Online you will be prompted to “Setup Your Organization.” ArcGIS for Organizations allows for integration between an organizations GIS servers and desktops that might run an ArcGIS Software package such as ArcGIS Desktop or ArcGIS for Server. Since this course is designed to simply familiarize you with web based mapping, we will just enter in some basic information in order to move on to our next step. You can make up any name you’d like for your Organization. In the image below, generic names were used to create our temporary organization. Please, fill out the information below and click on “Save & Continue.” Now that we’ve created our user account and provided some information about our organization, it is time to begin exploring the map functionality of ArcGIS Online. You will next be greeted with a “Welcome” screen. We will learn more about this functionality later. For now, we will explore the various tool bars available to us. Please click on the “Map” button: When we first navigate to our “Map” we are shown a map of the world. In this exercise, we will zoom into a specific area of our map and begin adding in some new and interesting information to help customize our map. Let’s zoom in on the Chicagoland area. You can use the scroll wheel on your mouse to zoom to the area that interests you, or you can use the “+” or “‐” to zoom in. Zoom In (fixed zoom in) Home (will take you to the default world map) Zoom Out (fixed zoom out) Find My Location (uses your computer’s location to zoom to where you are) Elmhurst College is located in DuPage County about 30 miles west of the city of Chicago. Instead of zooming around our map until we find Elmhurst College, let’s search for it by typing “Elmhurst College” into the box that says “Find Address or Place” As you begin typing, the search bar will start to auto‐fill places it thinks you are searching for:
Description: