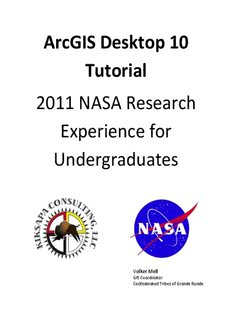
ArcGIS Desktop 10 Tutorial - WordPress.com - Get a Free Blog Here PDF
Preview ArcGIS Desktop 10 Tutorial - WordPress.com - Get a Free Blog Here
ArcGIS Desktop 10 Tutorial 2011 NASA Research Experience for Undergraduates Volker Mell GIS Coordinator Confederated Tribes of Grande Ronde ArcGIS Desktop 10.x training Introduction to ARCGIS ArcGIS 10.x is a desktop Geographic Information System from ESRI (Environmental System Research Institute). There are three licensing levels offered for ARCGIS, each with increasing capabilities: ArcView, ArcEditor, and ArcInfo. ArcMap is the major mapping component in ARCGIS. The other components of ARCGIS are ArcCatalog, ArcScene and ArcGlobe. During this introduction you will be familiarizing yourself with ArcMap and ArcCatalog (ArcScene and ArcGlobe are 3D visualization components which will not be covered here). ArcMap – this component allows you to display, analyze and edit spatial data and data tables. ArcMap is most often used to make maps. ArcMap is the component we will mainly work with, during this introduction to GIS ArcCatalog – this component allows you to browse and manage spatial data files. It works in a way similar to Windows Explorer but specialized for GIS data. ArcCatalog can be run as a standalone application or as ArcCatalog window in ArcMap Table of Contents ARCGIS DESKTOP 10.X TRAINING ............................................................................. 1 INTRODUCTION TO ARCGIS ........................................................................................ 1 WHAT IS GIS .................................................................................................................. 6 1 GETTING TO KNOW ARC MAP ................................................................................. 7 Exercise 1.1: Open and Save a map document........................................................................... 7 Launch ArcMap .......................................................................................................................... 7 Open an existing map document ................................................................................................. 8 Save the map document to a new location .................................................................................. 9 Exercise 1.2: Working with map layers .................................................................................... 10 Turn a layer on and off .............................................................................................................. 10 Add and remove map layers ..................................................................................................... 11 Change a layer’s display order .................................................................................................. 13 Change a layer’s color .............................................................................................................. 14 Exercise 1.3: navigate in a map document ................................................................................ 16 Zoom to full, previous and next extent. .................................................................................... 16 Zoom In ..................................................................................................................................... 17 Pan and zoom in/out with scroll wheel ..................................................................................... 17 Use Bookmarks ......................................................................................................................... 18 Exercise 1.4: The measuring Tool ............................................................................................. 19 Change measurement units ....................................................................................................... 19 Measure the width and length of you home reservation ........................................................... 19 Exercise 1.5: Work with feature attributes .............................................................................. 21 Use the Identify tool.................................................................................................................. 21 Use advanced Identify tool capabilities .................................................................................... 22 The Attribute table .................................................................................................................... 23 Select features on the map and see selected records ................................................................. 24 Labeling features in the map with attribute values ................................................................... 25 Viewing statistics for an attribute field ..................................................................................... 27 Create Layer from selected features ......................................................................................... 27 Find features.............................................................................................................................. 28 Select by attribute / Select by location ...................................................................................... 29 2 MAP DESIGN ............................................................................................................ 33 Tutorial 2.1: Create choropleth maps ....................................................................................... 33 2 Start a new map document ........................................................................................................ 33 Add a layer ................................................................................................................................ 34 Setting extent used by the full extent ........................................................................................ 34 Create a layer for reservations in Minnesota. ........................................................................... 35 Create unique symbols for Minnesota reservations. ................................................................. 36 Using the Layout View ............................................................................................................. 38 Inserting Map Elements ............................................................................................................ 39 Using the draw toolbar .............................................................................................................. 41 Creating an Inset map ............................................................................................................... 42 Export map to pdf and jpg format ............................................................................................. 44 Change page and print setup ..................................................................................................... 46 3 CREATING A PROJECT GEO-DATABASE ............................................................. 48 3.1 Online Sources for GIS / Remote sensing data ............................................................ 48 3.2 Importing GIS data from other formats ....................................................................... 48 Creating a file based Geo-database ........................................................................................... 49 Importing shape-files and feature classes from other Geo-databases ....................................... 51 3.3 Map Projections .............................................................................................................. 53 Changing data frame coordinate system / projection on the fly ............................................... 54 Choosing the coordinate system for your project. .................................................................... 57 Projecting GIS data into the coordinate system of your choice ................................................ 59 3.4 Converting xy data from excel tables to a feature class ............................................. 61 4. EDITING DATA ...................................................................................................... 64 4.1 Georeference Raster data ............................................................................................... 64 4.2 Digitizing .......................................................................................................................... 69 Create feature classes ................................................................................................................ 69 Digitize tree locations on Haskell campus ................................................................................ 70 Digitize roads and pathways on the Haskell campus. ............................................................... 73 Create coded value domain in geo-database for land-cover classes ......................................... 76 Digitize land cover changes from 1966 to 2008 around Lawrence .......................................... 80 4.3 Edit the attribute table ................................................................................................... 83 ....................................................................................................................................................... 84 5 GEO-PROCESSING TOOLS ................................................................................. 85 5.1 Raster to vector conversion ............................................................................................ 85 5.2 Buffer ............................................................................................................................... 87 3 Create a buffer polygon feature class ........................................................................................ 87 Use Select by location buffer function ...................................................................................... 89 Use Select by attribute to create further filter ........................................................................... 91 5.3 Table Join ........................................................................................................................ 94 5.4 Merge ............................................................................................................................... 97 5.5 Union ................................................................................................................................ 98 5.6 Clip ................................................................................................................................. 102 5.7 Spatial join ..................................................................................................................... 103 6. IMAGE PROCESSING / REMOTE SENSING ..................................................... 105 6.1 Introduction to Remote Sensing .................................................................................. 105 Remote Sensing: Observing the Earth (NASA)...................................................................... 105 NASA / USGS | Landsat: A Space Age Water Gauge ........................................................... 105 Remote Sensing: What is Multispectral Mapping? ................................................................ 105 Remote sensing tutorial from Canada Centre for Remote Sensing .......................... 105 Downloading Land-Sat Imagery from USGS GLOVIS ......................................................... 105 6.2 Working with multi spectral image data in ARCGIS ............................................... 106 Loading TM data into ArcMap ............................................................................................... 106 Create color composites .......................................................................................................... 107 True color composite: ......................................................................................................... 107 False color composites: ....................................................................................................... 107 Create a Normalized Difference Vegetation Index (NDVI) image in ArcMap ...................... 109 Create a vegetation layer from NDVI image. ......................................................................... 112 6.3 Digital image classifications in ArcGIS....................................................................... 116 Unsupervised image classification .......................................................................................... 117 Supervised image classification .............................................................................................. 120 INTRODUCTION ......................................................................................................... 124 Skyplot ....................................................................................................................................... 125 DATA LOGGING ........................................................................................................ 126 Importing data into the Computer .......................................................................................... 128 Importing the data into ArcGIS Desktop 10 (ArcMap 10) ................................................... 131 Differentially Correcting Data by Post-Processing ................................................................ 134 4 DATA DICTIONARY ................................................................................................... 138 This is the end of the Tutorial. ................................................................................................. 143 5 What is GIS GIS stands for Geographic Information System. The following links are to documents that shine a light on what GIS is and what it can do. The ESRI approach: Introduction to GIS presentation by Angela Lee. ESRI Education Program http://www.adec.edu/admin/meeting/2008/alladec/docs/lee.ppt Introduction to GIS ESRI video http://www.youtube.com/watch?v=kEaMzPo1Q7Q Introduction to Geography and GIS http://www.youtube.com/watch?v=UkY4Omuoho0 The more scientific approach: Introduction to GIS. Longley et al. (2001), GI Systems and Science http://www.udel.edu/Geography/DeLiberty/.../geog471-671_introGIS.ppt What is GIS part 1 - Geography – Northwest state community college http://www.youtube.com/watch?v=TIFkphx0avU 6 1 GETTING TO KNOW ARC MAP ArcMap is a tool for creating, viewing, querying, editing, composing, and publishing maps. ArcMap works with map documents. A map document is a collection of links to different spatial data layers and tables, along with instructions for how the layers will be displayed. Exercise 1.1: Open and Save a map document Launch ArcMap 1. From the windows taskbar, click Start, All Programs, ARCGIS, ArcMap 10. 2. In the resulting ArcMap – getting started window, click existing Maps and Browse for more. 7 Open an existing map document 1. Browse to C:\reu_2011\map_documents 2. Click the Introduction to ArcMap.mxd icon and click Open. The Introduction to ArcMap.mxd opens in ArcMap, showing a map of eastern Kansas including Kansas City, Lawrence, Topeka and two Indian reservations in Kansas. The map also shows larger water bodies, County boundaries and state boundaries. The left panel of the ArcMap window is the table of contents (TOC). It serves as a legend for the map (it also has other uses which we will discover later).The TOC also shows the order in which the layers are drawn. Here the order in which the map layers are drawn is: Background, State County Outlines, Water. Map layers which are not checked (checkboxes to the right of the layer name in the TOC) are not shown in the map. You also see the menu bar and the standard toolbar in the upper part of the ArcMap window. The tools toolbar should be floating on the right side of the screen and can be docked somewhere on the interface (many people dock it next to the standard toolbar). 8 Menu Bar TOC Tools Toolbar Layer s Map window Redraw tool Save the map document to a new location You will save all files you modify or create while working through the tutorial in the C:\reu_2011\student folder. 1. In the menu bar click file, save As. 2. Navigate to the C:\reu_2011\student folder and save the map as Introduction to ArcMap.mxd. 3. Click save. 9
Description: