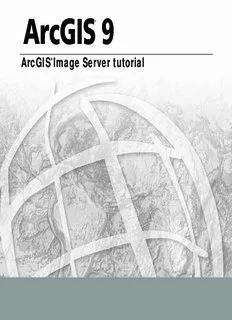
ArcGIS® 9 - Help for Previous Versions PDF
Preview ArcGIS® 9 - Help for Previous Versions
ArcGIS 9 ® ArcGIS ®Image Server tutorial Copyright © 2006, 2007, and 2008 Zanja Technologies, Inc. All rights reserved. The information contained in this work is the property of Zanja Technologies, Inc., under exclusive license to Environmental Systems Research Institute, Inc. (ESRI). This work is protected under United States copyright law and other international copyright treaties and conventions. No part of this work may be reproduced or transmitted in any form or by any means, electronic or mechanical, including photocopying and recording, or by any information storage or retrieval system, except as expressly permitted in writing by ESRI. All requests should be sent to Attention: Contracts and Legal Services Manager, ESRI, 380 New York Street, Redlands, California 92373- 8100, USA. The information contained in this document is subject to change without notice. Data Credits The Landsat data used in this tutorial is provided by Landsat.org/Tropical Rain Forest Information Center, a member of NASA’s Federa- tion for Earth Science Information Partners (ESIP) at Michigan State University (http://www.landsat.org). Contributing Writers Melanie Harlow U.S. GOVERNMENT RESTRICTED/LIMITED RIGHTS Any software, documentation, and/or data delivered hereunder is subject to the terms of the License Agreement. In no event shall the U.S. Government acquire greater than RESTRICTED/LIMITED RIGHTS. At a minimum, use, duplication, or disclosure by the U.S. Government is subject to restrictions as set forth in FAR §52.227-14 Alternates I, II, and III (JUN 1987); FAR §52.227-19 (JUN 1987) and/or FAR §12.211/12.212 (Commercial Technical Data/Computer Software); and DFARS §252.227-7015 (NOV 1995) (Technical Data) and/or DFARS §227.7202 (Computer Software), as applicable. Contractor/Manufacturer is ESRI, 380 New York Street, Redlands, CA 92373-8100, USA. ESRI, ArcView, ArcGIS, ArcInfo, ArcCatalog, ArcToolbox, ArcSDE, ModelBuilder, ARC/INFO, ArcMap, 3D Analyst, ArcEditor, and www.esri.com are trademarks, registered trademarks, or service marks of ESRI in the United States, the European Community, or certain other jurisdictions. Other companies and products mentioned herein are trademarks or registered trademarks of their respective trademark owners. ArcGIS Image Server tutorial IN THIS TUTORIAL The ArcGIS® Image Server allows you to quickly create image service definitions to serve large quantities of raster data to a variety of clients for visualization and • Exercise 1: Creating an image analysis, including mapping, surveying, photogrammetric engineering, and GIS service definition applications. • Exercise 2: Serving image services using ArcGIS Server The easiest way to begin learning about the ArcGIS Image Server and how to • Exercise 3: Serving an image publish image service definitions is to complete the exercises in this tutorial. These service using ArcGIS Image Server exercises will show you how to create an image service definition and make it • Exercise 4: Creating an image available on a server, how to access the image service as a client, as well as other service definition with an altering functionality. viewpoint Before you start, it is assumed you know the fundamentals of ArcGIS Desktop • Exercise 5: Creating a multi-band, software. If not, it is recommended you work through some of the other tutorials, pan-sharpened, image service such as Using ArcMap. For more information, see the ArcGIS Desktop Help. definition Exercise 2, provides the workflow for publishing image services using ArcGIS • Exercise 6: Creating an Server, therefore you will need to know the fundamentals of ArcGIS Server. image service definition for This tutorial includes seven exercises: orthorectifying imagery • Exercise 7: Creating image service • Exercise 1 shows you how to create an image service definition. definitions from a DEM • Exercise 2 shows you how to setup ArcGIS Image Server with ArcGIS Server, publish an image service using an image service definition and a raster dataset, and access the image services as a client. • Exercise 3 shows you how to setup ArcGIS Image Server as a standalone application, publish the image service definition, and access the image service as a client. • Exercise 4 shows you how to create an image service definition using the advanced options and how to apply the Viewpoint mosaic method. 1 • Exercise 5 takes you through the steps to create a pan-sharpened image service definition from a Landsat data source. • Exercise 6 teaches you how to create an image service definition using raw data and orthorectification parameters defined in a MatchAT project. • Exercise 7 shows you how to create a hillshaded and shaded relief image service definition using a DEM data source and how to create a second image service definition from one you’ve previously created. To perform these exercises you need the following installed: ArcGIS Image Server components ArcGIS Server for ArcGIS Exercise Service Service Server the Microsoft .NET Desktop Server Editor Provider Manager Framework 1 P P 2 P P P P P 3 P P P P 4 P P 5 P P 6 P P 7 P P Throughout all these exercises it is assumed that you have all ArcGIS components installed on the same machine. If not, you will have to modify the directions accordingly. This tutorial is designed to let you work at your own pace. You will need a few hours of focused time to complete all the exercises in this tutorial. 2 Exercise 1: Creating an image service definition For this exercise, you will be creating an image service Create a new image service definition using the definition containing GeoTIFF raster dataset files using the New Image Service Wizard New Image Service Wizard. The New Image Service Wizard walks you through all Before you begin, it is assumed that you have installed the the steps necessary to create a compiled image service tutorial on the C:\ drive. If not, please make the appropriate definition for most raster types. path changes throughout this tutorial, so it works properly for you. 1. Click the Image Service drop-down menu on the Image Service Definition Editor toolbar and click New Image Start ArcMap Service. You create new image service definitions using tools within This opens the New Image Service Wizard. ArcMap. 1. Click the Start button on the Windows taskbar, point to Programs, point to ArcGIS, then click ArcMap. The ArcMap window appears. 2. Click A new empty map. 3. Click OK. Add the Image Service Definition Editor toolbar You need to add the Image Service Definition Editor toolbar to your ArcMap window to create and edit image service definitions. 1. Click View on the Main menu, point to Toolbars, then click Image Service Definition Editor. 2. Click the Next button. You can place or dock this toolbar anywhere in or 3. Click the New image service location browse button. around your window. 4. Navigate to the location where you want to save your image service definition. In this tutorial, you will be creating the image service definition in C:\ ImageServerTutorial\Exercises. 3 5. Type the File name “AmbergService” and click Save. 12. Double-click the Georeferenced Imagery folder in the Select Raster Type dialog box. 6. Click the Spatial reference system browse button. 13. Scroll through the list and click TIFF–Tagged Image This opens the Spatial Reference Properties dialog box. File Format from the Name list. 7. Click Select. 14. Click OK. 8. Double-click the Projected Coordinate Systems folder, 15. Click the Input browse button. double-click the National Grids folder, click Germany Zone 4.prj, then click Add. 16. Navigate to C:\ImageServerTutorial\Data, click the Amberg_tif folder, then click OK. 9. Click OK to close the Spatial Reference Properties dialog box. The service type you will be creating is a color image service, since there are three bands in the GeoTIFF files that you will be adding. If there was only one band, you would be creating a panchromatic image service. 17. Click the Next button. The raster data has already been enhanced; therefore, you do not need to apply a stretch or gamma to the data. 18. Click the Next button. Service overviews are created to optimize the image 10. Click the Next button. service by allowing the service to display quickly at all 11. Click the Raster type browse button. scales. This opens the Select Raster Type dialog box. Compiling the image service definition creates a compiled file (AmbergService.ISCDef) that is used to publish the image service. 4 ArcGIS Image Server tutorial 19. Click the Next button. 26. Click the Next button. It is important to add metadata information about the 27. Review the information about the image service you image service. This information can be viewed by will be creating. clients of the published image service. 20. Type “A German City” in the Title text box. 21. Type “Amberg City, Germany” in the Geographic region text box. 22. Click the Pixel unit drop-down arrow and click True Color. 23. Click the Pixel source drop-down arrow and click Aerial Photography. 24. Type your name in the Publisher text box. 25. Type “H. D. Enterprises” in the Contact organization text box. 28. Click the Finish button. Creating an image service definition 5 The Image Service Editor window opens. You can watch the progress of the image service definition being created. If you were creating the image service definition using the Advanced options, you would perform each of the steps displayed in this status separately. When the creation of the new image service definition is complete, you will see “Process Completed.” in the Image Service Editor window. Preview the image service 29. Click the Close button. 1. Check the Preview layer in the table of contents to display the layer. The image service custom group layer, AmbergService.ISDef, is added to the ArcMap table The preview is generated with the same processes used of contents. It contains the Footprint, Boundary, and to generate the image that is sent to the client; therefore, Preview layers. The Footprint layer contains the you can always be certain of the image the client will footprints of each raster dataset in the image service view. definition, including the GeoTIFF files that were added 2. Click the Zoom In tool on the Tools toolbar. and the service overviews that were created. The Boundary layer contains a polygon representing the 3. Zoom in to an area in the display view. extent of every dataset in the image service definition. You can use a variety of tools on the Tools toolbar to The Preview layer can be used to preview the image explore and move around the image in the Preview service and the information about the image service that layer. clients can access. 4. Close ArcMap. 5. Click No; you do not need to save your ArcMap session. 6 ArcGIS Image Server tutorial You have now created an image service definition and pre- viewed how it will appear when it is published. To publish the image service definition you need to follow the steps in either Exercise 2 or 3. If you want to publish the image service definition using ArcGIS Server, follow the directions in Exercise 2. If you want to publish the image service definition using ArcGIS Image Server’s standalone configuration, follow the directions in Exercise 3. Creating an image service definition 7 Exercise 2: Serving image services using ArcGIS Server For this exercise you will be serving image services using Start the Image Server Manager ArcGIS Server. To do this you are required to have ArcGIS 1. Click the Start button on the Windows taskbar, click All Server and ArcGIS Image Server installed. Programs, point to ArcGIS, point to Image Server, then There are two important requirements to complete this tuto- click Server Manager. rial: The Image Server Manager application opens. • ArcGIS Server must be configured 2. Click File and click Add Server. • You must have administrative access to ArcGIS Server The Add a server dialog box opens. in ArcCatalog Your computer’s name is specified as the Host machine. You will be configuring the ArcGIS Image Server and regis- There are only three options for naming the Host tering it with the ArcGIS Server. Machine—it can be: NOTE: Exercise 2 should not be followed by exercise 3. • The machine’s name (for example, the browse name Each of these exercises presents one of the two ways you can publish image services. If you wish to perform exercise on the network) 3 later, be sure to stop and remove all the services, service • The machine’s IP address providers and servers you create and start in this exercise. • The default: 127.0.0.1 Through this exercise you will publish the compiled image service definition from exercise 1 and an additional TIFF file. Alternatively, you could publish any of the compiled image service definitions in any of the exercises in this tuto- rial. You will also access these image services as a client and ex- amine the different properties. 3982 is the default port number for an ArcGIS Image Before you begin, it is assumed that you have installed the Server server. tutorial on the C:\ drive. If not, please make the appropriate 3. Click OK. path changes throughout this tutorial, so it works properly 4. Click Yes to create the server configuration. for you. 5. Click the Start button to start the server. 8 ArcGIS Image Server tutorial
Description: