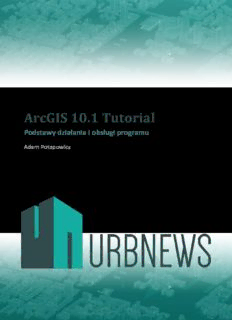
ArcGIS 10.1 Tutorial PDF
Preview ArcGIS 10.1 Tutorial
ArcGIS 10.1 Tutorial Podstawy działania i obsługi programu Adam Potapowicz ArcGIS 10.1 Tutorial Adam Potapowicz Spis treści 1. Pierwsze kroki w programie .................................................................................................................... 3 2. Układy współrzędnych ............................................................................................................................. 9 3. Organizacja danych ................................................................................................................................ 13 4. Warstwy ................................................................................................................................................. 17 5. Tabela atrybutów .................................................................................................................................. 23 6. Symbolizacja .......................................................................................................................................... 29 7. Kalibracja ............................................................................................................................................... 36 8. Wektoryzacja cz. 1 ................................................................................................................................. 42 9. Wektoryzacja cz. 2 ................................................................................................................................. 47 10. Geoprzetwarzanie ................................................................................................................................. 52 11. Darmowe dane przestrzenne ................................................................................................................ 59 12. Układ wydruku ....................................................................................................................................... 63 Strona | 2 ArcGIS 10.1 Tutorial Adam Potapowicz ArcGIS 10.1 1. Pierwsze kroki w programie Razem z dzisiejszym artykułem rozpoczynamy cykl instrukcji do oprogramowania ArcGIS firmy ESRI. Obecnie jest to jeden z najpopularniejszych (jeśli nie najpopularniejszy) pakiet oprogramowania GIS do pracy na danych przestrzennych. Posiada szeroki wachlarz aplikacji, który pozwala na wykonywanie różnorodnych operacji na danych, począwszy od ich tworzenia, poprzez edycję, po wyświetlanie i analizowanie. Centralną aplikacją oprogramowania jest ArcMap, służąca do wykonywania opracowań kartograficznych oraz analiz na danych przestrzennych. To właśnie na niej zostaną wyjaśnione poszczególne funkcje oraz narzędzia oferowane przez ArcGISa. Po pierwszym uruchomieniu programu (pomijamy wczytywanie szablonów) widzimy standardowy układ okna, z domyślnie włączonymi niektórymi paskami narzędzi. To, jak okno programu będzie wyglądało podczas pracy, zależy wyłącznie od naszych osobistych preferencji, ponieważ bardzo ważną cechą ArcGISa jest elastyczność i funkcjonalność. Możemy dodawać do podstawowego widoku kolejne paski narzędzi, dostosowywać treść okien bocznych lub w ogóle z nich zrezygnować. Rys. 1. Standardowy widok aplikacji ArcMap. Menu oraz paski narzędzi omówimy nieco później, teraz przyjrzyjmy się pierwszoplanowym elementom interfejsu. Centralną część stanowi obszar mapy, innymi słowy jest to obszar roboczy, w którym wyświetlane są dane oraz w którym następuje ich edycja. Bezpośrednio z obszarem mapy związany jest układ współrzędnych geograficznych, co jest domeną danych przestrzennych (tym, jak nadać układ współrzędnych, zajmiemy się w następnej instrukcji). Współrzędne są wyświetlane w prawym dolnym rogu okna. Strona | 3 ArcGIS 10.1 Tutorial Adam Potapowicz Po lewej stronie znajduje się tabela zawartości (Table Of Contents), w której widoczne są warstwy z danymi zaimportowanymi do obecnego projektu. W tabeli możemy zmieniać sposób wyświetlania warstw, kolejno: według kolejności wyświetlania, według źródła, według widoczności, według selekcji. Prawa strona okna programu domyślnie zajęta jest przez zminiaturyzowaną postać aplikacji ArcCatalog. Jest to składowa Rys. 2. Tabela zawartości. oprogramowania ArcGIS, posiadająca własny program, służąca do przeglądania i zarządzania danymi bez konieczności ich edycji. Pozwala na łatwe tworzenie baz danych oraz metadanych. W oknie programu ArcMap służy ona głównie do szybkiej nawigacji do interesujących nas danych oraz dodawania ich do obszaru mapy (wystarczy przeciągnąć odpowiednią warstwę z ArcCatalog na pole obszaru mapy). Inną popularną aplikacją, która jest bezpośrednio zintegrowana z ArcMap, jest ArcToolbox, stanowiąca zestaw narządzi wykorzystywanych do analiz, konwersji danych oraz ich przetwarzania. Przejdźmy teraz do omówienia górnej części okna programu ArcMap. Znajduje się tam standardowy pasek menu, który jednak kryje w sobie wiele przydatnych funkcji. Rys. 3. Pasek menu. File – oprócz oczywistych opcji, takich jak New, Open, Save (Save A Copy pozwala na zapis projektu w starszej wersji ArcGISa), w tej zakładce mamy dostęp do ustawień wydruku Page and Print Setup (co jest szczególnie ważne przy tworzeniu map) oraz do opcji eksportowania map w różnych formatach – Export Map Edit – standardowe opcje typu Undo/Redo czy Delete View – ustawienia widoku, w tym miejscu możemy przełączać widok między projektem (Data View) a układem wydruku (Layout View), gdzie dodatkowo ustawia się widoczność linijek oraz linii pomocniczych (Rulers i Guides) Bookmarks – czyli zakładki, służą one do zapamiętywania określonego widoku mapy, do którego w każdej chwili można wrócić (lista zakładek jest dostępna poprzez opcję Manage Bookmarks) Insert – opcje zawarte w tej zakładce dedykowane są głównie do urządzania układu wydruku; do wyboru są m.in. Legend (legenda), North Arrow (strzałka północy), Scale Bar (skala liniowa), Scale Text (skala liczbowa) Selection – kilka przydatnych opcji związanych z selekcją obiektów po ich atrybutach (Select By Attributes) bądź lokalizacji (Select By Location); przy tej drugiej opcji możliwy jest wybór obiektów na podstawie interakcji różnych warstw, określając interesującą nas relację Strona | 4 ArcGIS 10.1 Tutorial Adam Potapowicz Geoprocessing – zakładka, w której znajdują się najpopularniejsze narzędzia oferowane przez aplikację ArcToolbox, są to: Buffer (buforowanie), Clip (przycinanie), Intersect (intersekcja), Union (złącz), Merge (połącz), Dissolve (agregacja); w zakładce tej uzyskujemy również dostęp do ustawień środowiska pracy (Environments), które będą miały swoje odniesienie w tworzonych przez nas danych za pomocą różnorakich narzędzi; warto zwrócić uwagę na opcję Results, dzięki której możemy mieć wgląd w wykonane bądź obecnie wykonywane operacje, ze szczególnym wyróżnieniem błędów, jeśli takowe zaistnieją Customize – w zakładce tej zawarte są wszelkie opcje związane z personalizacją aplikacji ArcMap, rozwijane menu Toolbars pozwala na włączenie/wyłączenie dowolnych pasków narzędzi, a opcja ArcMap Options daje dostęp do ogólnych ustawień programu (w tym miejscu możliwa jest zmiana sposobu działania rolki myszy, która domyślnie pracuje odwrotnie do kierunku, w którym ją obracamy); na uwagę zasługuje opcja Extensions, dzięki której możemy zarządzać dodatkami do podstawowego rdzenia oprogramowania ArcGIS – to, jakie dodatki znajdują się na tej liście, zależy od licencji programu, którą posiadamy Windows – zakładka, w której można włączyć tabelę zawartości, okno ArcCatalog czy narzędzie wyszukiwania Help – rzecz, która nie wymaga specjalnego omówienia, zachęcam jednak do korzystania z pomocy, gdyż jest ona naprawdę bardzo dobrze opracowana i pozwala zrozumieć nie tylko sposób działania narzędzi, ale także wiele kwestii związanych z pracą na danych przestrzennych Podstawowym paskiem narzędzi, który zawsze powinien być włączony, jest pasek Standard. Opcje, która są w nim zawarte w znacznej mierze pokrywają się z tymi, które ukryte są w pasku menu. Jest to zresztą kolejna cecha aplikacji ArcMap, gdzie mamy dostęp do jednej funkcji z wielu miejsc. Rys. 4. Pasek narzędzi Standard. 1. New (nowy) 2. Open (otwórz) 3. Save (zapisz) 4. Print (drukuj) 5. Cut (wytnij) 6. Copy (kopiuj) 7. Paste (wklej) 8. Delete (usuń) 9. Undo (cofnij) 10. Redo (powtórz) 11. Add Data (dodaj dane) – przycisk za pomocą którego możemy dodać dane do naszego projektu; choć wcześniej wspomniane importowanie danych z okna ArcCatalog wydaje się łatwiejsze, są pewne typy danych, które możemy dodać jedynie za pośrednictwem tej opcji Strona | 5 ArcGIS 10.1 Tutorial Adam Potapowicz (jak na przykład dane z serwisów GIS); ciekawą opcją jest również dodanie podkładu do naszej mapy – Add Basemap – do wyboru są m.in. ortofotomapa, mapa topograficzna, mapa komunikacyjna 12. Map Scale (skala mapy) – w tym miejscu wyświetlana jest skala mapy, która zmienia się w zależności od przybliżania/oddalania naszego projektu; może się zdarzyć, że nie będzie wyświetlana żadna skala, oznacza to, że nie został nadany układ współrzędnych 13. Editor Toolbar (pasek narzędzi edycji) – alternatywa do włączania paska edycji poprzez Customize Toolbars 14. Table of Contents (tabela zawartości) 15. ArcCatalog 16. Search (szukaj) 17. ArcTolbox 18. Python 19. ModelBuilder Drugim podstawowym paskiem narzędzi, którego główną rolą jest nawigacja po naszym projekcie, jest pasek Tools. Rys. 5. Pasek narzędzi Tools. 1. Zoom In (przybliż) 2. Zoom Out (oddal) 3. Pan (przesuń) – taką samą rolę spełnia wciśnięta rolka myszy 4. Full Extent (pełny widok) – wyświetla wszystkie dane dodane do projektu w zasięgu obszaru mapy 5. Fixed Zoom In (przybliż względem środka) 6. Fixed Zoom Out (oddal względem środka) 7. Go Back To Previous Extent (wróć do poprzedniego widoku) 8. Go To Next Extent (przejdź do następnego widoku) 9. Select Features (zaznacz obiekty) – ręczna selekcja, zaznaczamy obiekty w zakreślonym obszarze 10. Clear Selected Features (odznacz obiekty) 11. Select Elements (zaznacz elementy) – selekcja, która pozwala na przesuwanie i modyfikowanie takich obiektów, jak pola tekstowe czy obrazy, nie związanych bezpośrednio z wyświetlanymi danymi 12. Identify (identyfikuj) – pozwala na szybką identyfikację obiektu, wyświetlając informacje zawarte w tabeli atrybutów 13. Hyperlink 14. HTML Popup Strona | 6 ArcGIS 10.1 Tutorial Adam Potapowicz 15. Measure (zmierz) – bardzo przydatne narzędzie, służące do pomiarów odległości i powierzchni w różnych jednostkach 16. Find (znajdź) 17. Find Route (znajdź trasę) 18. Go To XY (znajdź po współrzędnych) 19. Time Slider 20. Create Viewer Window (utwórz nowe okno widoku) – za pomocą tego narzędzia możemy utworzyć nowe okno widoku, niezależne od podstawowego obszaru mapy Kolejnym paskiem narzędzi, któremu warto się przyjrzeć już na początku, jest pasek Editor. Za pomocą opcji w nim zawartych tworzone są dane. Edycji w programie ArcMap poświęcimy więcej miejsca w kolejnych instrukcjach. Rys. 6. Pasek narzędzi Editor. 1. Menu Editor – oprócz podstawowych opcji, takich jak Start Editing (zacznij edycję), Stop Editing (zakończ edycję) oraz Save Edits (zapisz zmiany), znajduję się tu również opcje takie jak: Merge (połącz), Copy Parallel (odsuń), Buffer (buforuj) 2. Edit Tool (narzędzie edycji) – pozwala na zaznaczenie obiektu, co jest konieczne do wykonywania na nim jakichkolwiek operacji 3. Edit Annotation Tool (narzędzie edycji adnotacji) 4. Straight Segment (prosty segment) – podstawowe narzędzie do tworzenia obiektów 5. End Point Arc Segment (punkt końcowy łuku) 6. Trace (trasuj) – samo trasowanie polega na automatycznym obrysowywaniu już istniejących krawędzi, co znacząco ułatwia tworzenie nowych poligonów (w rzeczywistości w tym miejscu jest ukrytych wiele narzędzi – wystarczy rozwinąć menu czarną strzałką) 7. Point (punkt) – narzędzie aktywne wyłącznie podczas edycji warstwy punktowej 8. Edit Vertices (edytuj wierzchołki) – pozwala na dowolną zmianę położenia wierzchołków obiektu 9. Reshape Feature Tool (zmień kształt) – za pomocą tego narzędzia możemy praktycznie przerysować na nowo nasz obiekt; szczególnie przydatne, gdy chcemy mieć pewność że dwa poligony mają wspólny bok (narzędzie to współpracuje z trasowaniem) 10. Cut Polygons Tool (przetnij poligon) – narzędzie służące do podziału poligonu według dowolnie narysowanej linii 11. Split Tool (podziel linię) – odpowiednik opcji opisanej wyżej w odniesieniu do obiektów liniowych 12. Rotate Tool (obróć) – pozwala na obrót obiektu, jednak tylko w odniesieniu do jego środka 13. Attributes (atrybuty) – szybki wyciąg atrybutów przypisanych do zaznaczonego obiektu Strona | 7 ArcGIS 10.1 Tutorial Adam Potapowicz 14. Sketch Properties (właściwości tworzonego obiektu) – podgląd obiektu w trakcie jego tworzenia, wyświetla kolejne punkty wraz ze współrzędnymi, pozwala również na ich usuwanie 15. Create Features (utwórz obiekt) – aby móc utworzyć jakikolwiek obiekt za pomocą narzędzi edycji konieczne jest uruchomienie tej opcji, następnie należy wybrać warstwę, na której będziemy rysować oraz jakiego typu obiekt chcemy stworzyć; dopiero wtedy większość opcji paska edycji stanie się aktywna Opisane paski narzędzi zapewniają dostęp do podstawowych możliwości operacji na danych przestrzennych. Jednak w miarę wykonywania bardziej skomplikowanych opracowań bądź przy pracy z różnymi formatami danych konieczne staje się sięganie po kolejne narzędzia oferowane przez program ArcGIS. Na koniec przedstawiam, jak może wyglądać okno aplikacji ArcMap po małej personalizacji interfejsu. Rys. 7. Spersonalizowany widok aplikacji ArcMap. Strona | 8 ArcGIS 10.1 Tutorial Adam Potapowicz ArcGIS 10.1 2. Układy współrzędnych Podczas pracy w środowisku oprogramowania ArcGIS z układami współrzędnych mamy do czynienia niemal przez cały czas, często nawet o tym nie wiedząc. Dlaczego są one tak ważne? Przede wszystkim, dane przestrzenne (geograficzne) charakteryzują się odniesieniem przestrzennym, a więc bezpośrednim odwołaniem do konkretnego miejsca na ziemi, określonego współrzędnymi. Układ współrzędnych pozwala więc na powiązanie informacji o położeniu obiektu ze światem rzeczywistym. Kolejną niezaprzeczalną zaletą jest integralność danych o tym samym układzie. Pozyskując dane z wielu źródeł często zdarza się, że ich układy różnią się, bądź w ogóle ich nie posiadają. Sprowadzenie wszystkich do jednego układu współrzędnych umożliwia poprawne określanie relacji między danymi, wykonywanie analiz przestrzennych oraz tworzenie kompozycji mapowych bez obaw o błędy w prezentacji danych. Na układ współrzędnych składają się dwie rzeczy: układ odniesienia – czyli matematyczna reprezentacja kształtu powierzchni ziemi poprzez zdefiniowaną sferoidę, która w najbliższy możliwy sposób odwzorowuje kształt ziemi; wyróżniamy dwa typy układów odniesienia: o lokalny – punkt początkowy znajduje się na powierzchni ziemi; charakteryzuje się bardzo dobrym odwzorowaniem określonego obszaru, jednocześnie silnie zniekształcając pozostałą część powierzchni o geocentryczny – punkt początkowy stanowi środek masy ziemi; wykorzystywany w globalnych układach współrzędnych odwzorowanie kartograficzne – jest to transformacja, która pozwala na przedstawienie trójwymiarowej powierzchni na dwuwymiarowej płaszczyźnie Wielość układów współrzędnych wynika z dużej ilości układów odniesienia oraz różnych odwzorowań, pomiędzy którymi można tworzyć rozmaite kombinacje. Zarówno układy lokalne, jak i globalne, mają swoje zalety. Do najpopularniejszych układów współrzędnych (stosowanych w Polsce, i nie tylko) należą: PUWG 1992 – układ odniesienia ETRS89, odwzorowanie Gaussa-Krügera PUWG 2000 (pasy 5, 6, 7, 8, które stanowią 4 niezależne układy współrzędnych) – układ odniesienia ETRS89, odwzorowanie Gaussa-Krügera WGS84 – układ odniesienia o takiej samej nazwie (czasami spotykany pod nazwą GRS80, gdyż są niemal identyczne), różne odwzorowania kartograficzne Układ WGS84 jest domyślnie zawarty w bibliotece ArcGISa. Niestety polskie układy współrzędnych są wgrywane dopiero z polską nakładką językową, dlatego jeśli chcemy korzystać z angielskiej wersji programu i jednocześnie mieć dostęp do układów 1992 i 2000, musimy je samodzielnie wgrać. Strona | 9 ArcGIS 10.1 Tutorial Adam Potapowicz W opisywanej wersji oprogramowania folder, w którym należy umieścić pliki z definicją układu (rozszerzenie .prj), znajduje się pod adresem: C:\Users\<nazwa użytkownika>\AppData\Roaming\ESRI\Desktop10.1\ArcMap\Coordinate Systems Należy zwrócić uwagę, że w ustawieniach systemu Windows folder AppData jest folderem ukrytym. Aby uzyskać do niego dostęp, należy zmienić ustawienia wyświetlania folderów – włączyć opcję „Pokaż ukryte pliki, foldery i dyski”. Definicje polskich układów współrzędnych można pobrać pod tym adresem: http://support.esri.pl/index.php?/Knowledgebase/Article/View/1/1/polskie-ukady-wsporzdnych Przejdźmy teraz do aplikacji ArcMap. Zdefiniowanie układu współrzędnych powinno być pierwszą czynnością, zanim przystąpimy do importowania danych do projektu. Oczywiście najpierw trzeba zdecydować się, w jakim układzie współrzędnych chcemy pracować, który będzie bardziej odpowiadał specyfice zagadnienia oraz który będzie pasował do pozyskanych danych, aby można było uniknąć transformacji pomiędzy różnymi układami. Aby nadać układ współrzędnych dla całego projektu, należy kliknąć prawym przyciskiem myszy na pusty obszar mapy, a następnie z menu kontekstowego wybrać opcję Data Frame Properties. Przechodzimy do zakładki Coordinate System. Pojawią się tutaj trzy foldery: Favorites (jest to bezpośrednie odwołanie do folderu, do którego ścieżka podana jest wyżej), Geographic Coordinte Systems i Projected Coordinate Systems. Ręczne wyszukiwanie pożądanego układu współrzędnych może przysporzyć trochę kłopotów, dlatego polecam korzystanie z wyszukiwarki. Po dwukrotnym kliknięciu na nazwę układu bądź odwzorowania pojawi się jego szczegółowy opis. W tym miejscu możemy niemal dowolnie zmieniać parametry czy rodzaj odwzorowania w wybranym układzie. Z każdą zmianą układ nie zostaje nadpisany, ale powstaje jego nowa wersja. Jeśli w naszym projekcie znajdują się już jakieś warstwy Rys. 8. Menu kontekstowe obszaru mapy w aplikacji ArcMap. z nadanym układem współrzędnych, to pojawi się kolejny folder Layers. W tym miejscu dostępne będą układy, w których funkcjonują aktualnie zaimportowane dane do projektu. Jest to dobry sposób na sprowadzenie kolejno dodawanych warstw do identycznego układu. Strona | 10
Description: