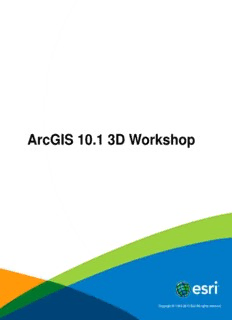
ArcGIS 10.1 3D Workshop - Esri PDF
Preview ArcGIS 10.1 3D Workshop - Esri
ArcGIS 10.1 3D Workshop Copyright © 1995-2013 Esri All rights reserved. ArcGIS 10.1 3D Workshop Table of Contents Exercise 1: File Geodatabase Preparation ........................................................3 Exercise 2: Raster Data—Lidar and Imagery ....................................................6 Exercise 3: Working with CityEngine .............................................................. 28 Exercise 3a: Create a Scene and Apply Rules ......................................... 28 Exercise 3b: Create a New Building ......................................................... 44 Exercise 3c: Fun with Rules (Introduction to Procedural Modeling) .......... 50 Exercise 4: CityEngine Web Scenes ................................................................ 53 Copyright © 1995-2013 Esri. All rights reserved. 2 ArcGIS 10.1 3D Workshop Exercise 1: File Geodatabase Preparation A geodatabase is a collection of geographic datasets of various types Complexity: and is a native data storage and management framework for ArcGIS. It Beginner acts as an organizational tool to store and manage large lidar datasets Data Requirement: and terrains and is also the gateway into advanced GIS capabilities. It Installed with software provides a central scalable data storage and management system with better data integrity, backup, recovery, and security. Data Path: C:\3D_Workshop\ Esri CityEngine relies on three ingredients: feature geometry, feature Goal: attributes, and procedural rules. The more detail provided in each Learn how to prepare data for CityEngine element, the greater the complexity and real-world accuracy of the generated 3D content. Average length of time to complete: 15 minutes CityEngine uses the Esri file geodatabase (including textured multipatches) as its native storage format. This means that you can use any geo-spatial vector data, such as parcels, building footprints, and street networks, in CityEngine. In this exercise, you will: Create a file geodatabase Use the Clip tool to select data for the area of interest License: This data has been provided by Esri and the City of Redlands Part 1: Open ArcMap and Create a Folder Connection Steps: 1. In Windows Explorer, navigate to C:\3D_Workshop\Exercise1. 2. Double-click Exercise1.mxd to open it. 3. Click the Catalog button ( ) on the Standard toolbar. Drag the Catalog window and dock it at the right tab. Click the pin to keep it open. 4. In the Catalog window, click the Connect to Folder button ( ). 5. Navigate to C:\3D_Workshop\ and click OK. You now have access to all the data and exercise folders. Copyright © 1995-2013 Esri. All rights reserved. 3 ArcGIS 10.1 3D Workshop Part 2: Create a File Geodatabase The map document with Redlands data has been given to you. The map has an outline of an area of interest (AOI.) Your job is to prepare the data within the AOI for a CityEngine project. To do this, you will extract a subset of the original data with the Clip geoprocessing tool, and place the subset into a new file geodatabase. Steps: 1. Make sure that the ArcGIS 3D Analyst extension is enabled. On the main menu, click Customize > Extensions and make sure that 3D Analyst is checked. Then click Close. 2. In the Catalog window, navigate to C:\3D_Workshop\Exercise1. 3. Right-click the Exercise1 folder and click New > File Geodatabase. 4. Rename it to RedlandsFinal. 5. Right-click the geodatabase and click Make Default Geodatabase. The default geodatabase is the home location for the spatial content of your map. This location is used for adding datasets and for saving resultant datasets created by various editing and geoprocessing operations. The default geodatabase is synchronized with Current Workspace of the Geoprocessing Environments; therefore, all output from tools or models will be saved to this default location. Access to the default geodatabase is available from the Catalog window menu, and as a shortcut in dialog boxes, so that you can quickly get back to the default geodatabase if you have navigated elsewhere in the system. Part 3: Vector Data Preparation To prepare the data for import into CityEngine, we're going to generate a subset that just covers our area of interest. We will use the Clip geoprocessing (gp) tool. Steps: 1. Click the ArcToolbox button ( ) on the Standard toolbar. 2. Drag and dock under the Table of Contents. 3. Expand the Analysis tool box and then the Extract toolbox. 4. Double-click the Clip tool to open it. 5. Click the dropdown arrow for Input Features and select Buildings. 6. Use the dropdown for Clip Features to select Area of Interest. 7. Notice that the tool has entered the path to the default geodatabase and created a name for Output Feature Class. Change the name to just Buildings by backspacing over the name right in the text box. Copyright © 1995-2013 Esri. All rights reserved. 4 ArcGIS 10.1 3D Workshop 8. Check to see that your tool settings match the image below. If so, click OK. 9. When the tool is finished, the new layer Buildings is added to the map. Turn off the Redlands original layer. Notice that all of the buildings are within the area of interest. 10. Use the Clip tool to extract subsets for the other vector layers: Lights, Trees and Streets. Note: We are not going to clip the imagery in this exercise. We will wait and do that with the other raster preparation in Exercise 2. 11. Click the ArcMap File menu button and select Save As. Save it into the Exercise1 folder and give it the name MyExercise1.mxd. Copyright © 1995-2013 Esri. All rights reserved. 5 ArcGIS 10.1 3D Workshop Exercise 2: Raster Data—Lidar and Imagery A fundamental component of any 3D map is a detailed model of the Complexity: terrain. This provides "texture" for the city scene, but also determines Beginner the vertical placement of all the ground-based GIS data: buildings, Data Requirement: land cover, street furniture, and other installations. To obtain the level Installed with software of accuracy required for realistic terrain modeling and feature placement at the street-level, high resolution classified lidar data is Data Path: C:\3D_Workshop\ required. Goal: For the purpose of terrain modeling and feature extraction, there are Learn how to create a terrain dataset from lidar data. three basic surface types used in the 3D City models. These raster surfaces are created based on different return classifications in the Average length of time to complete: 60 minutes lidar dataset: 1. Digital Terrain Model (DTM)—A raster representing the elevation of the bare earth, with structures and vegetation removed. This is used as the base elevation surface in the 3D scenes (ArcGlobe, ArcScene, CityEngine). Ground return points are used. 2. Digital Surface Model (DSM)—A raster representing the elevation of all structures and natural features on the earth. The same kind of surface you'd get if you "shrink-wrapped" the landscape. First return points are used. 3. Normalized Digital Surface Model (nDSM)—This surface is used to model the height above the ground surface of structures and vegetation. The surface is derived by subtracting the DSM from the DTM. The nSDM is the difference between a DTM and a DSM: DTM – DSM = nDSM. Digital Terrain Model (left) and Digital Surface Model (right) along the riverfront with extruded building footprints In this exercise, you will: Import ground lidar points into a multipoint feature class Create a rasterized digital terrain model using the ground-based multipoints Similarly, create a digital surface model Use these models to determine elevation values for the Buildings feature class In this section of the course, you will learn how to create, visualize, and analyze raster datasets in ArcGIS. Using the LAS Dataset toolbar in ArcGIS 10.1, it is a simple process to convert high resolution LAS data into these 3 surfaces: DTM, DSM, and nDSM. Copyright © 1995-2013 Esri. All rights reserved. 6 ArcGIS 10.1 3D Workshop Part 1: Add Lidar Ground Points Into the Map Lidar (light detection and ranging) is a relatively new remote sensing technology allowing us to collect very dense point samples of features in 3D. Lidar technology has evolved to become a common source of geographic data in GIS. These vast collections of real-world points are typically stored in LAS files. Each lidar point can have additional attributes such as intensity, class codes, and RGB color values, which can be leveraged inside ArcGIS. ArcGIS reads LAS files natively, providing immediate access to lidar data without the need for data conversion or import. LAS attributes can be used to filter out content and symbolize points in 2D and 3D. Also, as lidar data often comes as a group of files, ArcGIS provides the ability to define logical sets of LAS files for working in localized projects. Steps: 1. In Windows Explorer, navigate to C:\3D_Workshop\Exercise2. 2. Double-click Exercise2.mxd. 3. If you did not do Exercise 1, make sure you have the 3D Analyst extension enabled. To do this, click the Customize menu, then Extensions. Make sure 3D Analyst is checked on. Then click Close. 4. Enable the LAS Dataset toolbar. To do this, click the Customize menu and click on Toolbars. Select LAS Dataset from the list. 5. Drag the LAS Dataset toolbar to the top next to the Tools menu. 6. Open the Catalog ( ) window (if necessary) and dock it at the right. 7. In the Catalog window, right-click on RedlandsFinal.gdb and select Make Default Geodatabase. 8. Expand the 3D_Workshop\Exercise2\Lidar folder. 9. Drag the Redlands.lasd to the map. Copyright © 1995-2013 Esri. All rights reserved. 7 ArcGIS 10.1 3D Workshop 10. Turn off the Buildings layer. 11. If what you see are just the red outlines of the LAS files, right-click Buildings layer and select Zoom To Layer, or use Zoom In. 12. On the LAS Dataset toolbar, click Filters and select Ground. Now only the ground lidar points are displayed. Click the pin at the top-right of the Catalog window to hide it, so you can see more of the map. Copyright © 1995-2013 Esri. All rights reserved. 8 ArcGIS 10.1 3D Workshop Part 2: Create the Digital Terrain Model Steps: 1. If not already, open the Toolbox window ( ) and dock it under the Table of Contents. 2. In the ArcToolbox window, open Conversion Tools > To Raster. 3. Double-click the LAS Dataset to Raster tool to open it. 4. On the tool dialog, use the dropdown for Input LAS Dataset and select Redlands.lasd. 5. For Output Raster, change the name provided to DTM. 6. Ensure that the Value Field is set to ELEVATION. 7. Click the radio button for Triangulation. 8. Set Interpolation Method to NATURAL_NEIGHBOR. 9. Point Thinning Type should be set to NO_THINNING. 10. Change Sampling Value to 3. (This is approximately two times the point spacing of the data.) Copyright © 1995-2013 Esri. All rights reserved. 9 ArcGIS 10.1 3D Workshop 11. If your tool looks like the graphic below, click OK to run the tool. *And please be patient, as it can take a couple minutes to complete. Copyright © 1995-2013 Esri. All rights reserved. 10
Description: