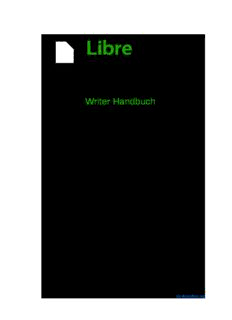
Arbeiten mit Tabellen PDF
Preview Arbeiten mit Tabellen
Writer Handbuch Kapitel 9 Arbeiten mit Tabellen Dokumentationen zu LibreOffice unter de.libreoffice.org Copyright Dieses Dokument unterliegt dem Copyright © 2016. Die Beitragenden sind unten aufgeführt. Sie dürfen dieses Dokument unter den Bedingungen der GNU General Public License (http://www.g- nu.org/licenses/gpl.html), Version 3 oder höher, oder der Creative Commons Attribution License (http://creativecommons.org/licenses/by/3.0/), Version 3.0 oder höher, verändern und/oder weiter- geben. Warennamen werden ohne Gewährleistung der freien Verwendbarkeit benutzt. Fast alle Hardware- und Softwarebezeichnungen und weitere Stichworte und sonstige Angaben, die in diesem Buch verwendet werden, sind als eingetragene Marken geschützt. Da es nicht möglich ist, in allen Fällen zeitnah zu ermitteln, ob ein Markenschutz besteht, wird das Symbol (R) in diesem Buch nicht verwendet. Mitwirkende/Autoren Frank Krüger Jochen Schiffers Rückmeldung (Feedback) Kommentare oder Vorschläge zu diesem Dokument können Sie in deutscher Sprache an die Adresse [email protected] senden. Vorsicht Alles, was an eine Mailingliste geschickt wird, inklusive der E-Mail-Adresse und an- derer persönlicher Daten, die die E-Mail enthält, wird öffentlich archiviert und kann nicht gelöscht werden. Also, schreiben Sie mit Bedacht! Datum der Veröffentlichung und Softwareversion Veröffentlicht am 30.03.2016. Basierend auf der LibreOffice Version 4.4. Anmerkung für Macintosh Nutzer Einige Tastenbelegungen (Tastaturkürzel) und Menüeinträge unterscheiden sich zwischen der Ma- cintosh Version und denen für Windows- und Linux-Rechnern. Die unten stehende Tabelle gibt Ih- nen einige grundlegende Hinweise dazu. Eine ausführlichere Aufstellung dazu finden Sie in der Hil- fedatei des jeweiligen Moduls. Windows/Linux entspricht am Mac Effekt Menü-Auswahl Extras → LibreOffice → Einstellungen Zugriff auf die Programmoptionen Optionen Rechts-Klick Control+Klick Öffnen eines Kontextmenüs Ctrl (Control) ⌘ (Command) Tastaturkürzel in Verbindung mit ande- ren Tasten oder Strg (Steuerung) F5 Shift+⌘+F5 öffnet den Navigator F11 ⌘+T öffnet den Dialog Formatvorlagen Arbeiten mit Tabellen 2 Contents Einführung............................................................................................................................5 Erstellen einer Tabelle.........................................................................................................5 Eine neue Tabelle einfügen.........................................................................................................5 Eine eingebettete Tabelle erstellen..............................................................................................7 Eine Tabelle über AutoKorrektur erstellen...................................................................................7 Beispiel...................................................................................................................................8 Das Tabellenlayout formatieren.........................................................................................9 Standardeinstellungen.................................................................................................................9 Position und Größe von Tabellen.................................................................................................9 Zeilenhöhe oder Spaltenbreite ändern.......................................................................................11 Anpassung mit der Maus.......................................................................................................11 Über die Dialogfenster Zeilenhöhe und Spaltenbreite...........................................................11 Über das Dialogfenster Tabellenformat.................................................................................12 Mittels Tastatur......................................................................................................................13 Einzelne Zellen ändern..............................................................................................................14 Zeilen und Spalten einfügen......................................................................................................14 Über das Menü oder Kontextmenü.......................................................................................14 Über die Tastatur..................................................................................................................15 Zellen teilen oder verbinden......................................................................................................15 Umrandung von Zellen und Tabellen.........................................................................................17 Hintergrundfarben und Hintergrundgrafiken..............................................................................19 Tabellenbegrenzung anzeigen oder verbergen..........................................................................21 Tabellentext formatieren...................................................................................................22 Textfluss....................................................................................................................................22 Vertikale Ausrichtung.................................................................................................................24 Zahlenformate...........................................................................................................................24 Zahlenerkennung......................................................................................................................25 Text in Tabellenzellen drehen....................................................................................................26 Daten in Tabellen...............................................................................................................26 Daten zwischen Zellen verschieben..........................................................................................26 Sortieren von Daten in einer Tabelle..........................................................................................27 Funktionen in Writer-Tabellen....................................................................................................28 Erweiterte Tabellenoperationen.......................................................................................29 Zellen schützen.........................................................................................................................29 Tabellenbeschriftungen..............................................................................................................30 Querverweise auf Tabellen........................................................................................................33 Formatieren von Tabellen mittels AutoFormat...........................................................................35 Einer Tabelle eine Überschriftenzeile zufügen...........................................................................37 Teilen und Zusammenführen von Tabellen................................................................................37 Löschen von Tabellen................................................................................................................38 Kopieren von Tabellen...............................................................................................................38 Arbeiten mit Tabellen 3 Verschieben von Tabellen..........................................................................................................39 Einen Absatz vor oder nach einer Tabelle einfügen...................................................................39 Tabellen als Element für das Seitenlayout.................................................................................40 Die Symbolleiste Tabelle...................................................................................................40 Arbeiten mit Tabellen 4 Einführung Tabellen lassen sich gut eingesetzt, um Informationen zu strukturieren und darzustellen. So bei- spielsweise • für technische Dokumentationen, • für Finanz- oder Statistikberichte, • in Produktkatalogen, • für Inhalts- und Preisangaben, • in Angeboten, Lieferscheinen und Rechnungen oder • für Adresslisten. Tabellen können als Alternative zu Kalkulationstabellen dienen. Eine gut strukturierte Tabelle hilft Sachverhalte und Zusammenhänge geeignet darzustellen und zu präsentieren. Neben Texten und Zahlen lassen sich auch andere Objekte, wie Zeichnungen, Fotografien, Formeln und Diagramme in die Zellen einer Tabelle einbinden. Eine Tabelle kann aber als Element für das Seitenlayout verwendet werden. Im Gegensatz zum Tabulator kann eine Tabelle über den Seitenrand hinausragen oder gar auf dem Seitenrand positio- niert werden. In Kopf- und Fußzeilen lassen sich Tabellen ebenfalls gut verwenden, um Überschriften, Seitenz- ahlen oder ein Datum unabhängig voneinander zu platzieren und gegebenenfalls auch mehrzeilig zu gestalten. Die Verwendung von Tabellen bei der Seitenformatierung wird im Writer Handbuch Kapitel 4 ''Seitenformatierung'' beschrieben. Erstellen einer Tabelle Bevor Sie eine Tabelle erstellen, sollten Sie überlegen, welch inhaltlicher Umfang für die Tabelle zu erwarten ist, d. h. wie viele Zeilen und Spalten werden benötigt, und wie soll die Tabelle gestaltet sein. Alle Größen können zwar später auch noch geändert werden, aber es kostet viel Zeit und Ar- beit, eine bestehende, meist fertig formatierte Tabelle neu aufzubauen oder zu formatieren. Das trifft insbesonder auf das Einfügen von Spalten zu. Eine neue Tabelle einfügen Um eine neue Tabelle in einen Text einzufügen, positionieren Sie den Cursor an die Stelle, wo die Tabelle platziert werden soll. Für das eigentliche Einfügen stehen Ihnen mehrere Möglichkeiten zur Verfügung: • Über das Menü Tabelle > Tabelle einfügen.... • Über die Tastenkombination Strg+F12. • Über das Symbol Tabelle einfügen , falls Sie das Symbol in die Symbolleiste Stan- dard eingefügt haben. Um eine Tabelle direkt mit einer bestimmten Zeilen- und Spaltenzahl einzufügen, kli- cken Sie auf das kleine Dreieck neben dem Tabellensymbol. Eine kleine Grafik öffnet Tipp sich, aus der Sie dann mit der Maus (oder auch mit der gedrückten linken Maustaste) die gewünschte Zeilen- und Spaltenzahl auswählen. Ein Klick auf die Grafik fügt die Tabelle ein. Sie können bis zu fünfzehn Zeilen und Spalten auswählen. Erstellen einer Tabelle 5 Über das sich öffnende Dialogfenster Tabelle einfügen können Sie in den Bereichen Allgemein und Optionen die Eigenschaften der Tabelle festlegen (Abbildung 1): Abbildung 1: Dialogfenster Tabelle ein- fügen. Bereich Allgemein: • Name (Standard: Tabelle1): Name der Tabelle. Ein aussagekräftiger Name erleichtert die Suche in größeren Dokumenten. Auch durch die Auflistung der Tabellen im Navigator (Son- dertaste F5) lassen sich die Tabellen dann schnell finden. • Spalten (Standard: 2): Anzahl der Spalten. • Zeilen (Standard: 2): Anzahl der Zeilen. Bereich Optionen: • Überschrift (Standard: Nicht aktiviert): Die Tabelle enthält eine Zeile mit Überschriften. Dem Tabellenkopf wird bei Aktivierung die Absatzformatvorlage TabellenÜberschrift zuge- ordnet. Das Kontrollkästchen macht weitere Optionen verfügbar. • Kopfzeile auf neuen Seiten wiederholen (Standard: Aktiviert, wenn das Feld Überschrift aktiviert ist): Bei Seitenumbrüchen wird der Tabellenkopf auf der nächsten Seite wiederholt. • Kopfzeilen (Standard: 1): Anzahl der Zeilen, die als Tabellenkopf auf der nächsten Seite wiederholt werden. • Tabelle nicht an Seiten umbrechen (Standard: Nicht aktiviert): Die Tabelle wird an Seite- numbrüchen nicht getrennt. Reicht der verbleibende Platz für die Tabelle auf der Seite nicht aus, so wird die Tabelle komplette auf die andere Seite verschoben. Ist die Tabelle größer als eine Seite, so wird die Tabelle automatisch getrennt, auch bei nicht aktivierter Option. • Umrandung (Standard: Aktiviert): Alle Zellen umrandet. • AutoFormat: Über das sich öffnende Dialogfenster AutoFormat können Sie vordefinierte Tabellenformate für Ihre Tabelle auswählen. Weitere Informationen finden Sie im Abschnitt ''Formatieren von Tabellen mittels AutoFormat'' auf S. 35. Nachdem Sie Ihre Einstellungen vorgenommen haben, klicken Sie auf die Schaltfläche OK. An- schließend erstellt Writer eine Tabelle, die von den Seitenrändern links und rechts begrenzt wird. Alle Zellen haben die gleiche Breite und Höhe. Sie können die Zellen, Zeilen und Spalten später Ihren Erfordernissen anpassen (s. Abschnitt ''Zeilenhöhe oder Spaltenbreite ändern'', S. 11). Arbeiten mit Tabellen 6 Eine eingebettete Tabelle erstellen In eine bestehende Tabelle können Sie eine zweite Tabelle einbetten und in diese wiederum eine weitere. Die Verschachtelungstiefe ist nur durch die praktische Handhabbarkeit begrenzt. Abbil- dung 2 zeigt zwei ineinander verschachtelte Tabellen: Die zweite, eingefärbte Tabelle befindet sich innerhalb einer Zelle einer größeren Tabelle. Abbildung 2: Verschachtelte Tabellen. Um eine zweite Tabelle in eine Tabellenzelle zu platzieren, klicken Sie in die betreffende Zelle und erstellen eine neue Tabelle, so wie auf Seite 5 ''Eine neue Tabelle einfügen'' beschrieben. Eine Tabelle über AutoKorrektur erstellen Eine andere Möglichkeit, um eine neue Tabelle zu erstellen, ist die Verwendung des Plus- (+) und des Minuszeichens (-). Das Pluszeichen dient dabei als Spaltenbegrenzung. Mit der Anzahl der Mi- nuszeichen legen Sie die Spaltenbreite fest. Achten Sie darauf, dass das erste Zeichen ein Plus- zeichen (+) ist. Alternativ können Sie für das Minuszeichens den Tabulator verwenden. Die Tabula- torweite entspricht der Standardeinstellung, die über das Menü Extras > Optionen > LibreOffice Writer > Allgemein im Bereich Einstellungen festgelegt wird. Ein Beispiel für die Tabellenerstellung über die Plus-/Minuszeichen ist: +-----------------+---------------+------+ Nach Betätigung der Enter-Taste wird die Tabelle erstellt: (Abbildung 3) können weitere Einstellun- gen vorgenommen werde. Im Bereich Trennzeichen im Text können Sie das Zeichen festlegen, das im Text als Spaltentren- ner dient: • Tabulatoren (Standard): Tabulatoren dienen als Trennzeichen für die Spalten. • Semikola : Semikolon dienen als Trennzeichen für die Spalten. • Absatz: Absatzende dienen als Trennzeichen für die Spalten. • Sonstige (Standard: Komma): In dem nebenstehenden Feld können Sie das Trennzeichen für die Spalten selbst festlegen. Das standardgemäß vorgeschlagene Komma ist für die Übernahme aus CSV-Dateien verwendbar. • Gleiche Breite aller Spalten (Standard: Aktiviert): Unabhängig von der Position der Spal- tentrenner werden alle Spalten mit gleicher Breite erstellt. Erstellen einer Tabelle 7 Abbildung 3: Dialogfenster Text in Ta- belle umwandeln. Die Einstellungsmöglichkeiten im Bereich Optionen entsprechen denen des Bereiches Optionen im Abschnitt ''Eine neue Tabelle einfügen'' auf der Seite 5. Beispiel Der folgende Text soll in einen Tabelle umgewandelt werden: Zeile 1 Spalte 1; Zeile 1 Spalte 2; Zeile 1 Spalte 3 Zeile 2 Spalte 1; Zeile 2 Spalte 2; Zeile 2 Spalte 3 Der Spaltentrenner, auch Separator genannt, ist in diesem Fall ein Semikolon. Nach Markierung des Textes und Konvertierung über das Menü Tabelle > Umwandeln > Text in Tabelle (Achtung! Das Trennzeichen muss auf Semikolon gestellt werden.) wird die Tabelle erzeugt: Zeile 1 Spalte 1 Zeile 1 Spalte 2 Zeile 1 Spalte 3 Zeile 2 Spalte 1 Zeile 2 Spalte 2 Zeile 2 Spalte 3 Anders als bei anderen Verfahren zur Erstellung einer Tabelle bleiben bei dieser Um- Notiz wandlung die Absatz- und Zeichenvorlagen erhalten. Sie können auch umgekehrt eine Tabelle in einen Text konvertieren. Das ist vorteilhaft, wenn der Tabellentext in ein anderes Programm exportiert werden soll. Dazu setzen Sie den Cursor in eine Zelle und wählen über das Menü Tabelle > Umwandeln > Tabelle in Text. Im Dialogfenster (Ab- bildung 4) wählen Sie den gewünschten Spaltentrenner und Bestätigen mit. OK Arbeiten mit Tabellen 8 Abbildung 4: Dialogfenster Tabelle in Text umwandeln. Das Tabellenlayout formatieren Bei der Formatierung einer Tabelle ist zwischen der Formatierung des Tabellentextes und der For- matierung der eigentlichen Tabelle (Tabellenlayout) zu unterscheiden. Die Formatierung des Tabellenlayouts umfasst die Festlegung der Größe und der Position der Ta- belle, die Breite der Spalten, die Höhe der Zeilen, das Teilen oder Zusammenführen von Zellen so- wie Anpassung der Umrandung und des Hintergrundes der Tabelle. Standardeinstellungen Für die Tabellenerstellung nach einer der oben genannten Methoden (Abschnitt ''Eine neue Tabelle einfügen'', Seite 5) werden für die neu zu erstellende Tabelle einige Standardwerte zu Grunde ge- legt: • Den Zellen wird die Absatzvorlage Tabelleninhalt zugewiesen, die mit der Absatzvorlage Standard identisch ist (solange sie noch nicht geändert wurde). • Die Tabelle nimmt die gesamte Seitenbreite (Textbreite) ein. • Alle Zellen sind von einer dünnen, schwarzen Linie umrandet. • Falls die Option Überschrift im Dialogfenster Tabelle einfügen (Abbildung 1, S. 6) aktiviert wurde, wird der Überschriftenzeile die Absatzvorlage Tabellenüberschrift zugewiesen. Der Text ist zentriert und fett gesetzt. Position und Größe von Tabellen Mit den Standardeinstellungen wird jede neu erstellte Tabelle die gesamte Breite des Textbereichs ausfüllen. Unter Umständen soll die Tabelle aber nicht die ganze Breite einnehmen. Um die Tabel- lenbreite zu ändern, setzen Sie den Cursor auf die linken oder rechten Tabellenbegrenzung (der Mauszeiger ändert seine Form in einen Doppelpfeil oder in einen Doppelpfeil mit einem senkrech- ten Strich in der Mitte) und ziehen mit gedrückter linker Maustaste die Tabellenbegrenzung auf die gewünschte Breite. Dabei wird jedoch nur die Breite der erste bzw. letzten Spalte geändert. Sie müssen eventuelle die anderen Spalten nach demselben Verfahren anpassen (Cursor auf die ent- sprechende Zellenbegrenzung setzen und mit gedrückter linker Maustaste die Spaltenbreite än- dern). Die Position der Tabelle auf der Seite wird dabei nicht geändert. Wenn Sie die Größe und Position der Tabelle genauer kontrollieren möchten, setzen Sie den Cur- sor in die Tabelle und öffnen das Dialogfenster Tabellenformat über das Menü Tabelle > Tabelle- neigenschaften ... oder über ein Rechts-Klick in die Tabelle und Auswahl des Punktes Tabelle … aus dem Kontextmenü (Abbildung 5). Das Tabellenlayout formatieren 9 Abbildung 5: Dialogfenster Tabellenformat, Seite Tabelle. Auf der Seite Tabelle können Sie die entsprechenden Einstellungen in den entsprechenden Berei- chen vornehmen. Je nach Vorgabe im Bereich Ausrichtung sind verschiedene Felder zugänglich oder gesperrt (grau hinterlegt). Der Bereich Eigenschaften bietet die Möglichkeiten: • Name (Standard: Tabelle 1): Ein aussagekräftiger Name erhöht die Auffindbarkeit über den Navigator. • Breite (Standard: Textbreite; nur verfügbar, wenn die Option Automatisch deaktiviert ist): Die Breite der Tabelle. • Relativ: Breite der Tabelle in Prozent der Seitenbreite. Der Bereich Ausrichtung legt die Ausrichtungsoptionen für die Tabelle fest: • Automatisch (Standard): Die Tabellenbreite nimmt die gesamte Textbreite zwischen dem linken und rechten Seitenrand ein. Bei Korrektur der Seitenränder wird die Tabellenbreite automatisch mit geändert. Diese Option ist die empfohlene Einstellung für Tabellen in HTML-Dokumenten. • Links: Der linken Tabellenrand wird am linken Seitenrand ausgerichtet. • Von links: Der linke Tabellenrand wird an dem Einzug ausgerichtet, der im Feld Nach links im Bereich Abstände angegeben ist. • Rechts: Der linken Tabellenrand wird am linken Seitenrand ausgerichtet. • Mitte: Die Tabelle horizontal zentriert auf der Seite ausgerichtet. • Manuell: Richtet die Tabelle gemäß den Werten aus, die im Bereich Abstände in den Fel- dern Nach links, Nach rechts, Nach oben und Nach unten festgelegt sind. LibreOffice berechnet die Tabellenbreite automatisch. Wählen Sie diese Option, wenn Sie die Spalten- breiten einzeln festlegen möchten. Der Bereich Abstand legt den Abstand der Tabelle zu den Seitenbegrenzungen fest, es wird nicht die Tabellengröße festgelegt. Ist die Tabellenbreite kleiner als die Textbreite, berechnet LibreOffice Writer den Platz und trägt in die Felder Nach links und Nach rechts entsprechende Werte ein. Negative Werte in den Feldern Nach links und Nach rechts verschieben die Tabelle bis in den lin- ken oder rechten Seitenrand hinein. Sie können jedoch nicht die Tabelle über den oberen oder un- teren Seitenrand hinaus verschieben: • Nach links (Standard: 0,00 cm; nur verfügbar, wenn die Option Automatisch oder Links im Bereich Ausrichtung deaktiviert ist): Abstand zwischen dem linken Seitenrand und dem linken Tabellenrand. Arbeiten mit Tabellen 10
Description: