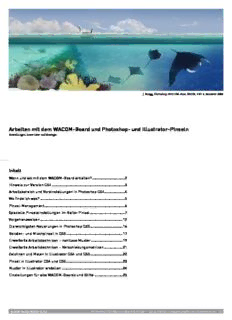
Arbeiten mit PhotoshopCS5 und WACOM-Board PDF
Preview Arbeiten mit PhotoshopCS5 und WACOM-Board
J. Rüegg, Photoshop-WACOM-Kurs, ZHDK, VSV 4. Semester 2006 Arbeiten mit dem WACOM-Board und Photoshop- und Illustrator-Pinseln Einstellungen, know-how und Strategie zeichnen,Airbrush,Muster,Struktur,Fotomontage Inhalt Wann und wo mit dem WACOM-Board arbeiten? ..............................2 Hinweis zur Version CS4 ...................................................................3 Arbeitsbereich und Voreinstellungen in Photoshop CS4 ...................4 Wo finde ich was? ..............................................................................5 Pinsel-Management ..........................................................................6 Spezielle Pinseleinstellungen im Reiter Pinsel ................................7 Vorgehensweisen ............................................................................12 Die wichtigsten Neuerungen in Photoshop CS5 ..............................16 Borsten- und Mischpinsel in CS5 ....................................................17 Erweiterte Arbeitstechniken – nahtlose Muster .............................19 Erweiterte Arbeitstechniken – Verschiebungsmatrizen .................21 Zeichnen und Malen in Illustrator CS4 und CS5 ..............................22 Pinsel in Illustrator CS4 und CS5 ....................................................23 Muster in Illustrator erstellen ........................................................24 Einstellungen für alte WACOM-Boards und Stifte ..........................25 Atelier Guido Köhler & Co. Photoshop CS4 Wacom-Board & Pinsel | Guido Köhler | wissenschaftliche-illustration.ch [1] 1 2 3 4 Wann und wo mit dem WACOM-Board arbeiten? Beispiel Minivit hoch m 0 c Der Einsatz des Boards und Stiftes kann grundsätzlich in 7 Kategorien eingeteil werden: 90 cm 20 1. Retusche und Bild(nach)bearbeitung, Bildkorrektur 1 1 Quelle: Zürcher Verkehrsbetriebe, als Vorlage für Übung verwendet 2. Reinzeichnung, Freihandzeichnung, Comix und Logos (meist liegen Fotos oder m m analoge Vorlagen wie Handzeichnungen vor) 2 60 c 70 c 1 1 Quelle: Atelier Guido Köhler & Co., Olivia Aloisi, Zoo Basel, Gehegeschild Muntjak- Hirsch 3. Compositing oder Photomontage (dieser Begriff ist veraltet, da beim Compositing auch 3d-, Illustrations-, und Renderingobjekte miteinbezogen werden) 3. Der Ein- satz geht weit. Vom Entwurf der Autobeschriftung über Architektur-Visualisierung bis hin zu virtuellen Welten für die Game-Industrie oder Panoramabilder. Hier 5 verschmelzen verschiedenen Bereiche (Matte Painting usw. siehe unten). Quelle: Atelier Guido Köhler & Co., Olivia Aloisi, Bioklappe.ch und velodächer.ch 4. Finishing (zum Beispiel von Illsutrator- oder Cinema4d-Dateien) 4 Quelle: Atelier Guido Köhler & Co., Olivia Aloisi, Sandoz natura, Ginko für Heilmit- telpackung, Finishing einer Illustrator-Datei 5. neu: seit CS3 Video- und Animationsbearbeitung 5 sowie in Medizin und Diag- nostik (letzteres ohne Beispiele) Quelle: Guido Köhler, Animation aus Illsutrator in Photoshop CS4 aufbereitet und als Flash-Film und GIF ausgegeben. 6. Schwarzweiss Bilder kolorieren 6, heute vor allem in der Wissenschaft und in der Bildrestauration verbreitet. Quelle: © Dr. Martin Öggerli, www.micronauten.ch 7. Digitales Malen und Matte Painitings (digitale Bildhintergründe und Kullissen für 6 die Filmindustrie, ohne Beispeil) Quelle: NZZ Folio, Sportmärchen, Prinz Aprikose, © Markus Roost Photoshop CS4/5 Arbeiten mit WACOM-Board & Pinseln | Guido Köhler | wissenschaftliche-illustration.ch [2] 4 Hinweis zur Version CS4 Die Versionen CS4 brachte bei den Pinseln nur wenig Neuerungen. Viele Änderungen sind rein redaktioneller Art: Pinselvor einstellungen heissen Pinselvorgaben (Taste F5) oder man wählt das entsprechendes Feld in den Optionen an. Die Pinselvorgaben (Be- standteil der Werkzeugvorgaben) können überdies in den neuen CS4-Seiten-Reitern abgelegt werden (vgl. nächste Seite). Die einzige wichtige Neuerung sind die sogenannten Kopierquellen (Bild rechts). Dies sind Stempelbereiche, die in CS4 in der Pinselspitze auch sichtbar sind 3. D. h. ich kann einstellen, wie sich die Quelle, die ich kopieren möchte, verhält. Mit negativem x und y 1 z.B. wird das Bild nicht nur kopiert, sondern auch gespiegelt. 1 Neu in CS4 ist der Einsatz im Video- und Animationsbereich (Frameeinstellungen 2). Achtung: Für den vollwertigen Einsatz von CS4 benötigt man eine Computer mit Open GL-Unterstützung (Open Grafic Library) ! 2 Anders sieht es im Arbeitsbereich aus, hier hat sich viel getan, vgl. nächste Seite. 3 Immer noch fehlt ein echter und interaktiver Malhintergrund wie er im Programm Painter (ehemals Fractal Design heute Corel) zur Verfügung steht. Der Befehl «Mit Struktur versehen …» aus dem Menu Strukturierungsfilter ist keine brauchbare Lösung. Ausserdem sind die angebotenen Strukturen nicht direkt zu bearbeiten, es können nur Werte eingegeben werden, die tatsächlichen Pixel ändern nicht. Zwar ist es möglich Strukturen zu laden, aber eine echte Interaktion zwischen Pinsel und dem Untergrund existiert nach wie vor nicht, da die Pixel der Struktur einfach nur eingerechnet werden. Es werden max. fünf Kopierquellen – unabhängig von den offenen Dateien und Es gibt keine «Reaktion» oder kein geändertes Pinselverhalten bei unterschiedlichen Fenstern – unterstützt. Der unterste Teil steuert die Ansicht der Kopierquelle: Be- Strukturen. Auch nicht mit dem Filter Malgrund, obwohl dieser eigentlich so heisst. schränkt = auf Pinselspitze beschränkt, Automatisch ausblenden nur wirksam, Immerhin lassen sich Aquarell ähnliche Effekte erzielen. Echtes digitales Malen bleibt wenn Beschränkt deaktiviert, Umkehren = Fabumkehrung übrigens auch in CS5 der Konkurrenz vorbehalten, da diese Filter sich nicht geändert haben. Hinweis zu den Screenshots: Teilweise finden Sie Screenshots älterer Versionen. Hier Neu können verschiedene Strukturen übereinander gelagert werden. Bild oben aus CS3 hat sich weder funktional noch lokal etwas geändert, nur das Design hat gewechselt. (CS4 unverändert) 4. Photoshop CS4/5 Arbeiten mit WACOM-Board & Pinseln | Guido Köhler | wissenschaftliche-illustration.ch [3] 2 3 4 1 5 7 6 Arbeitsbereich und Voreinstellungen in Photo- shop CS4 8 Arbeitsbereich und Reiter Schaut man sich den Arbeitsbereich an, sieht man die vielen Neuerungen, die für den Einsatz des Zeichenbrettes und dem Stift entscheidende Vorteile und Effizienzsteige- rung bringen. Die Reiter könne beliebig im Anwendungsrahmen gesetzt werden, hier z.B. die Werkzeugvorgaben für Pinsel links der Arbeitsfläche 1. Im Anwendungsrahmen finden sich neu das Arbeitsflächen Ansichtdrehen-Werkzeug. Es werden max. 5 Fenster unterstützt. 2 Die Optionen (Menu Fenster) sind gleich geblieben 3, neu wird der Arbeitsbereich Einstellung der Grösse und Härte der Pinselspitze hinten in der Leiste angezeigt 4. In CS4 kann die Grösse oder die Härte (Kantenschärfe) der Pinselspitze interaktiv, also Die Reiter können gedockt und/oder frei schwebend angelegt werden 5. Was insbe- mit Kurzbefehl während des Arbeitens, eingestellt werden 8. So muss nicht immer sondere bei Laptops von Vorteil ist, da gedockte Reiter immer eine vordefinierte, mini- wieder das Feld Pinsel aufgerufen werden. Es kann nur entweder die Grösse oder die male Breite haben (vgl. Werkzeugvorgaben links). Härte, aber nicht beides zusammen, verändert werden. Die Dateinformationen wurden erweitert 6, was beim Arbeiten mit mehreren offenen Fenstern sehr hilfreich ist (z.B. um sicher zu stellen, dass alle Fenster das gleiche Farb- Mit ctrl-alt und gedrückter Maustaste ziehen, lässt sich die Grösse der Spitze schnell profil aufweisen). verändern. Numerisch muss man entweder auf den sich ändernden Wert in den Opti- onen-Leiste achten (mühsam) oder über das Feld Pinsel gehen, z.B. mit ctrl. Klick auf Voreinstellungen für die Pinselspitze die Arbeitsfläche. Dieses Fenster schliesst man mit der enter-Taste. In der Standardvoreinstellung wird mit «Normale Pinselspitze» nicht immer die ganze Analog wird die Härte mit ctrl-alt-cmd eingestellt. Pinselspitze angezeigt, vgl. Einklinker oben. Die Begrenzung hört bei einer Transpa- renz von 50% einfach auf. Dies führt beim Retuschieren zu Fehlern, darum muss die Hinweis zur Version CS5: In CS5 werden die Pinselspitzen auch in ihrer Art veränder- volle Grösse angewählt werden 7. bar sein. CS4 kann nicht zwischen einem Rund- und einem Flachpinsel unterscheiden. Hinzu wird die sogenannte Warp-Technologie kommen -> mehr http://www.facebook.com/video/video.php?v=539663368359 Photoshop CS4/5 Arbeiten mit WACOM-Board & Pinseln | Guido Köhler | wissenschaftliche-illustration.ch [4] 2 5 3 1 1 3 2 4 ACHTUNG: Änderungen in diesen Paletten können nicht rückgängig ge- macht werden und sind nicht im Protokoll aufgezeichnet! Wie Sie die Voreinstellungen der Pinsel sichern können, lesen 4 Sie Seite 12 . Wo finde ich was? Der Reiter Pinsel 3 Es stehen 7 Einstellungsmöglichkeiten 1 mit weiteren 5 Optionen 2 ohne Feinein- Alle Mal- und Retuschier-Werkzeuge 1 inkl. Radiergummi (ausser Einstellung Qua- stellungen zur Verfügung. drat) können mit Pinselspitzen versehen werden. Ab der Version 8 (CS) werden diese Verändern: nicht auf das Kontrollkästchen, sondern auf den betreffenden Namen kli- nur noch Pinsel genannt, hier mit PS abegkürzt. cken. Um eine Einstellung/Option zu deaktivieren: auf das Kästchen klicken. AF = Arbeitsfläche. ZS = Zeichenstift. PP = Photoshop Pinsel. AP = Aufgenommener Wichtig: Das Schloss friert alle Vorgaben für eine gewählte PS ein. Bild Pinsel Die Einstellungen der Pinsel Tipp: Die Feststelltaste macht aus der Werkzeugspitze ein Fadenkreuz. Optionen 3 : «Zeichenstift-Druck/Schrägstellung» bedingen Tablett und Stift, «Sty- lus-Rad» den speziellen Airbrush-Stift. «Verblassen» steht immer zur Verfügung. Allgemein Jitter: ist eine Zufalls-Steuerung und ist immer von 0-100 % einzustellen (0 = kein Grösse (Hauptdurchmesser), Art 5 (siehe nächste Seite) und Kantenschärfe werden Effekt, 100 = Max.). in der (Werkzeug)-Optionen-Leiste 2 unter Pinsel dargestellt. Es empfiehlt sich, mit Pinselform 4 : verändert bestehende oder stellt neue Pinsel ein. Kantenschärfe 100 = Scroll-Maus zu arbeiten, da die PS mit der rechten Taste eingeblendet werden (Klick auf Linie, 0 = entspricht weicher Kante im Maximalwert (siehe Vorschaubild 4 ). Malab- AF). Die komplizierte Steuerung wird in den Pinsel-Vorgaben unter dem Reiter Pinsel stand: 1 = Linie, 100 = Perlenkette > 100 = punktierte Linie. 3 vorgenommen. Die Optionen Die Optionen-Leiste (Fenster, Optionen) 2 Die einzelnen Einstellungsmöglichkeiten werden auf den nächsten Seiten gezeigt. Hier Modus: Die Art wie ein Pinsel in die darunterliegenden Pixel eingerechnet wird. die 5 Optionen 2 (Alle lassen sich kombinieren): Deckkraft: 0 = Transparent, > 0 < 100 = Zwischenwert, 100 = Opak Störungen: Fügt «Störungen» also Unregelmässigkeiten hinzu. Nur bei weicher Kante Fluss: 0 = geringer Farbauftrag, 100 = Gesamtfarbauftrag. Diese Funktion wird erst sichtbar, es entsteht ein Sprühdosenefekt. relevant, wenn der Stift bewegt wird. Im Gegensatz dazu ist der Airbrush auch ohne Be- Nasse Kanten: Entspricht Aquarell- Effekt, es bilden sich wie beim Abtrocknen der wegung wirksam. Mit geringem Farbauftrag können trockene Pinsel simuliert werden. Farbe Kanten. Airbrush: bei gedr. Maustaste steigert sich der Auftrag, d.h. je länger die Stift oder Airbrush: Wie in der Optionenleiste; ist diese dort angewählt, ist es auch hier und um- Maus gedrückt wird, umso grösser und dichter wird der Fleck. gekehrt. Alle Einstellungen beeinflussen einander! Glättung: muss aktivert werden, wenn der ZS schnell bewegt wird, da es zu Verzö- Automatisch Löschen: (nicht abgebildet) Nur Buntstift. Funktioniert wie ein interakti- gerungsproblemen kommen kann, d.h. bei schnellen Bewegungen werden die Linien ver Gummi. Je nachdem, wo sich das Zeigerkreuz der Spitze befindet, wird mit der Vor- sonst eckig. dergrundfarbe gemalt oder mit der Hintergrundfarbe radiert. Radieren: Fadenkreuz Struktur schützen: Wird erst sichtbar, wenn mit einem Muster gearbeitet wird, d.h. die auf Vordergrundfarbe oder Malen: Fadenkreuz auf Hintergrundfarbe. Einstellung macht eigentlich nur Sinn, wenn «Struktur» aktiviert ist. Je nach Muster, kann es zu Überlagerungen kommen (Moiré). Die Option richtet Muster aus. Die Pinsel-Paletten Photoshop CS4/5 Arbeiten mit WACOM-Board & Pinseln | Guido Köhler | wissenschaftliche-illustration.ch [5] 1 2 6 2 4 3 4 1 5 3 7 Pinsel-Management Pinsel-Vorgaben-Manager 3 Allgemein Der Vorgaben-Manager hilft, die Pinsel zu verwalten. Hier können diese alle auf einmal gelöscht oder einzeln umbenannt werden. Durch Ziehen des Spitzen-Icons an eine an- Das gewählte Werkzeug wird oben links angezeigt. Ein Klick in das Feld Pinsel 1 öffnet dere Stelle 7, ist es möglich, die Pinsel zu sortieren. Im unteren Feld werden weitere die Auswahl für die Pinselvoreinstellungen, die aktuelle Spitze 1 wird unten angezeigt. Sammlungen 5 angezeigt. Die eigentlichen Einstellungen befinden sich im Reiter Pinsel 4 . Tipp: Klick mit rechter Maustaste auf die AF öffnet dieses Feld an der Stelle der AF, an Pinsel verwalten: Grundsätzlich können die neuen Spitzen ersetzt oder angefügt wer- der Sie gerade arbeiten. So können Sie den Pinsel rasch wechseln. den. Der Dialog öffnet sich, wenn man auf eine der folgenden Menus geht 4 : Es gibt zwei Sorten von Pinseln, solche die aus einer Form heraus gebildet werden Pinsel zurücksetzen…: setzt die Pinsel in die Photoshop-Standardeinstellung zurück. (Kreis usw.) und solche, welche als Pixel aus einem Bild aufgenommen werden, also Pinsel laden…: Holt selbstdefinierte oder weitere bestehende Sammlungen aus dem eigener, aufgenommener Pinsel (AP). Pinsel aus den Formen, die das Programm zur Werkzeugspitzen-Ordner von Photoshop oder anderen Ordnern. Verfügung stellt, könnte man auch Photoshop-Pinsel nennen (PP). Je nach dem, wel- Pinsel speichern…: Speichert die bestehende Sammlung als .abr-Datei im Werkzeug- cher Typ gewählt wird, stehen unterschiedliche Optionen zur Verfügung. spitzenordner von Photoshop. Die Datei muss nicht zwingend dort abgelegt sein, es Pinselvoreinstellungen ist aber aus Gründen der Übersicht dringend zu empfehlen. Die Datei kann anderen Benützern zur Verfügung gestellt werden. Achtung: Sinnvollen Namen geben. Ansicht: Diese wird im Pop-up Menu Pinselvorgaben 2 unter 3 eingestellt (Vorga- Pinsel ersetzen…: Die ganze bestehende Sammlung wird direkt überschrieben. ben selbstredend). Hauptdurchmesser: Achtung bei starker Vergrösserung können Auflösungsprobleme Die Pinselsammlungen: Photoshop stellt als Standard diese Sammlungen zur Ver- auftreten und der Pinsel wird unscharf. Es ist sinnvoll, hier nur zu verkleinern oder nur fügung, die direkt – also ohne Pinsel laden – angesteuert werden können. wenig zu vergrössern. Aufnahmebereich verwenden: Stellt die ursprüngliche Grösse eines AP wieder her. Pinsel verändern: Es empfiehlt sich, von einer bestehenden Pinselspitze auszugehen Nur bei AP aktiv. und diese im Reiter Pinsel seinen Bedürfnissen anzupassen und neu zu speichern. Kantenschärfe: AP können nicht mit Kantenschärfe versehen werden. Achtung: Sinnvolle Namen geben. Um Pinsel zu löschen: Pinsel wählen und alt-Taste drücken: Schere erscheint. Es ist aber besser, den Vorgaben-Manager einzusetzen. Pinsel hinzufügen (duplizieren): hier klicken 6. Achtung zuerst die Grösse einstel- len, sonst wird ein Duplikat erstellt. Die Pinsel-Paletten Photoshop CS4/5 Arbeiten mit WACOM-Board & Pinseln | Guido Köhler | wissenschaftliche-illustration.ch [6] 1 3 2 Spezielle Pinseleinstellungen im Reiter Pinsel Der Reiter Pinselvoreinstellung ist identisch mit Klick in den Pinsel in der Optionen -Leiste (siehe Pinselmanagement). Pinselform 1 Grundsätzlich: Dieser Reiter trägt kein Häkchen, da er immer Ausgangspunkt und Grundeinstellung für Kalligraphie und punktierte Linien: Wenn die Rundheit 3 kleiner als 100% ist, wirken sich alle anderen Einstellungen aus. Zusammen mit einem im Hintergrund «aktiv» ist. Hier wird die Grundform eingestellt oder geändert und Winkel, der nicht 0 ist, ergeben sich Kalligraphie-Spitzen. wirkt sich so auf alle weiteren Einstellungen aus, oder umgekehrt gesagt, alle anderen Weitere Effekte mit Malabstand und Kantenschärfe. Durch Spiegelung an x- oder y- Einstellungen beeinflussen die Grundform. Achse können die Punkte zusätzlich ausgerichtet werden. Konzept: Viele Einstellungen werden erst sichtbar, wenn eine Spitze nicht mehr eine symmetrische Form wie zB. ein Kreis ist. Auch die Optionen wirken sich gegebenenfalls kaum aus, wie hier die Option «Glätten». Diese Einstellung hat nur eine Auswirkung auf den Strich, wenn der Rechner nicht genug Leistung erbringt und die zurückgelegte Kurve eckig macht. Grundeinstellung für runde Spitzen 1 : Hier wird einzig der Malabstand variiert. Achtung bei 1% kann es bei schnellem Zeichnen zu Verzögerungen kommen. Dies wirkt sich allerdings nur auf Laptops mit weniger schnellen Prozessoren und Bild- schirmkarten aus. Ein Malabstand von 100% ergibt eine Girlande oder Perlenkette. Spezielle Pinseleinstellungen Photoshop CS4/5 Arbeiten mit WACOM-Board & Pinseln | Guido Köhler | wissenschaftliche-illustration.ch [7] 1 2 3 4 5 5 Formeigenschaften Grundsätzlich: Ist eine der wichtigsten Steuerungselemente, da viele Effekte durch die Wann und wie kombineren?: Bei einem kreisförmigen, symmetrischen Pinsel wirkt Grösse des Pinsels beeinflusst werden. sich nur die Grösse aus. Eine Steuerung der anderen Parameter drängt sich also nur bei EP auf. Je nach Komplexität der Form, welche man als Pinsel aufgenommen hat, Konzept: Die Formeigenschaften steuern Grösse, Winkel und Ausrichtung zur kann es wenig sinnvoll sein, an den Parametern herumzuschrauben. Einerseits weil die Zugrichtung des Striches (Richtung). Einstellungen sich gegenseitig aufheben – ein Rundheitsjitter von 100% macht keinen Sinn – andererseits, weil die Effekte völlig unerwünscht sind: Wer braucht schon eine Grössen-Jitter 1 : Es ist empfehlenswert, nicht über 50% zu gehen, da sonst eine Gir- Linie wie im Beispiel abgebildet?. lande entsteht. Einstellungen von 5-10% reichen aus, um einen lebendigen Strich zu er- Der Mensch kann maximal 4–5 Parameter aufs Mal managen. Darum ist es sinnvoll, zeugen. Eine Kombination mit dem Mindestdurchmesser macht mit Zeichenstiftdruck Schritt für Schritt vorzugehen. Denken Sie daran, dass sich die Formeigenschaft mit keinen Sinn (entweder man will einen sensitiven Strich oder eben nicht!). allen anderen Eigenschaften und den Optionen kombinieren lässt! Verblassen: Führt dazu, dass sich der Strich verjüngt 2 . Empfehlungen: In Dualen Pinseln, wo Form und Bild kombiniert werden, machen die Jitter Winkel und Rundheit Sinn. Achtung: Der Malabstand muss > 0 sein, andernfalls Winkel-Jitter 3: Diese Einstellung wird erst bei nicht symmetrischen Pinseln sichtbar erhalten Sie einfach eine Linie. Bei fast allen anderen Pinseln braucht es nur einen Pa- (oder Malabstand > 50%). Dabei kann gewählt werden, ob die Form auf dem Strich rameter, also entweder die Grösse oder den Winkel. liegt oder rechtwinklig zur Zugrichtung. Der Jitter lässt nun die Form hin und her pen- deln 4. Wie sollen die Jitter eingesetzt werden?: Der Zufalls-Generator ist recht empfindlich und eine Maximal-Einstellung fast nie gefragt. Er richtet sich nach der Grösse der Pin- Rundheit: 5 Symmetrie wäre wohl der bessere Ausdruck. Effekt siehe Beispiel. selspitze. Spezielle Pinseleinstellungen Photoshop CS4/5 Arbeiten mit WACOM-Board & Pinseln | Guido Köhler | wissenschaftliche-illustration.ch [8] 4 1 9 2 5 3 6 8 7 2 Streuung Struktur Prinzip: Die Streuung steuert den Auftrag der Pinsel bildenden Elemente wie Kreise, Prinzip: Pinselstrich und eine gewählte Struktur werden ineinander verrechnet. Als Sterne etc. Diese werden entlang der x-Achse numerisch gestreut. Struktur dient ein Muster. Es muss immer ein Muster ausgewählt werden. Eigene oder Eignung: Für unregelmässige Striche wie Bleistift und Filzer. Das Beispiel oben ist Photoshop Muster werden mit dem Pop-up Menu 4 abgegriffen. unbrauchbar und zeigt nur das Prinzip auf. Vergleiche Pinselsammlung «für trockene Farbe», «Kohlestift» mi Vorgaben-Manager 9 . Skalierung 5 : Vorsicht beim Vergrössern wegen der Auflösungsproblematik. Jede Spitze mit Struktur versehen 6 : Damit sind nicht alle Spitzen gemeint, sondern Streuung 1 : Der Abstand zur x-Achse wird im Verhältnis zum Pinseldurchmesser nur diejenige, welche ausgewählt wurden. Da es je nach Form – im Beispiel ist eine gemessen (10-facher Abstand = 1000%). Der Button Beide Achsen macht bei Punkten einfache runde Spitze gewählt – zu zwei verschiedenen Auftragsarten kommt, muss de- und symmetrischen Formen keinen Sinn. finiert werden, ob der Pinsel nur die Form gibt. Soll dies der Fall sein, muss der Button Steuerung 2 : Generell führt Verblassen zu einem schwanzförmigen Gebilde. Stiftan- deaktiviert werden. Dann stehen aber die Tiefeneinstellungen Mindesttief, Jitter und druck wird als Spindel dargestellt. Steuerung nicht mehr zur Verfügung. Bei deaktiviertem Button liegt eigentlich eine Art Anzahl 3 : Steht für die Anzahl der gesteuerten Elemente. Je mehr Elemnet gesetzt Dualer Pinsel vor. werden, umso mehr schliesst sich der Strich. Der Anzahl-Jitter steuert per Zufallswert Steuerung 7 : Hier Verblassen; zeigt wie die runde Spitze und das Muster sich über- diese Anzahl. Je kürzer der Strich ist, umso weniger kommt der Jitter zum Zug. lagern. à Was ist ein Jitter? Wichtig: Wenn mehrere Pinsel mit gleicher Strucktur (Muster) arbeiten, ist es sinnvoll, Jitter ist englisch und heisst Schwankung oder zittern. Gemeint ist hier ein Oszillieren, die Option 8 «Strucktur schützen» zu aktivieren, da dann alle Muster in der aktuellen also schwingen des zugeordneten Wertes, innerhalb einer Bandbreite (in den meisten Skalierung verwendet werden. Die karrierte Struktur im Beispiel, hätte dann bei allen Feldern als Prozentwert). Dies kann z.B. die Lage oder Anzahl einer Spitze innerhalb Pinseln die gleiche «Maschenweite». einer vorgegebenen Pinsel-Grösse sein. Fazit für die Gestaltung: Jitter kommen zum Einsatz, wenn eine «natürliche» Erschei- Tipp: Da meist nur mit einer Struktur gearbeitet wird, kann diese auf andere Pinsel nung mit zufälligen Abweichungen simuliert werden soll, also Bleistiftstriche, Kohle angewandt werden: im Optionen Pop-Up-Menu «Struktur in andere Werkzeuge kopie- auf rauhem Papier usw. ren». Es empfiehlt sich besonders, wenn von einer Struktur viele Varianten vorliegen. Als Beispiel zur Veranschaulichung eine Duale Spitze mit Ausschlag für die y-Achse Achtung: Dadurch werden alle Pinsel mit der gleichen Struktur versehen! Am besten, und Variationen der Grösse der zweiten Spitze. Der Abstand der x-Achse ist hier fix. Sie haben nur einen vordefinierten Satz von Pinseln offen, da der Befehl nicht rückgän- gig gemacht werden kann. 2. Spitze Grösse Ø Durchmesser der 1. Spitze Lage in y Zugrichtung Spezielle Pinseleinstellungen Photoshop CS4/5 Arbeiten mit WACOM-Board & Pinseln | Guido Köhler | wissenschaftliche-illustration.ch [9] 6 1 5 2 3 4 Duale Pinsel Farbeinstellung Prinzip: Zwei Pinselspitzen werden ineinander verrechnet. Wobei die erste die zweite Prinzip: Der Pinsel malt mit Vorder- und Hintergrundfarbe, ähnlich wie Buntstifte, «abmaskiert». Was innerhalb der Form ist, wird sichtbar, was ausserhalb ist unsichtbar. die eine verschiedenfarbige Spitze haben. Da die Vorschau leider immer nur im Modus Eignung: Viele Effekte kommen nicht ohne diesen Pinsel aus (Kreide, Bleistift, usw.), Graustufen angezeigt wird, ist links das Resultat gezeigt 4 . da zum Beispiel der bröselige Auftrag eines Bleistiftes als Pinsel nur einen «verwisch- Achtung: Der Farbauftrag ändert sich, wenn Vorder- oder Hintergrundfarbe geändert ten» Strich ergibt. Pendelt die Spitze innerhalb einer vorgegebenen Form, entsteht der werden. Sie können das auch mit dem Schloss nicht vermeiden! typische ausgefaserte Rand. Tipp: Notieren Sie die Farbwerte oder legen Sie entsprechende Farbfelder an. Tipp: Da die Einstellungen sehr komplex sind, wird am besten von einem bestehenden Eignung: Wenn mit einem Farbverlauf gemalt werden muss. Dualen-Photoshop-Pinsel ausgegangen und die Einstellungen den eigenen Bedürfnis- sen angepasst. Diverse Einstellungen 5 : Werden die Jitter aktiviert, entstehen farbige Girlanden, für die es kaum Verwendung gibt. Einzig die Steuerung macht Sinn (siehe Eignung). Spitze des zweiten Pinsels 1 : Hier sind vor allem EP geeignet. Aufnahmebereich 2 : Ursprünglicher Aufnahmebereich des EP. Abstand / Streuung / Anzahl 3 : Legt fest, wie die zweite Spitze sich zur x-Achse bewegt. Es gibt wenige Anwendungen, in denen beide Achsen aktiviert werden müssen. Spezielle Pinseleinstellungen Photoshop CS4/5 Arbeiten mit WACOM-Board & Pinseln | Guido Köhler | wissenschaftliche-illustration.ch [10]
Description: