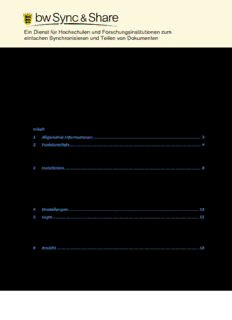
Arbeiten mit dem Desktop-Client PDF
Preview Arbeiten mit dem Desktop-Client
1. Allgemeine Informationen Seite 1 Ein Dienst für Hochschulen und Forschungsinstitutionen zum einfachen Synchronisieren und Teilen von Dokumenten Arbeiten mit dem Desktop-Client Steinbuch Centre for Computing, KIT Fassung vom 14.08.2017 Inhalt 1 Allgemeine Informationen ..................................................................................... 3 2 Funktionalität ........................................................................................................ 4 2.1 Übersicht Clients ....................................................................................................... 4 2.2 Downloads ............................................................................................................... 5 3 Installation ............................................................................................................ 6 3.1 Windows .................................................................................................................. 7 3.1.1 Erstinstallation ............................................................................................................................. 7 3.1.2 Updates ....................................................................................................................................... 9 3.2 Mac OS ................................................................................................................... 11 3.3 Linux ...................................................................................................................... 11 4 Einstellungen ....................................................................................................... 13 5 Login ................................................................................................................... 15 1.1 Login für Shibboleth-Nutzer .................................................................................... 15 1.2 Login für externe Nutzer ......................................................................................... 16 1.3 Benutzer ändern bzw. abmelden ............................................................................. 17 6 Ansicht ................................................................................................................ 19 6.1 Laufenden Clienten anzeigen ................................................................................... 19 6.2 Basis-Anzeige .......................................................................................................... 20 6.3 Benachrichtigungen ................................................................................................ 21 6.4 Folderliste .............................................................................................................. 22 6.4.1 Standard-Ansicht ....................................................................................................................... 22 6.4.2 Erweiterte Ansicht ..................................................................................................................... 23 Seite 2 1. Allgemeine Informationen 7 Arbeiten in der Standard-Ansicht ......................................................................... 24 7.1 Ordner anlegen ....................................................................................................... 24 7.1.1 Bestehenden Ordner einbinden ................................................................................................ 24 7.1.2 Neuen Ordner erzeugen ............................................................................................................ 25 7.1.3 Bestätigung ......................................................................................................... 26 7.2 Ordner öffnen ......................................................................................................... 27 7.3 Zu Ordner einladen ................................................................................................. 27 7.4 Ordner verschieben ................................................................................................ 29 7.5 Ordner löschen / Synchronisation stoppen .............................................................. 32 7.5.1 Lösche lokale Metadaten: Ordner bleibt bestehen ................................................................... 33 7.5.2 Lösche lokale Dateien: Ordner wird lokal gelöscht ................................................................... 33 7.5.3 Löschen des Ordners auf dem Server ........................................................................................ 34 7.5.4 Synchronisation wiederaufnehmen .......................................................................................... 34 7.6 Weitere Funktionen ................................................................................................ 34 8 Arbeiten mit dem Datei-Explorer .......................................................................... 35 8.1 Ordner anlegen ....................................................................................................... 35 8.2 Ordner verschieben ................................................................................................ 36 8.3 Zu Ordner einladen ................................................................................................. 39 8.4 Ordner löschen / Synchronisation stoppen .............................................................. 41 8.4.1 Lösche lokale Metadaten: Ordner bleibt bestehen ..................................................................... 9 8.4.2 Lösche lokale Dateien: Ordner wird lokal gelöscht ..................................................................... 9 8.4.3 Löschen des Ordners auf dem Server .......................................................................................... 9 8.4.4 Synchronisation wiederaufnehmen ............................................................................................ 9 8.5 Dateien bearbeiten ................................................................................................. 42 8.5.1 Lokales Bearbeiten von Dateien ................................................................................................ 43 8.5.2 Verwendung anzeigen ............................................................................................................... 43 8.5.3 Dateien gemeinsam bearbeiten ................................................................................................ 44 8.6 Dateien zur Verfügung stellen ................................................................................. 45 8.7 Vorgängerversionen ................................................................................................ 46 9 Arbeiten in der Erweiterten Ansicht...................................................................... 50 1. Allgemeine Informationen Seite 3 1 Allgemeine Informationen Um den bwSync&Share-Dienst verwenden zu können, müssen sich die Nutzer zunächst für den Dienst registrieren. Informationen zur Registrierung entnehmen Sie bitte der bwSync&Share-Kurzanleitung. Sie können den Client unabhängig von der Weboberfläche bwsyncandshare.kit.edu betreiben. Einstellungen z.B. für Ihr Benutzerkonto sind jedoch nur über die Weboberfläche möglich. Wir empfehlen deshalb, sich mit der Weboberfläche vertraut zu machen. Im Nachgang zur Installationsanleitung für Windows, iOS und Linux werden die Nutzungsanleitungen am Beispiel der Windows-Installation gezeigt. Seite 4 2. Funktionalität 2 Funktionalität Mit dem Desktop-Client können Sie Ihre lokalen Daten automatisch und zeitnah mit dem bwSync&Share-Server synchron halten. Abb. 1 Client - Funktionalität Der Client sorgt dafür, dass alle Änderungen an den lokalen Dateien, die z.B. beim Bearbeiten gespeichert werden, sofort auf den Server hochgeladen werden. Dateien, die von anderen Nutzern oder von weiteren Endgeräten auf den Server hochgeladen werden, erreichen sofort den lokalen Speicherort auf Ihrem Rechner. Werden über den Client neue Ordner angelegt, geschieht das sowohl in der Ordnerstruktur Ihres Rechners als auch auf dem bwSync&Share-Server. Sie arbeiten wie gewohnt auf Ihrem Desktop, der Client aktualisiert die Dateien selbständig im Hintergrund. Selbstverständlich kann die Synchronisierung abgeschaltet oder unterbrochen werden. Der voreingestellte Ablagepfad lässt sich ändern, um z.B. die Hauptpartition des Desktops zu entlasten. Der Modus Erweiterte Einstellungen anzeigen ermöglicht weitere individuelle Anpassungen. So können u.a. weitere Ordner außerhalb des Basisablagepfades zur Synchronisation freigegeben werden. 2.1 Übersicht Clients Stand 09.08.2017 Desktop-Client für Windows, Version 11.3.476 Mac, Version 11.3.476 diverse Linux-Pakete 2. Funktionalität Seite 5 2.2 Downloads Die Installationsdateien bzw. Links zu den App-Stores finden Sie unter Clients herunterladen. Abb. 2 Client-Download Seite 6 3. Installation 3 Installation Bevor Sie den Client auf Ihrem Desktop-Rechner oder mobilen Endgerät nutzen können, muss dieser zunächst installiert werden. Nachfolgend finden Sie Hinweise zur Installation für die verschiedenen Betriebssysteme. Die Installationsdateien sind auf der Download-Seite über die bwSync&Share-Webseite verfügbar. Abb. 3 Link zur Download-Seite Für Desktop-Rechner stehen Clients für Windows und Mac bereit. Es werden diverse Pakete für Linux angeboten. Auch auf mobilen Geräten mit Android bzw. iOS können bwSync&Share-Clients installiert werden. Abb. 4 Download-Seite 3. Installation Seite 7 3.1 Windows Zur Installation der Software benötigen Sie Administrator-Rechte auf Ihrem System. 3.1.1 Erstinstallation Abb. 5 Windows-Download Laden Sie den Client entsprechend der Vorgehensweise Ihres Browsers herunter und installieren Sie die Datei bwSyncAndShare_Latest_Installer.exe. Abb. 6 Lizenzabkommen Seite 8 3. Installation Nehmen Sie das Lizenzabkommen an. Im Regelfall genügt die automatische Installation im vorgeschlagenen Standardverzeichnis. Wollen Sie den Installationsprozess aktiv bestimmen, wählen Sie den Installationstyp Angepasst. Ein Installationsassistent leitet Sie durch die Installation. Sie können das Zielverzeichnis wählen und erweiterte Optionen wie Verknüpfungen oder Auto-Start wählen. Abb. 7 Installationstyp Installationsfortschritt und Abschlussmeldung: Abb. 8 Installationsfortschritt 3. Installation Seite 9 Abb. 9 Installationsabschluss Nach der Installation muss Windows neu gestartet werden. 3.1.2 Updates Steht beim Starten des Clients ein neues Update bereit, werden Sie zur Installation aufgefordert. Abb. 10 Neues Update Seite 10 3. Installation Abb. 11 Installationsabschluss Wählen Sie im Pull-Down-Menü Aktualisieren aus und durchlaufen Sie die unter Erstinstallation gezeigten Schritte ab Lizenzabkommen. Abb. 12 Installationsabschluss Auch jetzt muss Windows neu gestartet werden.
Description: