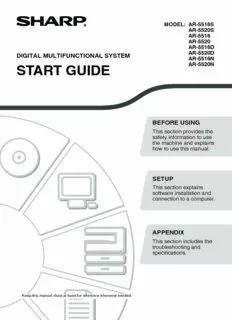
ar-5516s ar-5520s ar-5516 ar-5520 ar PDF
Preview ar-5516s ar-5520s ar-5516 ar-5520 ar
MODEL: AR-5516S AR-5520S AR-5516 AR-5520 AR-5516D AR-5520D DIGITAL MULTIFUNCTIONAL SYSTEM AR-5516N AR-5520N START GUIDE BEFORE USING This section provides the safety information to use the machine and explains how to use this manual. SETUP This section explains software installation and connection to a computer. APPENDIX This section includes the troubleshooting and specifications. Keep this manual close at hand for reference whenever needed. . CONTENTS BEFORE USING CAUTIONS.........................................................2 ● CAUTIONS ON USING.....................................2 ● IMPORTANT POINTS WHEN SELECTING AN INSTALLATION SITE.......................................2 ● CAUTIONS ON HANDLING.............................3 ● CAUTIONS ON LASER....................................3 ● ENVIRONMENTAL INFORMATION.................4 USING THE MANUAL.......................................4 ● ABOUT THE MANUALS...................................4 HOW TO USE THE OPERATION GUIDE.........5 ● THE MEANING OF "R" IN ORIGINAL AND PAPER SIZE INDICATIONS.............................5 ● CONVENTIONS USED IN THIS MANUAL.......6 ● SPF (AR-5516S/AR-5520S, AR-5516/AR-5520)......6 ● RSPF (AR-5516D/AR-5520D/AR-5516N/AR-5520N)....6 ● DIFFERENCES BETWEEN MODELS..............6 SETUP BEFORE SOFTWARE SETUP..........................7 ● SOFTWARE......................................................7 ● HARDWARE AND SOFTWARE REQUIREMENTS.............................................7 ● POWER ON THE MACHINE............................7 INSTALLING THE SOFTWARE (AR-5516S/AR-5520S/AR-5516/AR-5520/AR-5516D/ AR-5520D)................................................................8 CONNECTING TO A COMPUTER (AR-5516S/AR-5520S/AR-5516/AR-5520/AR-5516D/ AR-5520D)..............................................................10 ● CONNECTING A USB CABLE.......................10 ● USING THE MACHINE AS A SHARED PRINTER.......................................................11 INSTALLING THE SOFTWARE (AR-5516N/AR-5520N)....................................12 CONFIGURING THE PRINTER DRIVER........18 SETTING UP BUTTON MANAGER................19 APPENDIX TROUBLESHOOTING.....................................21 SPECIFICATIONS...........................................23 INFORMATION ON DISPOSAL......................26 1 BEFORE USING CAUTIONS Follow the cautions below when using this machine. CAUTIONS ON USING Warning: • The fusing area is hot. Exercise care in this area when removing misfed paper. • Do not look directly at the light source. Doing so may damage your eyes. Caution: • Do not switch the machine rapidly on and off. After turning the machine off, wait 10 to 15 seconds before turning it back on. • Machine power must be turned off before installing any supplies. • Place the machine on a firm, level surface. • Do not install the machine in a humid or dusty location. • When the machine is not used for a long time, for example, during prolonged holidays, turn the power switch off and remove the power cord from the outlet. • When moving the machine, be sure to turn the power switch off and remove the power cord from the outlet. • Do not cover the machine with a dust cover, cloth or plastic film while the power is on. Doing so may prevent heat dissipation, damaging the machine. • Use of controls or adjustments or performance of procedures other than those specified herein may result in hazardous laser radiation exposure. • The socket-outlet should be installed near the machine and should be easily accessible. IMPORTANT POINTS WHEN SELECTING AN INSTALLATION SITE Improper installation may damage the machine. Please note the following during initial installation and whenever the machine is moved. If the machine is moved from a cool place to a warm place, condensation may form inside the machine. Operation Caution in this condition will cause poor copy quality and malfunctions. Leave the machine at room temperature for at least 2 hours before use. Do not install your machine in areas that are: • damp, humid, or very • exposed to direct sunlight dusty • poorly • subject to extreme ventilated temperature or humidity changes, e.g., near an air conditioner or heater 2 BEFORE USING The machine should be installed near an accessible power outlet for easy connection and disconnection. Be sure to connect the power cord only to a power outlet that meets the specified voltage and current requirements. Also make certain the outlet is properly grounded. Connect the machine to a power outlet which is not used for other electric appliances. If a lighting fixture is Note connected to the same outlet, the light may flicker. Be sure to allow the required space around the machine 20 cm for servicing and proper ventilation. 20 cm 20 cm A small amount of ozone is produced within the copier during operation. The emission level is insufficient to cause any health hazard. CAUTION: It is advisable to place the copier in a ventilated area, since the small amount that is emitted may have an objectionable odor. CAUTIONS ON HANDLING Be careful in handling the machine as follows to maintain the performance of this machine. Do not drop the machine, subject it to shock or strike it against any object. Store spare toner cartridges in a cool dry place without removing from the package before use. • If they are exposed to direct sunlight or excessive heat, poor copies may result. Do not touch the photoconductive drum (green portion). • Scratches or smudges on the drum will cause dirty copies. CAUTIONS ON LASER Wave length 785 nm ± 15 nm Pulse times (10.32 μs ± 10.32 ns)/7 mm Output power Max. 0.6 mW Caution Use of controls or adjustments or performance of procedures other than those specified herein may result in hazardous radiation exposure. This Digital Equipment is CLASS 1 LASER PRODUCT (IEC 60825-1 Edition 1.2-2001) Trademark acknowledgements The following trademarks and registered trademarks are used in conjunction with the machine and its peripheral devices and accessories. • Microsoft®, Windows®, Windows® 2000, Windows® XP, and Windows Vista® are registered trademarks or trademarks of Microsoft Corporation in the U.S.A. and other countries. • IBM, PC/AT, and PowerPC are trademarks of International Business Machines Corporation. • Adobe, the Adobe logo, Acrobat, the Adobe PDF logo, and Reader are registered trademarks or trademarks of Adobe Systems Incorporated in the United States and other countries. • All other trademarks and copyrights are the property of their respective owners. 3 BEFORE USING ENVIRONMENTAL INFORMATION Products that have earned the ENERGY STAR® are designed to protect the environment through superior energy efficiency. The products that meet the ENERGY STAR® guidelines carry the logo shown above. The products without the logo may not meet the ENERGY STAR® guidelines. USING THE MANUAL This machine has been designed to provide convenient copying features in a minimum amount of office space and with maximum operational ease. To get full use of all machine features, be sure to familiarise yourself with this manual and the machine. For quick reference during machine use, keep this manual in a handy location. ABOUT THE MANUALS The manuals for the machine are as follows: Start Guide (this manual) This manual explains: • How to install the software that allows the machine to be used as a printer and scanner for your computer • Troubleshooting for using the machine • Specifications • Cautions for using the machine in safety Operation Guide (on the accessory CD-ROM) This manual explains: • Part names of the machine • Available paper type for this machine • Basic copy procedure and advanced copy functions (For example: rotating the image 90 degrees, copying multiple originals onto a single sheet of paper) • Basic print procedure and other frequently used print functions (For example: fitting the printed image to the paper, enlarging/reducing the print image) • Scanning on the machine and from a computer • Toner cartridge replacement and peripheral devices • The display screens, messages, and key names shown in the manual may differ from those on the actual Note machine due to product improvements and modifications. • Where "AR-XXXX" appears in this manual, please substitute the name of your model for "XXXX". SOFTWARE LICENSE The SOFTWARE LICENSE will appear when you install the software from the CD-ROM. By using all or any portion of the software on the CD-ROM or in the machine, you are agreeing to be bound by the terms of the SOFTWARE LICENSE. 4 BEFORE USING HOW TO USE THE OPERATION GUIDE The Operation Guide provides detailed instructions for operating the machine. View the Operation Guide when you use the machine after the initial setup is completed. Viewing the manual The "CD-ROM" that accompanies the machine contains a manual in PDF format. To view the manual in PDF format, Acrobat Reader or Adobe Reader of Adobe Systems Incorporated is required. If neither program is installed on your computer, the programs can be downloaded from the following URL: http://www.adobe.com/ 1 Turn on your computer. 4 Double-click the "Manual" folder, double-click the "English" folder, and then double-click the 2 Insert the supplied CD-ROM into your "AR_5516_5520.pdf" icon (for CD-ROM drive. AR-5516S/5520S/5516/5520/5516D/ 5520D) or "AR_5516N_5520N.pdf (for 3 Click the "Start" button, click "AR-5516N/5520N). "Computer", and then double-click the 5 CD-ROM icon ( ). 6 • In Windows XP, click the "start" button, click 7 "My Computer", and then double-click the 8 CD-ROM icon. 9 • In Windows 2000, double-click "My Computer" and then double-click the CD-ROM icon. 10 11 12 • If you will be viewing the Operation Guide repeatedly, you may find it convenient to copy this Operation Guide Note file to your computer. • The Operation Guide can be printed out using Acrobat Reader. SHARP recommends printing out the sections which you refer to regularly. • Refer to "Help" of Acrobat Reader for more details on how to use Acrobat Reader. THE MEANING OF "R" IN ORIGINAL AND PAPER SIZE INDICATIONS An "R" appearing at the end of an original or paper size (A4R, etc.) indicates that the original or paper is oriented horizontally as shown below. <Horizontal (Landscape) orientation> Sizes that can be placed only in the horizontal (landscape) orientation (B4, A3) do not contain the "R" in their size indication. 5 BEFORE USING CONVENTIONS USED IN THIS MANUAL Warning Warns the user that injury may result if the contents of the warning are not properly followed. Cautions the user that damage to the machine or one of its components may result if the contents Caution of the caution are not properly followed. Notes provide information relevant to the machine regarding specifications, functions, Note performance, operation and such, that may be useful to the user. SPF (AR-5516S/AR-5520S, AR-5516/AR-5520) This manual refers to the Single Pass Feeder as the "SPF". RSPF (AR-5516D/AR-5520D/AR-5516N/AR-5520N) This manual refers to the Reversing Single Pass Feeder as the "RSPF". DIFFERENCES BETWEEN MODELS This manual covers the following models. Model AR-5520S/AR-5520/AR-5520D/AR-5520N AR-5516S/AR-5516/AR-5516D/AR-5516N (With optional SPF/RSPF installed) (With optional SPF/RSPF installed) Appearance The above illustration is used in instances where a function and/or the operation of the machine is the same on both models. Copy speed 20CPM 16CPM Paper trays Two (250 x 2) One (250 x 1) 6 SETUP BEFORE SOFTWARE SETUP This chapter explains how to install and configure the software that is required for the printer and scanner functions of the machine. • The scanner function is not available on the AR-5516S/AR-5520S. Note • This manual refers to the CD-ROM that accompanied the machine simply as "CD-ROM". SOFTWARE The CD-ROM that accompanies the machine contains the following software: AR-5516S/AR-5520S AR-5516N/AR-5520N Printer driver Printer driver The printer driver enables you to use the printer function of the The printer driver enables you to use the printer function of machine. the machine. The printer driver includes the Print Status Window. This is a Scanner driver utility that monitors the machine and informs you of the printing The scanner driver allows you to use the scanning function status, the name of the document currently being printed, and of the machine with TWAIN-compliant and WIA-compliant error messages. applications. AR-5516/AR-5520, AR-5516D/AR-5520D Button Manager Button Manager allows you to use the scanner menus on the MFP driver machine to scan a document. Printer driver The printer driver enables you to use the printer function of the machine. The printer driver includes the Print Status Window. This is a utility that monitors the machine and informs you of the printing status, the name of the document currently being printed, and error messages. Scanner driver The scanner driver allows you to use the scanning function of the machine with TWAIN-compliant and WIA-compliant applications. Button Manager Button Manager allows you to use the scanner menus on the machine to scan a document. HARDWARE AND SOFTWARE REQUIREMENTS Check the following hardware and software requirements before installing the software. AR-5516S/AR-5520S/AR-5516/AR-5520/AR-5516D/AR-5520D : IBM PC/AT or compatible computer equipped with a USB 2.0*1/1.1*2 Computer type AR-5516N/AR-5520N : IBM PC/AT or compatible computer equipped with a 10BASE-T/100BASE-TXLANconnector Operating system*3 Windows 2000 Professional, Windows XP Professional, Windows XP Home Edition, Windows Vista Other hardware requirements An environment on which any of the operating systems listed above can fully operate *1 The machine's USB 2.0 port will transfer data at the speed specified by the USB 2.0 (Hi-Speed) only if the Microsoft USB 2.0 driver is preinstalled in the computer, or if the USB 2.0 driver for Windows 2000 Professional/XP/Vista that Microsoft provides through its "Windows Update" is installed. *2 Compatible with Windows 2000 Professional, Windows XP Professional, Windows XP Home Edition, or Windows Vista preinstalled models equipped with a USB interface as standard. *3 • The machine does not support printing from a Macintosh environment. • Administrator’s rights are required to install the software using the installer. POWER ON THE MACHINE The power switch is located on the left side of the machine. Turn the power switch to the "ON" position. 7 SETUP INSTALLING THE SOFTWARE (AR-5516S/AR-5520S/AR-5516/AR-5520/AR-5516D/AR-5520D) • The screen images in this manual are mainly for Windows Vista. With other versions of Windows, some screen Note images may be different from those in this manual. • If an error message appears, follow the instructions on the screen to solve the problem. After the problem is solved, the installation procedure will continue. Depending on the problem, you may have to click the "Cancel" button to exit the installer. In this case, reinstall the software from the beginning after solving the problem. 1 The USB cable must not be connected 7 To install all of the software, click the to the machine. Make sure that the "Standard" button and go to step 11. cable is not connected before To install particular packages, click proceeding. the "Custom" button and go to the If the cable is connected, a Plug and Play window next step. will appear. If this happens, click the "Cancel" button to close the window and disconnect the cable. For AR-5516S/AR-5520S To connect the machine and a computer directly Note The cable will be connected in step 12. via a USB cable, normally click the "Standard" button and go to step 11. When you click the 2 Insert the CD-ROM into your CD-ROM "Custom" button, go to the next step. drive. 8 Click the "MFP Driver" button. 3 Click the "Start" button, click "Computer", and then double-click the CD-ROM icon ( ). • In Windows XP, click the "start" button, click "My Computer", and then double-click the CD-ROM icon. • In Windows 2000, double-click "My Computer", and then double-click the CD-ROM icon. 4 Double-click the "Setup" icon ( ). Click the "Display Readme" button to show In Windows Vista, if a message screen appears information on packages that are selected. asking you for confirmation, click "Allow". 5 The "SOFTWARE LICENSE" window For AR-5516S/AR-5520S will appear. Make sure that you Click the "Printer Driver" button. understand the contents of the software license, and then click the "Yes" button. You can show the "SOFTWARE LICENSE" in Note a different language by selecting the desired language from the language menu. To install the software in the selected language, continue the installation with that language Click the "Display Readme" button to show selected. information on packages that are selected. 6 Read the message in the "Welcome" window and then click the "Next" button. 8
Description: