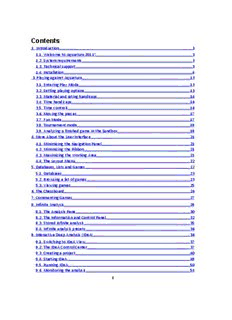
Aquarium 5 (.pdf) - ChessOK.com PDF
Preview Aquarium 5 (.pdf) - ChessOK.com
Contents 1. Introduction . . . . . . . . . . . . . . . . . . . . . . . . . . . . . . . . . . . . . . . . . . . . . . . . . . . . . . . . . . . . . . . . . . . . . . . . . . . . . . . . . . . . . . . . . . . . . . . . . . . . . . . . . . . . . . . . . . . . . . . . 3 1.1. Welcome to Aquarium 2011! . . . . . . . . . . . . . . . . . . . . . . . . . . . . . . . . . . . . . . . . . . . . . . . . . . . . . . . . . . . . . . . . . . . . . . . . . . . . . . . . . . . . . . . 3 1.2. System requirements . . . . . . . . . . . . . . . . . . . . . . . . . . . . . . . . . . . . . . . . . . . . . . . . . . . . . . . . . . . . . . . . . . . . . . . . . . . . . . . . . . . . . . . . . . . . . . . . . . . 3 1.3. Technical support . . . . . . . . . . . . . . . . . . . . . . . . . . . . . . . . . . . . . . . . . . . . . . . . . . . . . . . . . . . . . . . . . . . . . . . . . . . . . . . . . . . . . . . . . . . . . . . . . . . . . . . . . 3 1.4. Installation . . . . . . . . . . . . . . . . . . . . . . . . . . . . . . . . . . . . . . . . . . . . . . . . . . . . . . . . . . . . . . . . . . . . . . . . . . . . . . . . . . . . . . . . . . . . . . . . . . . . . . . . . . . . . . . . . . . . 4 3. Playing against Aquarium . . . . . . . . . . . . . . . . . . . . . . . . . . . . . . . . . . . . . . . . . . . . . . . . . . . . . . . . . . . . . . . . . . . . . . . . . . . . . . . . . . . . . . . . . . . . . . . . . 13 3.1. Entering Play Mode . . . . . . . . . . . . . . . . . . . . . . . . . . . . . . . . . . . . . . . . . . . . . . . . . . . . . . . . . . . . . . . . . . . . . . . . . . . . . . . . . . . . . . . . . . . . . . . . . . . . 13 3.2. Setting playing options . . . . . . . . . . . . . . . . . . . . . . . . . . . . . . . . . . . . . . . . . . . . . . . . . . . . . . . . . . . . . . . . . . . . . . . . . . . . . . . . . . . . . . . . . . . . . . . 13 3.3. Material and rating handicaps . . . . . . . . . . . . . . . . . . . . . . . . . . . . . . . . . . . . . . . . . . . . . . . . . . . . . . . . . . . . . . . . . . . . . . . . . . . . . . . . . . . . 14 3.4. Time handicaps . . . . . . . . . . . . . . . . . . . . . . . . . . . . . . . . . . . . . . . . . . . . . . . . . . . . . . . . . . . . . . . . . . . . . . . . . . . . . . . . . . . . . . . . . . . . . . . . . . . . . . . . . . . 16 3.5. Time controls . . . . . . . . . . . . . . . . . . . . . . . . . . . . . . . . . . . . . . . . . . . . . . . . . . . . . . . . . . . . . . . . . . . . . . . . . . . . . . . . . . . . . . . . . . . . . . . . . . . . . . . . . . . . . . 16 3.6. Moving the pieces . . . . . . . . . . . . . . . . . . . . . . . . . . . . . . . . . . . . . . . . . . . . . . . . . . . . . . . . . . . . . . . . . . . . . . . . . . . . . . . . . . . . . . . . . . . . . . . . . . . . . . 17 3.7. Fun Mode . . . . . . . . . . . . . . . . . . . . . . . . . . . . . . . . . . . . . . . . . . . . . . . . . . . . . . . . . . . . . . . . . . . . . . . . . . . . . . . . . . . . . . . . . . . . . . . . . . . . . . . . . . . . . . . . . . . . 17 3.8. Tournament mode . . . . . . . . . . . . . . . . . . . . . . . . . . . . . . . . . . . . . . . . . . . . . . . . . . . . . . . . . . . . . . . . . . . . . . . . . . . . . . . . . . . . . . . . . . . . . . . . . . . . . . 19 3.9. Analyzing a finished game in the Sandbox . . . . . . . . . . . . . . . . . . . . . . . . . . . . . . . . . . . . . . . . . . . . . . . . . . . . . . . . . . . . . . . . . 19 4. More About the User Interface . . . . . . . . . . . . . . . . . . . . . . . . . . . . . . . . . . . . . . . . . . . . . . . . . . . . . . . . . . . . . . . . . . . . . . . . . . . . . . . . . . . . . . . . . 21 4.1. Minimizing the Navigation Panel . . . . . . . . . . . . . . . . . . . . . . . . . . . . . . . . . . . . . . . . . . . . . . . . . . . . . . . . . . . . . . . . . . . . . . . . . . . . . . . . 21 4.2. Minimizing the Ribbon . . . . . . . . . . . . . . . . . . . . . . . . . . . . . . . . . . . . . . . . . . . . . . . . . . . . . . . . . . . . . . . . . . . . . . . . . . . . . . . . . . . . . . . . . . . . . . . 21 4.3. Maximizing the Working Area . . . . . . . . . . . . . . . . . . . . . . . . . . . . . . . . . . . . . . . . . . . . . . . . . . . . . . . . . . . . . . . . . . . . . . . . . . . . . . . . . . . . 21 4.4. The Layout Menu . . . . . . . . . . . . . . . . . . . . . . . . . . . . . . . . . . . . . . . . . . . . . . . . . . . . . . . . . . . . . . . . . . . . . . . . . . . . . . . . . . . . . . . . . . . . . . . . . . . . . . . . 22 5. Databases, Lists and Games . . . . . . . . . . . . . . . . . . . . . . . . . . . . . . . . . . . . . . . . . . . . . . . . . . . . . . . . . . . . . . . . . . . . . . . . . . . . . . . . . . . . . . . . . . . . . . . 22 5.1. Databases . . . . . . . . . . . . . . . . . . . . . . . . . . . . . . . . . . . . . . . . . . . . . . . . . . . . . . . . . . . . . . . . . . . . . . . . . . . . . . . . . . . . . . . . . . . . . . . . . . . . . . . . . . . . . . . . . . . 23 5.2. Browsing a list of games . . . . . . . . . . . . . . . . . . . . . . . . . . . . . . . . . . . . . . . . . . . . . . . . . . . . . . . . . . . . . . . . . . . . . . . . . . . . . . . . . . . . . . . . . . . . . 23 5.3. Viewing games . . . . . . . . . . . . . . . . . . . . . . . . . . . . . . . . . . . . . . . . . . . . . . . . . . . . . . . . . . . . . . . . . . . . . . . . . . . . . . . . . . . . . . . . . . . . . . . . . . . . . . . . . . . . 25 6. The Chessboard . . . . . . . . . . . . . . . . . . . . . . . . . . . . . . . . . . . . . . . . . . . . . . . . . . . . . . . . . . . . . . . . . . . . . . . . . . . . . . . . . . . . . . . . . . . . . . . . . . . . . . . . . . . . . . . . . 26 7. Commenting Games . . . . . . . . . . . . . . . . . . . . . . . . . . . . . . . . . . . . . . . . . . . . . . . . . . . . . . . . . . . . . . . . . . . . . . . . . . . . . . . . . . . . . . . . . . . . . . . . . . . . . . . . . . 27 8. Infinite Analysis . . . . . . . . . . . . . . . . . . . . . . . . . . . . . . . . . . . . . . . . . . . . . . . . . . . . . . . . . . . . . . . . . . . . . . . . . . . . . . . . . . . . . . . . . . . . . . . . . . . . . . . . . . . . . . . . . . 29 8.1. The Analysis Pane . . . . . . . . . . . . . . . . . . . . . . . . . . . . . . . . . . . . . . . . . . . . . . . . . . . . . . . . . . . . . . . . . . . . . . . . . . . . . . . . . . . . . . . . . . . . . . . . . . . . . . . 30 8.2. The Information and Control Panel . . . . . . . . . . . . . . . . . . . . . . . . . . . . . . . . . . . . . . . . . . . . . . . . . . . . . . . . . . . . . . . . . . . . . . . . . . . . 32 8.3. Stored infinite analysis . . . . . . . . . . . . . . . . . . . . . . . . . . . . . . . . . . . . . . . . . . . . . . . . . . . . . . . . . . . . . . . . . . . . . . . . . . . . . . . . . . . . . . . . . . . . . . . 35 8.4. Infinite analysis presets . . . . . . . . . . . . . . . . . . . . . . . . . . . . . . . . . . . . . . . . . . . . . . . . . . . . . . . . . . . . . . . . . . . . . . . . . . . . . . . . . . . . . . . . . . . . . . 36 9. Interactive Deep Analysis (IDeA) . . . . . . . . . . . . . . . . . . . . . . . . . . . . . . . . . . . . . . . . . . . . . . . . . . . . . . . . . . . . . . . . . . . . . . . . . . . . . . . . . . . . . . . 36 9.1. Switching to IDeA View . . . . . . . . . . . . . . . . . . . . . . . . . . . . . . . . . . . . . . . . . . . . . . . . . . . . . . . . . . . . . . . . . . . . . . . . . . . . . . . . . . . . . . . . . . . . . . 37 9.2. The IDeA Control Center . . . . . . . . . . . . . . . . . . . . . . . . . . . . . . . . . . . . . . . . . . . . . . . . . . . . . . . . . . . . . . . . . . . . . . . . . . . . . . . . . . . . . . . . . . . . . 37 9.3. Creating a project . . . . . . . . . . . . . . . . . . . . . . . . . . . . . . . . . . . . . . . . . . . . . . . . . . . . . . . . . . . . . . . . . . . . . . . . . . . . . . . . . . . . . . . . . . . . . . . . . . . . . . . 40 9.4. Starting IDeA . . . . . . . . . . . . . . . . . . . . . . . . . . . . . . . . . . . . . . . . . . . . . . . . . . . . . . . . . . . . . . . . . . . . . . . . . . . . . . . . . . . . . . . . . . . . . . . . . . . . . . . . . . . . . . . 49 9.5. Running IDeA . . . . . . . . . . . . . . . . . . . . . . . . . . . . . . . . . . . . . . . . . . . . . . . . . . . . . . . . . . . . . . . . . . . . . . . . . . . . . . . . . . . . . . . . . . . . . . . . . . . . . . . . . . . . . . 50 9.6. Monitoring the analysis . . . . . . . . . . . . . . . . . . . . . . . . . . . . . . . . . . . . . . . . . . . . . . . . . . . . . . . . . . . . . . . . . . . . . . . . . . . . . . . . . . . . . . . . . . . . . . 54 1 9.7. Control the focus of analysis . . . . . . . . . . . . . . . . . . . . . . . . . . . . . . . . . . . . . . . . . . . . . . . . . . . . . . . . . . . . . . . . . . . . . . . . . . . . . . . . . . . . . . 54 9.8. Adding positions to the analysis . . . . . . . . . . . . . . . . . . . . . . . . . . . . . . . . . . . . . . . . . . . . . . . . . . . . . . . . . . . . . . . . . . . . . . . . . . . . . . . . . 56 10. Searching . . . . . . . . . . . . . . . . . . . . . . . . . . . . . . . . . . . . . . . . . . . . . . . . . . . . . . . . . . . . . . . . . . . . . . . . . . . . . . . . . . . . . . . . . . . . . . . . . . . . . . . . . . . . . . . . . . . . . . . . . . 59 11. Trees . . . . . . . . . . . . . . . . . . . . . . . . . . . . . . . . . . . . . . . . . . . . . . . . . . . . . . . . . . . . . . . . . . . . . . . . . . . . . . . . . . . . . . . . . . . . . . . . . . . . . . . . . . . . . . . . . . . . . . . . . . . . . . . . 61 11.1. Creating a new tree from a list of games . . . . . . . . . . . . . . . . . . . . . . . . . . . . . . . . . . . . . . . . . . . . . . . . . . . . . . . . . . . . . . . . . 63 11.2. Move coloring . . . . . . . . . . . . . . . . . . . . . . . . . . . . . . . . . . . . . . . . . . . . . . . . . . . . . . . . . . . . . . . . . . . . . . . . . . . . . . . . . . . . . . . . . . . . . . . . . . . . . . . . . . . 65 11.3. The Main tree and the Discarded moves tree . . . . . . . . . . . . . . . . . . . . . . . . . . . . . . . . . . . . . . . . . . . . . . . . . . . . . . . . . . 65 12. Chess Engines . . . . . . . . . . . . . . . . . . . . . . . . . . . . . . . . . . . . . . . . . . . . . . . . . . . . . . . . . . . . . . . . . . . . . . . . . . . . . . . . . . . . . . . . . . . . . . . . . . . . . . . . . . . . . . . . . . . 67 13. iBooks . . . . . . . . . . . . . . . . . . . . . . . . . . . . . . . . . . . . . . . . . . . . . . . . . . . . . . . . . . . . . . . . . . . . . . . . . . . . . . . . . . . . . . . . . . . . . . . . . . . . . . . . . . . . . . . . . . . . . . . . . . . . . . . 71 13.1. Creating an iBook . . . . . . . . . . . . . . . . . . . . . . . . . . . . . . . . . . . . . . . . . . . . . . . . . . . . . . . . . . . . . . . . . . . . . . . . . . . . . . . . . . . . . . . . . . . . . . . . . . . . . 71 13.2. Opening an iBook . . . . . . . . . . . . . . . . . . . . . . . . . . . . . . . . . . . . . . . . . . . . . . . . . . . . . . . . . . . . . . . . . . . . . . . . . . . . . . . . . . . . . . . . . . . . . . . . . . . . . 75 13.3. The iBook Ribbon Tab . . . . . . . . . . . . . . . . . . . . . . . . . . . . . . . . . . . . . . . . . . . . . . . . . . . . . . . . . . . . . . . . . . . . . . . . . . . . . . . . . . . . . . . . . . . . . . . 76 13.4. Editing an iBook . . . . . . . . . . . . . . . . . . . . . . . . . . . . . . . . . . . . . . . . . . . . . . . . . . . . . . . . . . . . . . . . . . . . . . . . . . . . . . . . . . . . . . . . . . . . . . . . . . . . . . . . 77 14. External modules . . . . . . . . . . . . . . . . . . . . . . . . . . . . . . . . . . . . . . . . . . . . . . . . . . . . . . . . . . . . . . . . . . . . . . . . . . . . . . . . . . . . . . . . . . . . . . . . . . . . . . . . . . . . . 78 14.1. Chess Engines . . . . . . . . . . . . . . . . . . . . . . . . . . . . . . . . . . . . . . . . . . . . . . . . . . . . . . . . . . . . . . . . . . . . . . . . . . . . . . . . . . . . . . . . . . . . . . . . . . . . . . . . . . . 78 14.2. ChessOK Playing Zone . . . . . . . . . . . . . . . . . . . . . . . . . . . . . . . . . . . . . . . . . . . . . . . . . . . . . . . . . . . . . . . . . . . . . . . . . . . . . . . . . . . . . . . . . . . . . . . 79 14.3. Tree Utilities . . . . . . . . . . . . . . . . . . . . . . . . . . . . . . . . . . . . . . . . . . . . . . . . . . . . . . . . . . . . . . . . . . . . . . . . . . . . . . . . . . . . . . . . . . . . . . . . . . . . . . . . . . . . . 79 15. Bonus: DVD Chess Openings Encyclopedia . . . . . . . . . . . . . . . . . . . . . . . . . . . . . . . . . . . . . . . . . . . . . . . . . . . . . . . . . . . . . . . . . . . . . 80 2 1. Introduction 1.1.Welcome to Aquarium 2011! Thank you for choosing Aquarium 2011! Aquarium 2011 is a GUI (Graphical User Interface) that allows you to take advantage of the features of the world's strongest chess playing engines. You can play, analyze, comment, search, and download the latest games and much more using Aquarium. Aquarium is compatible with hundreds of chess playing engines, both free and commercial. Aquarium 2011 is a feature rich program, with many novel features that will impress the serious chess player as well as the casual player. Future versions of Aquarium will be heavily influenced by user requests. If you want to see your favorite feature added to Aquarium, make sure that you visit the Aquarium board on the forum (http://rybkaforum.net) and tell us about it. 1.2.System requirements Aquarium 2011 is designed for Windows 7, Windows Vista and Windows XP. For questions regarding specific configurations, please contact technical support (E- mail: [email protected]). Some users have reported that Aquarium also runs under Windows 98 and Linux (using Wine). These operating systems are not officially supported by ChessOK. 1.3.Technical support This document is intended as a general introduction to Aquarium 2011, with more details provided by other documentation such as the Aquarium help system and the Aquarium Tiki. These documents should provide answers to most of your questions. Nevertheless, don‘t hesitate to seek technical support in case you have any problems or questions regarding Aquarium 2011. 1.3.1. Support forum In general we recommend that you post your questions on the Aquarium support forum: http://rybkaforum.net. There you will find the Aquarium support board which is monitored by Aquarium power users as well as the developers themselves more or less around the clock. 1.3.2. E-mail and Skype Support In some cases you may prefer to contact ChessOK support instead of discussing your question in the support forum. In that case email [email protected] (or call by Skype: our name is “ChessOK” or call by Yahoo Messenger: our name is 3 “best_chessok”). For technical problems make sure that you include enough information to allow the support staff to reproduce the problem. 1.3.3. Additional help and information The ChessOK web site (www.chessok.com) offers interesting, sometimes in- depth articles about Aquarium and other products as well as chess news. The Aquarium Tiki ( http://chessok.com/aqtiki ) contains extensive online documentation for Aquarium. 1.4.Installation 1. Run the setup application o If you have the DVD version, the setup application is run automatically when the DVD is inserted into the DVD drive. If it doesn't, browse your DVD and run the AquariumSetup.exe application. o For the download version run the AquariumSetup.exe application. 2. Install Aquarium The setup application will guide you through the installation procedure. Aquarium is now ready to use. The included chess playing engines are already installed into Aquarium. 4 2. The User Interface The Aquarium user interface is based on the revolutionary Fluent design, first introduced in Microsoft in Office 2007, where it has radically improved the usability of all Office programs. The first thing you will notice is that all menus and toolbars have been replaced with a single container that organizes Aquarium's full feature set into a series of tabs. This container is known as the "Ribbon". The Aquarium user interface consists of the following major parts. The Ribbon. Almost all Aquarium functions are accessible directly via the Ribbon. The Ribbon is divided into tabs that group related functions and show them together. The Ribbon is context-sensitive, automatically displaying functions relevant to the task that you are performing. Functions that cannot be used in the current context are grayed out. The Navigation Pane (the sidebar). The Navigation Pane allows switching between the different modes (e.g. play, analysis and engine competitions) and provides access to data objects (such as databases, lists and games). By clicking links or buttons in the Navigation Pane you can switch modes and load the corresponding objects into the Working Area. The Working Area. The Working Area is where you do all your work. You will spend most of your time playing, analyzing, examining or commenting games, browsing a list of games etc. 5 These and other elements of the Aquarium user interface are described in the following sections. 2.1.The Aquarium Menu The Aquarium Menu appears when the user clicks the Aquarium Button in the upper-left corner of the application window. This menu displays controls to open a database, play against a chess engine, analyze a game etc. The Aquarium menu also provides a list of recent databases, access to application options for changing user settings and preferences and application exit. The Aquarium Menu has two vertical panes. The left pane displays controls for some of the main functions of Aquarium. When the menu opens, the right pane displays a list of recent databases. When the mouse pointer hovers over a menu control in the left pane it automatically opens and displays the menu items over the right pane. In the screenshot "Play" is active in the left pane and has opened the corresponding menu over the right pane. The application exit button is at the bottom of the Aquarium Menu. 6 2.2. The Ribbon The Ribbon is the primary replacement for menus and toolbars (e.g. File, Edit, View, Insert, Window etc.) in Aquarium. The Ribbon is positioned at the top of the application window. The Ribbon contains the following three elements: Tabs. Tabs are used to organize controls in the Ribbon around the core scenarios and tasks that users perform with Aquarium. Groups. Each tab contains one or more groups which show related controls together. Controls. Different types of controls can be hosted in the Ribbon. Examples of controls are menus, split buttons, combo boxes, and spinner controls. The main appeal of the Ribbon is that it exposes commonly used features. What's more, the Ribbon exposes useful features that many users wouldn't know about otherwise or wouldn't bother with because they don't want to spend the time hunting for the feature. Tabs Tabs are used to organize controls in the Ribbon around the activities that users perform in Aquarium. The leftmost tab includes the controls used to accomplish the most frequently performed actions, depending on the current view (list, game view, analysis, engine tournaments etc.). Clicking a tab selects that tab and displays the controls for that tab. Groups Groups are used to organize related controls on a tab. They make it easier to browse the Ribbon by formalizing the relationship among controls on a particular tab. Groups also make it easier to find controls that are not located on the Ribbon 7 by using Dialog Box Launchers (or tool buttons) to provide quick access to less commonly used controls with closely related functionality. Every control on the Ribbon is displayed in a group, even when there is only one control in the group. If a control is not active, then it is grayed out, rather than removed from the group. Every group has a label positioned below the group. The screenshot below shows the Annotation group, which contains various controls to annotate games. Controls The Ribbon can display several types of controls. In addition the Ribbon can display both a large and a small version of many controls. By using a combination of large and small controls organized into groups the relative importance and the relationship among controls on the Ribbon is visually conveyed to the user. This arrangement of controls makes it easy for users to browse the Ribbon and discover new functionality. Some groups in the Ribbon have little icons in the bottom right corner (a Dialog Box Launcher/tool button). Clicking these icons displays a full dialog of options for that function group. Other controls in the Ribbon have menu icons that display a normal menu of options when you click them. These menu options open new dialogs as a rule. Note the drop-down arrow below the label of the Annotate control. Additional examples of controls are split buttons, combo boxes, and spinner controls. Text labels are used whenever possible to describe a control. Controls are automatically disabled (grayed out) if the criteria required for their activation have not been met. 2.3.The Quick Access Toolbar (QAT) Controls on The Quick Access Toolbar (QAT) are always available to the user, regardless of which tab is selected on the Ribbon. For this reason the QAT is the single location in Aquarium where controls that must always be quickly available to the user are displayed. 8 The QAT can be customized by users to include any control to which they need frequent access in order to accommodate their specific work style. Right-clicking over the QAT or clicking the highlighted control to the right of the QAT displays the customization menu. 9 2.4.The Navigation Pane The Navigation Pane or the sidebar, contains 3 panels: •Navigation Tree •Action List •Mode Selector See the following sections for a description of these panels. There are two additional controls, one at the top and the other one at the bottom of the Navigation Pane: Use the Minimization Button to hide/show the Navigation Pane. The Layout Menu button opens a menu where you can select one of the functions to control the layout of the Working Area. You can load one of the predefined layouts, including the default layout. The current layout can also be saved under a name chosen by the user. If one of the Working Area panels has been hidden (intentionally or accidentally) you can always restore it using the Layout Menu button. 2.4.1.1. The Mode Selector The buttons in the Mode Selector switch to the specified mode. The Navigation Tree and the layout of the Working Area are changed correspondingly. Another way to switch to a different mode is by using the Aquarium Menu. It requires a few more clicks but offers additional options for each mode. 10
Description: