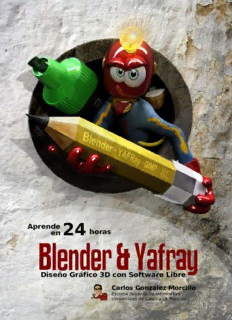
Aprende Blender en 24 horas PDF
Preview Aprende Blender en 24 horas
Aprende 24 en horas Blender & Yafray Diseño Gráfico 3D con Software Libre Carlos González Morcillo Escuela Superior de Informática Universidad de Castilla-La Mancha Sobre este libro... ¿Aprender Blender y Yafray en 24 horas? EppsdsaoEot ereud2rtess nnpite0mcStoxoEoe arm0auprlteira cs as epc5islpellneaoata iíi A ori/cebcum xEdgrllsre2po remaeclore.ri ense psn0sa YeibostldgpadCiCuaprancqotd0cgnr oeiailadqpabsultndtua raie6auteedudsnlqniieursteiaáerrnsr.adtmi saárot llu a staeldrfroeoatelaaau.cdrc ePisde .re ar ss.nu ry l qt te eC áe orNrinpSi . lEd tdceuoeoneGelma rm losooaoueooaisdnesbgtnlrrvimoc peá e posoens e eal aapvoarncr ls o e dn ao sabit dorcioscosrzto“,dstrteael m l. oAaxreiudl ianeer idedzuaola oómiems rploonmmao onstrelsváqn dir rc ercseez epzasodeaeu t. sidua uesa3 ns@mco d nednileaaneeoeñsdn Dtilrut adnsoeiltp ar ss eotuoIeuec,meametno sd r socsndóeacevs ,e fa,e,eel a sol etor oñme ,naptfoneeesi n nnrcin ecmond casmutsayn.tct.eos ascesdiue.re o e2r opu.uxstac.ásd.qsrat re. v4 nuep oobo. p.ti.:mus(.a l iast -atnelrianc.oeSeehl.al)ri f ioed traal r rbuNn odroiiaeeSuo leoel ersoírove osadlntd aomsinas aas eprsibadme e, mg c.se r t r pol ea alu cinir”spar laodglrresa leo atiae rSStunóuq.seap felo sns t eomu LUnio upa uq f ar eahi hfeentrpdpnunebmtu asltaew ntáooi eonrtia vuci oeee erdgoaccAa sceprlonfnnnm leeoianp irianrannaabsceoee n asmr)eira eis aemssr daitelbm d ee ei j nLneeloqclaúsc asels,wdiáeo din ubaeacs ddnilsevtmeeetezryiqirlro u aócg eaaásnb da ub esBenúer tnbc demjeae drelrn enlnta eee ep(ederve 5ecC natntén seaanauriesi0n sg aí a nlrdc s2t“sx itctagarer sedtia óoeitt0araoeearCe niotnaan mrc l idrzmsnall6c yr d.e alyeate.ahGeep am0 ao a.asC c,rua -ornon c o es”euLaehontartc toct ohiaanpaanlruovmauo donyégar d ads er yt en iMr ualcor toroolee e i caeanesqerC, axladdfe co d uirudmopnmdcceelod posienee dacgeace mpetp ue c oohsarrclBlgo ip lnaaiqimlsanptiahdemoral.óir n ue á t.tr a ánnoscluLn aieát eanqfEsgccaiíincid oceócnn dcumitiallsamWt a itlin n oteeacoddhist eenoc Hie srpa 2 aeeeidsltap,ks uai fsa. dm iudece3u.ir5c nstt spp reeuirnua nDeo .tPptoealpe isuevdt ord drno o uPszsyd iolners mamaa r óo eeiunq iBa, deaind ai ei umr gllonl.ealretdeei ouo acs nes t reg uds )se,s ei n n ng ! SSSSSSSeSeSeSeSeesesesesesesisisisóiósiósióióióióninóinónónónn n n1 n1 n0 0 0 0 10 00 9080706:5:4:3: 2: 1: A: R: E: A: A: A M nM TesOnInninqnéamioipimmtudmctdreaeoeenaeaarcrdliracilceciciaaóuzidiatiólódóoanceosnnoncd ssr N dei o bJódAByoes aene Rvá Tsrd L Masáeauaeeininraloncdx qzIeM ldataniPuausae toidreetelclaaadonrarssdefs aEool az+ns dA aqAovjued aeBenláenzstdaoiacdsoo LICENCIA: © 2005, 2006 Carlos Gonzalez Morcillo. Se permite la copia y distribución de la totalidad o parte de esta obra sin ánimo de lucro. Toda copia total o parcial deberá citar expresamente el nombre del autor. Al reutilizar o distribuir la obra, tiene que dejar bien claro los términos de la licencia de esta obra. Alguna de estas condiciones puede no LICENCIA CREATIVE COMMONS aplicarse si se obtiene el permiso del titular de los derechos de autor. Los derechos Reconocimiento-NoComercial-SinObraDerivada 2.5 España derivados de usos legítimos u otras limitaciones reconocidas por ley no se ven afectados por lo anterior. Usted es libre de copiar, distribuir y comunicar públicamente la obra, bajo las condiciones siguientes: Documento: Blender y Yafray: Diseño Gráfico 3D con Software Libre. Fecha de Publicación: 31 de Julio de 2006 Reconocimiento. Debe reconocer los créditos de la obra de la Autor: Carlos González Morcillo manera especificada por el autor o el licenciador. Email: [email protected] Web: http://www.inf-cr.uclm.es/www/cglez No comercial. No puede utilizar esta obra para fines comerciales. Institución: Escuela Superior de Informática – Universidad de Castilla-La Mancha Descripción: Apuntes de la parte práctica de la asignatura “Animación para la Sin obras derivadas. No se puede alterar, transformar o generar Comunicación” del curso 2005/2006. una obra derivada a partir de esta obra. PRÁCTICA 1 Carlos González Morcillo 06 ([email protected]) 20 Introducción al Interfaz de Blender ero br e F 2 2 Animación para la Comunicación · Escuela Superior de Informática · Universidad de Castilla-La Mancha Esta primera práctica nos servirá como toma de contacto con la herramienta. Personalizaremos el entorno, añadiremos algunos objetos básicos y, finalmente, renderizaremos una escena sencilla. E l interfaz que presenta Blender al arrancar es el Antes de empezar a trabajar, personalizaremos el entorno mostrado en la Figura 1. Todas las ventanas de de Blender. Dividiremos la ventana 3D con la distribución Blender son personalizables, de tal forma que que se muestra en la Figura 3. Para ello, nos situaremos podemos dividir la pantalla como nos resulte más cómodo y con el ratón en la zona de división de dos ventanas (por situar en cada porción el tipo de ventana que queramos. ejemplo, entre la zona de división entre la ventana 3D y la Además, las órdenes sobre el interfaz de usuario son ventana de Botones) y con la ventana 3D iluminada coherentes (si una combinación sirve para desplazar los (seleccionada), haremos y elegiremos Split Area. elementos de la ventana 3D, hará lo mismo sobre una Partiremos la pantalla hasta conseguir una disposición del ventana de botones o de texto). área de trabajo como se muestra en la Figura 3. Podemos eliminar las cabeceras, así como situarlas en la parte superior de las ventanas haciendo sobre ellas y seleccionando No Header. Figura 1 Por defecto Blender arranca la pantalla con tres divisiones; la Figura 3 ventana superior de tipo User Preferences , la intermedia de Para rotar el punto de vista de una ventana 3D, tipo 3D View y la inferior de arrastraremos con pinchado. En ratones de dos botones, tipo Buttons Window . con ¥ pulsada, arrastraremos el ratón con . Podemos Podemos cambiar el tipo de hacer zoom en cualquier ventana (vista 3D, ventanas de ventana pinchando en el botón y botones, etc...) manteniendo ¦ pulsado, y arrastrando . seleccionando alguno de los tipos Si estamos trabajando sobre una vista 3D, también que se muestran en la figura 2. podemos hacer zoom utilizando la rueda central con la que cuentan algunos ratones. En ratones de dos botones, La vista 3D nos muestra un ¦ ¥ mediante . Para desplazar el punto de vista cuadrado de color rosa. Este § (horizontal y verticalmente), utilizaremos . De igual cuadrado es un cubo que crea ¥ § forma, con ratones de dos botones utilizaremos Blender al comenzar a trabajar. El color rosa indica que está . Si estamos trabajando en Linux y tenemos un ratón de seleccionado. El círculo inferior es dos botones, cambiaremos en la combinación de teclas ¥ el foco por defecto, y la pirámide anterior la tecla (utilizada para arrastrar una ventana) Figura 2 Ï negra de la derecha representa la por la tecla de función de Windows (que por fin cámara. El resto de cuadrados de la escena forman la utilizaremos para algo útil ;-) ) cuadrícula que nos servirá para colocar los objetos de la escena con precisión. Cambiaremos el modo de vista de cada vista 3D mediante atajos de teclado o los botones destinados a tal efecto. 5 El círculo de color rojo y blanco situado en el centro de la Pulsando en el teclado numérico, cambiaremos entre ventana es el puntero 3D. Todos los elementos que se proyección ortográfica y perspectiva. Con 0 tendremos la añadan a la escena lo harán donde se encuentre el puntero vista de la cámara. 1, 3, 7 (también desde el el menú 3D; además podrá servirnos como punto y para situar View en la cabecera de la ventana 3D) nos darán las vistas elementos con precisión en próximas prácticas. de la escena de planta, alzado y perfil respectivamente. Animación para la Comunicación Escuela Superior de Informática Ciudad Real (UCLM) Práctica 1 [Página 1 de 2] Por defecto, las transformaciones básicas son dependientes del punto de vista (es decir, si rotamos un objeto desde la vista en perfil, rotaremos desde un eje. Si lo realizamos desde la vista en planta, desde otro diferente). En las vistas de planta, alzado y perfil podemos ver un pequeño eje de coordenadas cartesianas en la parte inferior izquierda de cada ventana 3D. § • Precisión: Si mantenemos pulsada la tecla mientras realizamos una transformación, lo haremos ¦ en modo de precisión. La tecla permite realizar las transformaciones en unidades discretas (ajustándonos a la rejilla o de 5 en 5 unidades). Todas las operaciones anteriores pueden realizarse de N forma numérica, si con el objeto seleccionado pulsamos . Aparecerá una ventana en la que podemos indicar con Figura 4 precisión los valores numéricos de las transformaciones a aplicar. Los valores numéricos pueden introducirse por Una vez configuradas las vistas como se muestra en la teclado si hacemos click con sobre una entrada de texto Figura 3, vamos a personalizar nuestra escena. Con el cubo § por defecto seleccionado (seleccionamos objetos con mientras mantenemos pulsada la tecla . Â sobre ellos), en color rosa, pulsaremos y lo quitaremos Ayudándonos de las vistas de planta, alzado y perfil, de la escena. Realizaremos la misma acción con la lámpara situaremos el puntero 3D debajo de la cabeza del mono. de la escena. Añadiremos un objeto básico de Blender; por Recordemos que la posición del puntero 3D se cambia ejemplo, la cabeza de Suzanne (Suzanne es la mascota de pinchando con sobre la vista. Una vez situado Blender). Para insertar nuevos elementos a la escena, Î correctamente el puntero, añadiremos un plano a la escena pulsaremos , y elegiremos Add/ Mesh/ Monkey. que servirá de "suelo" al objeto anterior. Para ello, y con el Cuando insertamos un objeto en la escena, lo hará en modo puntero del ratón situado en la vista superior, pulsaremos de edición de vértices. Para volver al modo de edición de Î º , Add/ Mesh/ Plane. Saldremos del modo de edición objeto, pulsaremos . º de vértices del objeto con , y lo escalaremos para que cubra el suelo de la escena. Deberemos obtener una Con los objetos seleccionados, podemos realizar las tres configuración similar a la Figura 4. operaciones básicas de transformación sobre ellos: Figura 5 • Rotación: Pulsando una vez (no mantener pulsada) la R tecla (Rotation) y desplazando con el ratón, rotamos el objeto. G • Traslación: Pulsando una vez la tecla (Grabber) y desplazando con el ratón. S • Escalado: Pulsando una vez la tecla (Scale) y desplazando el ratón. Estas operaciones pueden realizarse también empleando El Render se realiza a través del botón del grupo de Escena µ manipuladores 3D. Se activan pinchando en el icono (también mediante la tecla ), Render Buttons , y situado en la cabecera 3D de la ventana. Una vez activado, pinchando en el botón marrón de RENDER o bien con el · elegimos el tipo de transformación (traslación , rotación atajo de teclado ... ¿Por qué no sale nada?. No hemos o escalado ) y si queremos que se realicen respecto iluminado la escena. Ocultaremos la ventana de render ¶ del sistema de referencia global, local o perpendicular a la pulsando . Añadiremos una luz de tipo Spot en la posición vista. Aparecerán sobre el objeto unos ejes que podemos que muestra la Figura5. Es importante direccionar bien este desplazar mediante . tipo de lámpara, ya que la escena será iluminada en el área que abarca el foco. Para añadir el foco, situaremos el cursor Las operaciones anteriores, permiten el uso de ciertos 3D en la posición adecuada. Añadiremos la luz mediante modificadores para conseguir mayor precisión en la orden a Î Add/ Lamp/ Spot. Cambiaremos la intensidad del realizar. Podemos ejecutar estos modificadores mientras foco con el botón de gestión de lámparas del grupo de transformamos el objeto con una operación de rotación, sombreado (o pulsando °). Aumentamos el valor de escalado o traslación: energía a 1.5. Orientamos el foco para que apunte R correctamente al objeto (utilizando la rotación ). • Limitación del eje: Si mientras realizamos la transformación, pul- Renderizamos y si el resultado es similar al X Y Z samos la tecla , o , estamos mostrado en la Figura 6, guardamos la imagen limitando la transformación a que pulsando ®. El formato de la imagen que se realice en un único eje. La salvaremos se selecciona en el apartado del primera vez que pulsemos la tecla botón de render , dentro de la pestaña forzaremos a que la transformación Format. Elegiremos, por ejemplo, JPG se realice sobre el eje correspon- conservando la calidad de la imagen en un diente al Sistema de Referencia valor alto (Quality entre 80-95). Es necesario Global, y si pulsamos una segunda indicar la extensión de forma explícita en la vez lo limitamos sobre el sistema imagen que guardemos desde Blender (por de referencia local del objeto. Figura 6 ejemplo “resultado.jpg”. Animación para la Comunicación Escuela Superior de Informática Ciudad Real (UCLM) Práctica 1 [Página 2 de 2] PRÁCTICA Carlos González Morcillo 6 2 0 ([email protected]) 20 Operadores de Modelado Básico ero br e F 9 2 Animación para la Comunicación · Escuela Superior de Informática · Universidad de Castilla-La Mancha Como continuación del trabajo realizado en la primera sesión, co menzaremos a realizar los primeros objetos 3D partiendo de una ima gen 2D. Veremos el uso de curvas y operadores básicos de modelado. Ejecutamos Blender y eliminamos el cubo y la lámpara Para añadir vértices: manteniendo pulsado ¦, haremos . creados por defecto. Pinchamos en View (en la De esta forma, añadiremos los vértices 7 y 8. Para cerrar la cabecera de la vista 3D) y elegimos Background figura (es decir, añadir la arista que une 8 con 1), Image. Pinchamos luego en Use Background Image. La pulsaremos la tecla C. Podríamos pensar que hacen falta ventana que nos aparece (ver Figura 1) nos permite más vértices, por ejemplo, entre 6 y 7. Sin embargo, no es cambiar la imagen de fondo, variar su situación (X Offset e necesario ajustar mejor la superficie en las secciones Y Offset) y el nivel de transparencia (Blend). Cargamos curvas, ya que lo haremos por medio de la tensión en la como fondo la imagen logouclm.jpg. Hecho esto, cerramos curva tipo Bezier. la ventana Background Image. Figura 1 Seleccionamos de nuevo todos los vértices , pulsando la A tecla (deben quedar todos en color amarillo). Volvemos a º los botones de edición y convertimos la curva a tipo Bezier. Deben aparecer unos segmentos de color verde. Estos son los segmentos de tangente, que especifican el grado de tensión en la pendiente de cada sección de curva. Deseleccionamos todos los vértices y elegimos uno de los que requieren curvatura (por ejemplo el 6). Ajustaremos los puntos de tangente hasta obtener la geometría que se ajuste bien a la imagen de fondo. Cuando hayamos terminado, volveremos al modo de edición de º Z objeto , y pulsaremos la tecla para obtener la representación sombreada, tal y como muestra la figura 3 (ventana izquierda). Volvemos a la representación con Z líneas pulsando de nuevo la tecla . Figura 3 Vamos a trazar el contorno del logotipo por medio de una Î curva. Para ello, añadiremos una a la escena con Add/ Curve / Bezier Curve. Con la curva añadida, y sin º salir del modo de edición (sin pulsar ), vamos a los ´ botones de edición ( o ) y convertimos la curva a polígono, pinchando en el botón Poly del grupo Curve Tools. Esto nos permitirá trabajar de forma más cómoda. Cuando hayamos ajustado los puntos de control al logotipo, convertiremos de nuevo a cuva de Bezier, ajustando la tensión en los tramos que lo requieran. Añadiremos otras curvas de Bezier a la escena y Por defecto, tenemos todos los vértices seleccionados procederemos de forma similar, convirtiendo a polígono, A (todos en color amarillo). Pulsamos la tecla y los ajustando puntos y volviendo a convertir a Bezier para deseleccionamos todos (aparecen en rosa). Ahora modelar las otras tres secciones que definen el logotipo. desplazaremos los vértices al contorno exterior del logotipo Cuando hayamos terminado, podemos quitar la imagen de (seleccionamos cada vértice fondo pulsando de nuevo View/ de forma individual con , y Background Image... Si hemos salido del desplazamos pinchando una modo de edición al añadir cada curva, G vez la tecla ). La curva tendremos que cada curva creada es un original está formada por 6 objeto independiente. En Blender, podemos vértices. Los situaremos en unir objetos en una única entidad si las posiciones 1 .. 6 tal y seleccionamos todos con (manteniendo § ¦J como muestra la figura 2. pulsada), y después pulsando Join Podemos realizar zoom en la Selected [Tipo de Objeto], siendo Curves ¦ vista 3D ( + ) o usando el tipo de objeto en este caso. También la rueda central del ratón, podemos separar objetos unidos, para tener una mayor seleccionando la parte a separar y pulsando P precisión a la hora de situar la tecla , con el objeto en modo de edición los vértices. de vértices. Figura 2 Animación para la Comunicación Escuela Superior de Informática Ciudad Real (UCLM) Práctica 2 [Página 1 de 3] Pasaremos a realizar una Vamos a renderizar la escena. Situaremos la cámara para extrusión sobre la curva para obtener una vista como la que se muestra en la figura 7. obtener el modelo 3D. Añadiremos un foco de iluminación de tipo Spot. Para ello, Rotaremos la vista para tener pulsamos Î Add/ Lamp/ Spot. Orientamos el foco un ángulo mejor a la hora de para que apunte al logo 3D, rotándolo con ayuda de las ver la operación realizada. vistas superior, frontal y lateral. La situación del foco Elegimos en modo de deberá ser similar a la mostrada en la figura 7. Probamos a selección de objeto, cambia- renderizar la escena ·. Si el objeto sale muy oscuro, mos los valores de extrusión podemos ajustar la intensidad del foco en los botones de y redondeado tal y como se ¯ foco , en el campo Energy a un valor superior. muestra en la figura 4. Este Ajustaremos las opciones de renderizado como se indica en panel se encuentra dentro de la figura 8. los botones de edición Figura 7 (dentro del grupo Curve and Surface). Podemos cambiar los valores en los botones de inserción, pinchando y arras- trando sobre ellos, o bien mantiendo pulsada la tecla § y haciendo sobre Figura 4 ellos. Vamos a aplicarle un material sencillo al modelo. Seleccionamos el logo y pinchamos en el botón de materiales, tal como muestra la figura 5 (o bien pulsamos ° ). Como no hay ningún material en la escena, tendremos que añadir uno nuevo, que luego aplicaremos al logotipo. Se pueden crear tantos materiales como sean necesarios, pero en este ejemplo utilizaremos sólo uno. Para crear un nuevo material, pincharemos en el botón Add New. Activamos el botón de Shadows para que el motor de render calcule las sombras de la escena. OSA (OverSAmpling) con valor 16 hace que el antialiasing se aplique con la mayor intensidad. Seleccionamos uno de los tamaños predefinidos pinchando en PC (640x480). Con 100% indicamos que el renderizado se haga al tamaño total elegido. Cuando hacemos pruebas es interesante poner este valor al Figura 5 50% o al 25% para que la generación de la imagen lleve menos tiempo. Con RGBA, indicamos que la imagen De todas las propiedades que pueden tener los materiales, resultado debe tener canal Alpha únicamente vamos a definir el color. Figura 6 de transparencia. Así, tendremos Ajustaremos los valores del color tal y como que seleccionar un formato que se indica en la figura 6. En próximas soporte canal Alpha (como sesiones de prácticas, veremos con más Targa; *.TGA). El canal Alpha profundidad las opciones de materiales y codifica, en tonos de grises, qué texturas en Blender. Podemos seleccionar el parte de la imagen es de objeto y color del material de una forma más qué parte es el fondo. Un valor de intuitiva, pulsando sobre el cuadro de color negro indica que no hay ningún situado a la izquierda del botón Col. objeto en ese pixel de la imagen (es el fondo), mientras que blanco Daremos un nombre al material que hemos indica objeto sólido. Los tonos de creado; en el botón que hemos pinchado gris indican objetos semitranspa- para añadir el material, tendremos una caja rentes. § de texto. Manteniendo pulsado , pinchamos con y tecleamos un nombre para el material, El resultado de renderizar la escena debe ser similar al por ejemplo, UCLMRojo. Podríamos aplicar el mismo mostrado en la figura 9. La figura 10 se corresponde con el material a otros ojbetos de la escena, y que todos canal Alpha de la imagen resultado (este canal puede verse compartan las mismas propiedades. Así, si cambiamos las abriendo el fichero con un programa de procesamiento de propiedades del material, todos los objetos de la escena imágenes como GIMP). Podemos cambiar el color de fondo que lo tengan sufrirán los cambios. Esto se realiza accediendo a las propiedades del mundo y cambiando el seleccionando el material de la lista desplegable. Podemos color del horizonte (HoR, HoG, HoB) (figura 11). Z activar el modo de visualización sólida con . Figura 8 Animación para la Comunicación Escuela Superior de Informática Ciudad Real (UCLM) Práctica 2 [Página 2 de 3] Figura 9 Figura 10 Figura 12 Guardamos la imagen como solido.tga. Salvamos también Selección de brocha (figura 15), pinchamos para seleccionar el fichero de blender y cambiamos el material. Nos vamos una redonda que tenga un radio grande (por ejemplo, al menú de materiales y asegurándonos que estamos Circle Fuzzy 19). trabajando con MA:UCLMRojo, cambiamos el color del material en las tres componentes (R,G,B) a 0.300. Además, Ajustamos la opacidad de la activamos el botón de Wire (situado en el centro). goma (en la ventana de Renderizamos de nuevo la escena; debemos obtener un opciones de herramienta) a resultado similar al de la figura 12. Sin haber cambiado 25 aproximadamente. ninguna opción de renderizado, ni la posición de la cámara, Hecho esto, borramos una guardamos la imagen resultante como alambre.tga. parte de la capa sólido (la derecha, por ejemplo). Hacemos otra pasada consi- guiendo un efecto de degradado, como se mues- tra en el resultado final. Para terminar, añadimos un efecto de sombra a la capa alambre. Seleccionamos la capa, nos vamos a la imagen y hacemos Figura 11 Script-Fu/ Sombra/ Salvamos el proyecto de blender y abrimos GIMP, el Sombra Base. Podemos programa de composición y retoque fotográfico GNU. dejar los parámetros tal y Figura 14 Cargamos las imágenes solido.tga y alambre.tga. como están y aceptamos. Comprobamos que el fondo de la imagen no es negro; está formado por "cuadritos". Esto indica que GIMP ha Vemos que, debajo de la capa alambre se ha creado una importado las imágenes con el canal de transparencia capa llamada Drop-Shadow (ver figura 14). Podemos correctamente. variar la opacidad de la capa de sombra generada. Si no nos gusta el resultado, Las capas actúan como planchas de plástico eliminamos la capa (pinchando en el botón del transparentes. El orden de las capas importa cubo de basura), y probamos a cambiar los (al igual que si colocamos una transparencia parámetros del script. Para terminar, delante de otra). Renombraremos la capa de pinchamos con sobre la imagen (o sobre el la imagen sólida. Para ello, nos situamos menú Archivo de la ventana de la imagen), y sobre la capa y haciendo Editar guardamos el fichero con formato XCF (el atributos de capa, le pondremos como formato nativo de GIMP), que permite nombre "solido". Añadiremos una capa almacenar el fichero tal y como estamos nueva, que esté rellena de color blanco. trabajando (capas, canales, etc...). Para ello, pincharemos en el botón , y le pondremos como nombre Fondo. La capa se Si queremos utilizar la imagen desde otras ha situado delante del logo. Pincharemos en aplicaciones, tendríamos que salvarlo en un la flecha "abajo", como indica la figura 13, formato como JPG. En este caso GIMP nos para ordenar las capas. advierte que perderemos la información acerca de las capas, Seleccionamos la ventana donde se ha canales, etc.... El formato de abierto el fichero alambre.tga. Hacemos GIMP está pensado para ser ¦A utilizado únicamente desde sobre la imagen, seleccionamos todo ( ) esta herramienta y no es y seleccionamos Editar/ Copiar (o bien ¦C portable. Incluso los pulsamos ). Después, nos vamos a la propios desarrollado- imagen solido, y pegaremos el logo de res de GIMP desa- alambre como una nueva capa. Para ello, ¦V consejan tratar de Editar/ Pegar (o ). Vemos que utilizar este formato aparece en la ventana de capas como una desde otra aplicación, selección flotante. Para generar una capa ya que está en nueva con la imagen, pincharemos de nuevo continuo cambio. Un en el botón de nueva capa . formato ampliamente Renombramos la capa como "Alambre". usado, con especi- ficación pública, es PSD Situamos la capa alambre entre la capa de Adobe Photoshop. solido y la capa fondo. En la ventana de Figura 13 Animación para la Comunicación Escuela Superior de Informática Ciudad Real (UCLM) Práctica 2 [Página 3 de 3] PRÁCTICA 3 Carlos González Morcillo 6 ([email protected]) 0 0 Técnicas de Modelado Avanzado o 2 z ar M 7 0 Animación para la Comunicación · Escuela Superior de Informática · Universidad de Castilla-La Mancha En esta sesión utilizaremos técnicas avanzadas de modelado en Blender, como NURBS, superficies de revolución, barrido, etc. Construiremos un modelo real con un nivel de detalle medio. U na técnica muy empleada en modelado convertiremos en una única superficie NURBS. Empleando tridimensional es la rotoscopia. Partimos de las 3 vistas anteriores, añadimos a la escena una superficie fotografías o bocetos del objeto a modelar desde curva NURBS (Î, Add/ Surface/ NURBS Curve). Du- diferentes puntos de vista y los utilizamos como plantilla plicamos la curva mediante §D 4 veces y situamos los para construir el objeto 3D. El objeto de esta práctica lo puntos de control, escalando las curvas duplicadas para construiremos empleando esta técnica. Dividimos el interfaz definir el contorno como se muestra en la figura 3. de Blender tal y como se muestra en la figura 1, y ¡Cuidado!, no añadir mediante Add/ Curve/ NURBS cargamos como imagen de fondo de cada ventana una Curve, ya que queremos definir posteriormente una fotografía de la plancha a modelar. Cargamos una imagen superficie. de fondo en una ventana 3D desde la cabecera de la ventana, en View/ Background Image. Es importante aa Importante: Blender permite utilizar dos modos cargar en cada vista el fichero adecuado; en la vista del de duplicado; uno en el que se duplica el objeto, plano ZX cargamos Lateral.jpg, en la vista ZY la imagen obteniendo una copia independiente del original (se Frontal.jpg y en la vista YX el fichero Planta.jpg. §D realiza mediante ), y otro modo en el que los objetos duplicados comparten las propiedades como la malla poligonal, materiales, etc... En este segundo modo ¥D (pulsando ), si realizamos un cambio en la malla de uno de los objetos dupicados, todos sufrirán el cambio. Figura 3 Figura 1 Nota: En las vistas de planta, alzado y perfil (Side, Front, Top), puedes ver un pequeño sistema de coordenadas en la parte inferior izquierda de la ventana. Estos ejes nos permiten identificar fácilmente el plano de trabajo al que nos referíamos anteriormente. Con el contorno de la figura 3 definido, unimos todas las curvas en un único objeto, seleccionándolas todas y Por defecto Blender inserta las imágenes con la misma ¦J pulsando Join Selected NURBS. Pasamos a modo de escala y en la posición 0,0. Puede ser necesario ajustar los º edición de objeto , y seleccionamos todos los puntos de parámetros de (figura 2) tamaño de la imagen Size, A F desplazamiento horizontal X Offset y desplazamiento control de la curva , y pulsamos la tecla . Con esto, los vertical Y Offset para que la posición y el tamaño de las perfiles son convertidos en una superficie como se muestra imágenes en las tres vistas sea coherente. Este tamaño lo en la figura 4. ajustaremos según vaya- mos trabajando con la es- cena y veamos las necesi- dades de ajuste. El pará- metro Blend indica la transparencia de la ima- gen; si trabajamos con imágenes con colores muy vivos, puede ser recomen- dable establecer este valor Figura 2 por debajo de 0.5. Construcción de la Base: NURBS Para comenzar, utilizaremos la técnica del Skinning para construir la base de la plancha. Mediante un conjunto de perfiles, definiremos la base del objeto a modelar, y los Figura 4 Animación para la Comunicación Escuela Superior de Informática Ciudad Real (UCLM) Práctica 3 [Página 1 de 5] Podemos ajustar algunos parámetros de la superficie Blender permite trabajar en modo de edición de objeto a generada (figura 4). En los botones de edición , podemos nivel de vértice, arista y cara. Indicamos en qué nivel definir el orden de la curva (Order U,V) en la queremos trabajar en la cabecera de una ventana 3D. representación paramétrica U, V. El orden es la profundidad Cuando estamos en modo de edición de objeto, aparecen 3 de cálculo de la curva. Si tenemos orden 1 trabajamos con iconos (ver figura 8), correspondientes al modo de vértice, un punto, orden 2 es lineal, 3 es cuadrático... También se aristas y cara. Por ejemplo, para escalar y rotar las caras puede definir la resolución (Resol U,V); el número de del cubo insertado de la figura 7 hemos trabajado a nivel de puntos interpolados entre cada par de puntos de control de cara. la superficie. Figura 9 Figura 5 Z Si pulsamos la tecla , la malla deberá aparecer en modo sombreado. Es posible que Blender no haya calculado correctamente la cara “exterior” de la curva (esto se aprecia si la superficie generada es de color negro, como en la figura 5, parte izquierda). Podemos invertir la cara Con la cara superior seleccionada (como se muestra en la exterior de la superficie, seleccionando todos los vértices A W figura 7), realizaremos sucesivas operaciones de extrusión que forman la NURBS (tecla ), y con Switch para generar nuevas caras que definan el objeto. Para Direction. Debemos obtener una superficie de color gris, E realizar la extrusión, con la cara seleccionada, pulsamos , como la figura 5 derecha. y nos pregunta Extrude Region o Individual Faces. Si Figura 6 seleccionamos un grupo de caras, la primera opción (Region), realizará la extrusión conservando la agrupación, mientras que la segunda tratará el vector normal de cada cara de forma individual, obteniendo múltiples salientes en la superficie. Si hemos seleccionado sólo una cara, ambas opciones son equivalentes. Figura 10 Utilizando la misma técnica, construimos la base inferior de la plancha (ver figura 6). En algunas ocasiones, puede interesarnos convertir la NURBS a malla poligonal (para aplicar algunos operadores que no están permitidos con ¥C curvas). Podríamos realizar la conversión con . No obstante, para el modelado de esta práctica, vamos a dejar la superficie de tipo NURBS. Esta técnica es muy eficiente para la construcción de superficies curvas, que mediante polígonos sería muy Continuamos añadiendo nuevos segmentos al objeto costoso. Sin embargo, para otras partes de la plancha (mediante extrusiones), tal y como se muestra en la figura (como el asa), es más directo utilizar directamente técnicas 9. Puede ser útil cambiar a modo de edición de aristas, para poligonales. G desplazar (tecla ) las aristas situadas en el puente del asa y conseguir una forma mucho más ajustada a la fotografía. Modelado poligonal del Asa En general, bastará con realizar extrusiones, y rotar y desplazar las caras intermedias para conseguir que el Comenzaremos añadiendo un cubo a la escena, como se objeto 3D se ajuste correctamente a las fotografías base. muestra en la figura 7. Escalamos el cubo y rotamos las caras laterales para conseguir que se ajuste lo mejor Finalmente obtendremos un objeto como se muestra en la posible a las vistas lateral y frontal. figura 10. La representación de las caras en modo de edición de objeto en color azul (como se muestra en las figuras anteriores) se consigue activando en botón Draw Faces del grupo Mesh Tools 1, dentro de los botones de edición (ver figura 11, parte derecha). Vamos a suavizar la forma del asa obtenida. Para ello, primero añadiremos más caras al objeto, que nos permita suavizar las aristas. Para ello, con todas las caras A seleccionadas , pinchamos dos veces en el botón Figura 7 Subdivide del panel Mesh Tools de los botones de edición Figura 8 Animación para la Comunicación Escuela Superior de Informática Ciudad Real (UCLM) Práctica 3 [Página 2 de 5] Figura 11 (ver figura 11). Las caras añadidas no suavizan el modelo; plancha. Salimos del modo de edición de objeto º y únicamente incorporan un mayor nivel de detalle. Para convertimos la superficie a malla ¥C (Convert Curve to suavizar la forma pinchamos sucesivas veces sobre el botón Mesh). Smooth (situado en el mismo grupo que Subdivide), hasta Figura 13 conseguir un resultado similar al de la figura 11. De igual forma se ha modelado la pieza de la figura 12. Cuando la complejidad de la escena aumenta (como en este ejemplo), es interesante tener vistas locales de los objetos que estamos editando. Para ello, sobre una ventana 3D podemos seleccionar entre vista local de los objetos seleccionados y vista global en View/ Local View o Global View. También se puede realizar esta operación con la tecla / del teclado numérico. Añadimos un conjunto de cilindros pequeños que atraviesen la base de la plancha, como se muestra en la figura 14 Figura 12 §D (añadimos uno y lo duplicamos con ). Unimos todos los cilindros en un mismo objeto. Para ello, los § seleccionamos todos (manteniendo pulsada, vamos ¦J seleccionándolos) y finalmente pulsamos . Vamos a realizar la operación booleana de diferencia; seleccionamos primero el objeto del que vamos a restar el segundo W (primero la base y luego los cilindros). Pulsamos , Difference. Figura 14 Vamos a añadir ahora la parte inferior de la plancha, utilizando una curva de Bezier y la misma técnica que empleamos en la segunda práctica (modelado de un logotipo). Esta curva la convertiremos a malla para realizar operaciones booleanas con otros objetos. Operaciones Booleanas Con esto, obtenemos una base con los agujeros realizados. Podemos eliminar los objetos originales, o moverlos a otra Î Añadimos una curva de Bezier ( Add/ Curve/ Bezier parte de la escena donde no molesten. Curve), que convertimos a Polígono mediante el botón Poly del panel Curve Tools de los botones de edición. Ajustamos Nota: Algunas veces la conversión de superficies los puntos de control, y convertimos de nuevo a Bezier, curvas a mallas poligonales no se realiza de para obtener un contorno como el mostrado en la figura 13. forma consistente y produce un fallo en el uso de operadores booleanos (diciendo que “ambas mallas Ajustamos los parámetros de extrusión de la curva (como tienen que ser objetos cerrados”). Podemos arreglar esta hicimos en la práctica de la sesión anterior) como se inconsistencia seleccionando el objeto convertido de muestra en la figura 13. Esto nos dará la base de la Animación para la Comunicación Escuela Superior de Informática Ciudad Real (UCLM) Práctica 3 [Página 3 de 5]
Description: