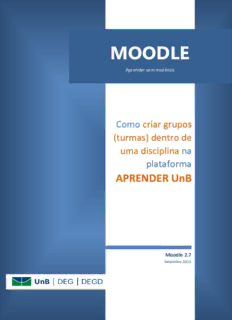
Aprenda como criar Grupos (turmas) para sua disciplina PDF
Preview Aprenda como criar Grupos (turmas) para sua disciplina
MOODLE Aprender sem mistérios Como criar grupos (turmas) dentro de uma disciplina na plataforma APRENDER UnB Moodle 2.7 Setembro 2015 República Federativa do Brasil Presidenta Dilma Rousseff Universidade de Brasília Reitor Prof. Dr. Ivan Camargo Vice-Reitora Profa. Dra. Sônia Báo Decanato de Ensino de Graduação Decano Prof. Dr. Mauro Rabelo Diretoria de Ensino de Diretora Profa. Dra. Nara Pimentel Graduação a Distância Grupo de Desenvolvimento e Cláudio Medeiros Acompanhamento Pedagógico Débora Furtado Henrique Lopes Ludmila Bianchi Consultoria em Moodle Paula Scherre Revisão Marcela Passos Diagramação Lorene Souza MOODLE Aprender sem mistérios Moodle 2.7 Setembro 2015 Apresentação Para facilitar o uso do ambiente virtual de aprendizagem Aprender, a Diretoria de Ensino de Graduação a Distância, desenvolveu a coleção de tutoriais MOODLE Aprender sem mistérios. Ao total, são 11 fascículos que abordam questões técnicas relativas aos primeiros passos para: Acesso ao ambiente Aprender versão 1.9; Acesso ao ambiente Aprender versão 2.7; Acesso como visitante; Criação de usuário, Alteração de dados do perfil; Recuperação de senha; Criação de disciplinas; Criação do código de inscrição de disciplina; Reconfiguração de disciplina; Realização de backup de conteúdo; Criação de grupos dentro da disciplina. Descubra o MOODLE e aprenda como o uso das tecnologias, aliadas ao planejamento pedagógico, podem inovar ainda mais a sua disciplina! Diretoria de Ensino de Graduação a Distância Grupo de Desenvolvimento e Acompanhamento Pedagógico [email protected] Moodle 2.7 | 05 Olá, professor(a), Este tutorial tem o objetivo de lhe auxiliar na criação de “Grupos” (turmas) dentro de sua disciplina na plataforma Aprender UnB. Os grupos são de grande valia para professores que ministram uma disciplina com várias turmas e/ou turnos diferentes. A utilização de grupos evita o professor de replicar conteúdos, recursos e tarefas em outras disciplinas. Realizar esse processo é bastante simples, siga o passo a passo detalhado a seguir. I. ENTRE NA PLATAFORMA APRENDER UNB No endereço www.aprender.unb.br, à direita da tela, você terá acesso ao menu Acesso à plataforma, conforme ilustrado na figura 1 a seguir. Figura 1 - Localização do menu Acesso à plataforma no endereço www.aprender.unb.br. Agora que você está na página Aprender, com seu CPF e sua senha cadastrados em mãos, vá ao menu Acesso à plataforma, à direita da tela: (1) Digite seu CPF (somente os números) no campo CPF; (2) Digite sua senha, no campo senha; (3) Depois clique no botão Acesso ou tecle a tecla <Enter>. Moodle 2.7 | 06 Figura 2 - Localização dos campos do CPF, senha e botão Acesso. 1 2 3 1 1 Após clicar no botão Acesso, você será direcionado para a plataforma Aprender UnB. II. ACESSE O ESPAÇO VIRTUAL DA DISCIPLINA DESEJADA Nesta nova página, na área central, no tópico Meus cursos, você encontrará a(s) disciplina(s) em que você está cadastrado como professor(a) e deseja criar os grupos com os participantes desta disciplina. Para acessar o espaço virtual da disciplina: (4) Clique no título da disciplina. Em nosso exemplo, entraremos na disciplina Moodle para Professores da UnB - Moodle 2.X, conforme ilustrado na figura 3. Figura 3 - Localização da disciplina na página inicial da plataforma Aprender UnB. 4 1 1 Moodle 2.7 | 07 III. ACESSE A EDIÇÃO DE CONFIGURAÇÕES Na página da disciplina escolhida, no menu Administração, à direita da tela: (5) Clique na opção Editar configurações, conforme ilustrado na figura 4. Figura 4 - Localização da opção Editar configurações no menu Administração. 5 1 1 Na página Editar configurações: (6) Vá ao bloco Grupos e configure os três campos disponíveis da maneira que for mais adequada às suas necessidades; (7) Após fazer todas as configurações, clique no botão Salvar mudanças. Figura 5 – Configurações do campo Grupos e localização do botão Salvar mudanças. 6 1 1 7 Moodle 2.7 | 08 No campo Modalidade de grupo, você possui três opções: Nenhum grupo - Não há subgrupos, todos fazem parte de uma grande comunidade. Grupos separados - Cada membro de grupo pode ver apenas seu próprio grupo, os outros são invisíveis. Grupos visíveis - Cada membro do grupo trabalha no seu próprio grupo, mas pode também ver outros grupos. Observação: O tipo de grupo definido no nível do curso é o padrão para todas as atividades do curso. Cada atividade que suporta grupos pode também definir seu próprio tipo de grupo, mas, se o tipo de grupo é forçado no nível do curso, o tipo de grupo para cada atividade é ignorado. No campo Forçar modalidade de grupo, você pode escolher Sim ou Não. Se decidir por “Sim”, isso significa que o modo de grupo é forçado, então “o modo de grupo do curso é aplicado a todas as atividades do curso. Configurações do modo de grupo de cada atividade serão ignoradas”. No campo Agrupamento padrão, mantenha a opção Nenhum. IV. ACESSE A CRIAÇÃO DE GRUPOS Após Salvar as mudanças feitas, você retornará à página inicial da disciplina. Vá ao menu Administração, à direita da tela: (8) Clique na opção Usuários e (9) Depois no item Grupos, conforme ilustrado na figura 6. Figura 6 - Localização das opções Usuários e Grupos no menu Administração. 8 9 1 1 Moodle 2.7 | 09 Na página Grupos, na coluna à esquerda: (10) Clique no botão Criar grupo, conforme ilustrado na figura 7. Figura 7 - Localização do botão Criar grupo. 10 1 Na página seguinte, Criar g1 rupo, você deve, pelo menos, preencher: (11) Nome do grupo (item obrigatório); (12) Descrição do grupo; (13) Código de inscrição (o estudante ao se inscrever com o código informando já entra direto no grupo ou turma). Após realizar todas as edições necessárias: (14) Clique no botão Salvar mudanças. Figura 8 - Campos do formulário para a criação de um grupo. 11 1 1 12 1 13 1 1 1 14 Moodle 2.7 | 10
Description: