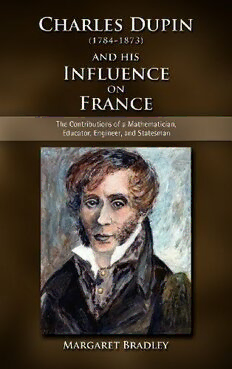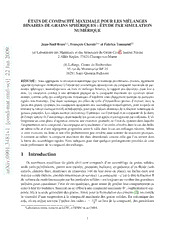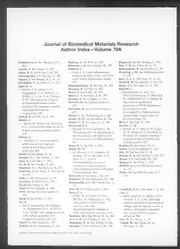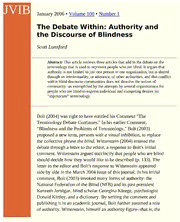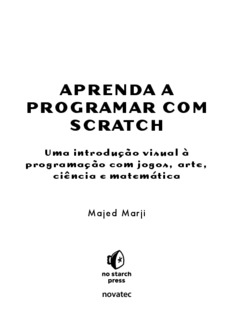
AprendA A progrAmAr com ScrAtch Uma - Novatec Editora PDF
Preview AprendA A progrAmAr com ScrAtch Uma - Novatec Editora
A p r e n dA A pr o g rAmAr c o m S c rA t c h Uma introdução visual à programação com jogos, ar te, ciência e matemática Majed Marji novatec Copyright © 2014 by Majed Marji. Title of English-language original: Learn to Program with Scratch, ISBN 978-1- 59327-543-3, published by No Starch Press. Portuguese-language edition copyright © 2014 by Novatec Editora Ltda. All rights reserved. Copyright © 2014 por Majed Marji. Título original em Inglês: Learn to Program with Scratch, ISBN 978-1-59327-543-3, publicado pela No Starch Press. Edição em Português copyright © 2014 pela Novatec Editora Ltda. Todos os direitos reservados. © Novatec Editora Ltda. 2014. Todos os direitos reservados e protegidos pela Lei 9.610 de 19/02/1998. É proibida a reprodução desta obra, mesmo parcial, por qualquer processo, sem prévia autorização, por escrito, do autor e da Editora. Editor: Rubens Prates Tradução: Lúcia Kinoshita Revisão gramatical: Marta Almeida de Sá Editoração eletrônica: Carolina Kuwabata ISBN: 978-85-7522-312-3 Histórico de impressões: Julho/2014 Primeira edição Novatec Editora Ltda. Rua Luís Antônio dos Santos 110 02460-000 – São Paulo, SP – Brasil Tel.: +55 11 2959-6529 Email: novatec@novatec.com.br Site: www.novatec.com.br Twitter: twitter.com/novateceditora Facebook: facebook.com/novatec LinkedIn: linkedin.com/in/novatec 1 IntrodUção A o Scr Atch Você já sentiu vontade de criar o seu próprio jogo de computador, uma história animada, um tutorial ou uma simulação científica? O Scratch é uma linguagem de pro- gramação gráfica que facilita a criação dessas aplicações, além de outras tarefas. Neste capítulo introdutório, você irá: • explorar o ambiente de programação do Scratch; • conhecer diferentes tipos de blocos de comando; • criar o seu primeiro jogo no Scratch. Ao criar uma aplicação no Scratch, você pode salvá-la em seu computador ou pode carregá-la no site do Scratch; nesse último caso, outras pessoas pode- rão fazer comentários ou transformá-la em novos projetos. Animado? Então vamos começar! O que é o Scratch? Um programa de computador nada mais é do que um conjunto de instruções que dizem o que um computador deve fazer. Essas instruções são escritas por meio de uma linguagem de programação, e é aqui que o Scratch entra em cena. A maioria das linguagens de programação é baseada em texto, o que significa que você deve dar comandos ao computador no que parece ser uma forma enig- mática de inglês. Por exemplo, para exibir “Hello!” na tela, você pode escrever: print('Hello!') (na linguagem Python) std::cout << "Hello!" << std::endl; (na linguagem C++) System.out.print("Hello!"); (na linguagem Java) Aprender essas linguagens e entender suas regras de sintaxe pode ser um desafio aos iniciantes. O Scratch, por outro lado, é uma linguagem de programa- ção visual. Ele foi desenvolvido no Massachusetts Institute of Technology (MIT) Media Lab para tornar o aprendizado de programação mais fácil e mais divertido. No Scratch, não é necessário digitar nenhum comando complicado. Em vez disso, você irá conectar blocos gráficos para criar programas. Você está confuso? Dê uma olhada no programa simples apresentado na figura 1.1, que eu irei explicar. O resultado Um programa do Scratch da execução que contém um único bloco do programa Figura 1.1 – Ao executar esse bloco do Scratch, o gato diz “Hello!” em um balão. O gato que você vê na figura 1.1 é chamado de sprite (ator). Os sprites enten- dem e obedecem a conjuntos de instruções que você lhes atribui. O bloco roxo à esquerda diz ao gato para exibir “Hello!” em um balão. Muitas das aplicações que serão criadas neste livro conterão vários sprites, e você utilizará blocos para fazer com que os sprites se movam, girem, digam algo, toquem música, realizem alguma operação matemática e assim por diante. Você pode programar em Scratch ao juntar blocos diferenciados por cores, como seria feito com as peças de um quebra-cabeça ou com blocos de LEGO. As pilhas de blocos que forem criadas são chamadas de scripts (roteiros). Por exem- plo, a figura 1.2 mostra um script que altera a cor de um sprite quatro vezes. Primeira Segunda Terceira Quarta vez vez vez vez Figura 1.2 – Usando um script para alterar a cor do sprite Cat. Esse script espera um segundo entre as mudanças de cores, e os quatro gatos que você vê aqui mostram a nova cor do sprite após cada mudança. Este livro descreve o Scratch 2, disponibilizado em maio de 2013. Essa ver- são permite criar projetos diretamente em seu navegador web, portanto não é necessário instalar nenhum software em seu computador, e iremos nos basear na interface web do Scratch para o material contido neste livro. Agora que você já sabe um pouco sobre essa linguagem, é hora de dar iní- cio à nossa jornada em programação e aprender a utilizá-la. 22 Capítulo 1 FAçA você meSmo 1.1 Embora ainda não tenhamos discutido os blocos da figura 1.2, leia-os, dê uma olhada em seus formatos e procure descobrir os passos executados pelo script para deixar o gato azul. (Dica: O primeiro bloco roxo faz o gato voltar à sua cor original.) O que você acha que aconteceria se removêssemos o bloco wait (espere) do script? O ambiente de programação do Scratch Para iniciar o Scratch, acesse o seu site (http://scratch.mit.edu/) e clique no link TRY IT OUT (Experimente). Isso deve conduzi-lo à interface do editor de pro- jetos do Scratch, mostrado na figura 1.3. Abas Ferramentas Barra de menu de cursor as c di e d a el n a os Scripts Area J oc (Área de scripts) Stage (Palco) bl e d a et al P Sprite List (Lista de sprites) Backpack (Mochila, visível somente se você estiver logado) Figura 1.3 – A interface de usuário do Scratch, em que você irá criar os seus programas. Você deverá ver uma única janela contendo pelo menos os três painéis a seguir: o Stage (Palco, na parte superior à esquerda), a Sprite List (Lista de Sprites, na parte inferior à esquerda) e a aba Scripts (Roteiros, à direita), que contém a aba Blocks (Blocos) e a Scripts Area (Área de Scripts). O painel à direita também contém duas abas adicionais: Costumes (Fantasias) e Sounds (Sons), que serão discutidas posteriormente nesta seção. Se estiver logado em uma conta no site do Scratch, você verá também o Backpack (Mochila, na parte inferior à direita), que contém botões que permitem compartilhar o seu projeto e usar sprites (atores) e scripts (roteiros) de projetos existentes. Vamos dar uma olhada rápida nos três painéis principais. Introdução ao Scratch 23 O Stage O Stage (Palco) é o local em que os seus sprites se movem, são desenhados e interagem. O Stage tem 480 passos de largura e 360 passos de altura, con- forme mostrado na figura 1.4. O centro do Stage tem coordenada x igual a 0 e coordenada y igual a 0. y Modo de apresentação 180 B A Nome do projeto Bandeira verde Parar x Cursor do mouse –240 (0,0) 240 Área de exibição da posição C D (x,y) do mouse –180 x: 150 y: 100 Figura 1.4 – O Stage (Palco) é como um plano de coordenadas com o ponto (0,0) no centro. As coordenadas (x, y) de qualquer ponto do Stage podem ser encontradas ao mover o cursor do mouse até esse ponto e observar os números na Área de Exibição da Posição (x,y) do Mouse, localizada logo abaixo do Stage. A pequena barra localizada acima do Stage contém diversos controles. O ícone do modo de Apresentação oculta todos os scripts e as ferramentas de programação e faz com que a área de Stage ocupe quase todo o seu monitor. A caixa de edição mostra o nome do projeto corrente. Os ícones de bandeira verde e de parar permitem iniciar e terminar o seu programa. FAçA você meSmo 1.2 Mova o mouse pela área de Stage e observe a Área de Exibição da Posição do Mouse. O que acontece quando você move o mouse para fora da área do Stage? Agora mude para o modo de Apresentação e observe como a tela muda. Clique no ícone na parte superior à esquerda da tela ou tecle esc em seu teclado para sair do modo de Apresentação. Lista de sprites A Lista de Sprites (Sprite List) exibe os nomes e as miniaturas (thumbnails) de todos os sprites de seu projeto. Novos projetos começam com o Stage em branco e um único sprite representado por um gato, conforme mostrado na figura 1.5. 24 Capítulo 1 Escolher ator do acervo Miniatura do Stage Pintar novo ator Usar imagem da câmera para criar ator Carregar ator a partir de arquivo Miniatura de Sprite1 Clique no botão para apresentar informações sobre o sprite Use estes botões para criar um novo pano de fundo (backdrop) Figura 1.5 – A Lista de Sprites para um novo projeto. Os botões acima da Lista de Sprites permitem adicionar novos sprites ao seu projeto a partir de um de quatro lugares: da biblioteca de sprites do Scratch , do Paint Editor incluído (onde você pode desenhar sua própria fantasia), de uma câmera conectada ao seu computador ou de seu computador . FAçA você meSmo 1.3 Adicione novos sprites ao seu projeto utilizando alguns dos botões localizados acima da Lista de Sprites. Reorganize os sprites na Lista de Sprites arrastando as miniaturas correspondentes. Cada sprite de seu projeto tem seus próprios scripts, fantasias e sons. Você pode selecionar qualquer sprite e ver os seus pertences. (1) Clique na minia- tura do sprite na Lista de Sprites ou (2) dê um clique duplo no próprio sprite no Stage. A miniatura do sprite selecionado no momento sempre estará em destaque, contornada com uma borda azul. Ao selecionar um sprite, você poderá acessar seus scripts, suas fantasias e os sons ao clicar em uma das três abas localizadas acima da Área de Scripts. Daremos uma olhada nos conteú- dos dessas abas posteriormente. Por enquanto, clique com o botão direito do mouse (ou dê um ctrl-clique se você estiver usando um Mac) na miniatura do sprite Cat para ver o menu pop-up mostrado na figura 1.6. Cria uma nova cópia do sprite contendo os mesmos scripts, as mesmas fantasias e os mesmos sons Apaga o sprite do projeto Salva o sprite (juntamente com suas fantasias, os sons e os scripts) em um arquivo Esconde/mostra o sprite Figura 1.6 – Clicar com o botão direito do mouse em uma miniatura de sprite faz com que esse menu prático seja mostrado. Introdução ao Scratch 25 A opção duplicate (duplicar) copia o sprite e dá um nome diferente à cópia. Você pode remover um sprite de seu projeto usando a opção delete (apa- gar) , e pode exportar um sprite para um arquivo .sprite2 em seu computador usando a opção save to local file (salvar em arquivo local) . [Para importar um sprite exportado por outro projeto, basta clicar no botão Upload sprite from file (Carregar ator a partir de arquivo) mostrado na figura 1.5]. A opção hide/show (esconder/mostrar) permite alterar a visibilidade de um sprite no Stage. Juntamente com as miniaturas de seus sprites, a Lista de Sprites também mostra uma miniatura do Stage à esquerda (veja a figura 1.6). O Stage tem seu próprio conjunto de scripts, imagens e sons. A imagem de fundo que você vê no Stage chama-se pano de fundo (backdrop). Ao iniciar um novo projeto, o pano de fundo default do Stage é branco, mas você pode adicionar novas ima- gens de fundo se utilizar qualquer um dos quatro botões abaixo da miniatura do Stage. Clique no ícone Stage na Lista de Sprites para visualizar e editar os scripts, os panos de fundo e os sons associados. A aba Blocks Os blocos no Scratch estão divididos em dez categorias (paletas): Motion (Movimento), Looks (Aparência), Sound (Som), Pen (Caneta), Data (Variáveis), Events (Eventos), Control (Controle), Sensing (Sensores), Operators (Operadores) e More Blocks (Mais Blocos). Os blocos são diferenciados por cor para ajudar você a identificar facilmente aqueles que estão relacionados. O Scratch 2 tem mais de cem blocos, embora alguns apareçam somente em determinadas con- dições. Por exemplo, os blocos da paleta Data (Variáveis, discutida nos capítu- los 5 e 9) aparecem somente depois que uma variável ou uma lista for criada. Vamos dar uma olhada nos diversos componentes da aba Blocks na figura 1.7. Seleção atual (em detaque) A parte superior da aba Blocks mostra os dez grupos de blocos. Clique em cada categoria para ver os blocos existentes nessa categoria A parte inferior mostra os blocos disponíveis na categoria selecionada no momento Figura 1.7 – Uma visão ampliada da aba Blocks (Blocos). Experimente clicar em um bloco para ver o que ele faz. Se você clicar em move 10 steps (mova 10 passos) da paleta Motion (Movimento), por exem- plo, o sprite deslocará dez passos no Stage. Clique nesse bloco novamente e o sprite deslocará mais dez passos. Clique no bloco say Hello! for 2 secs (diga Hello! por 2 segundos) na paleta Looks (Aparência) para fazer o sprite mostrar “Hello!” em um balão durante dois segundos. Você também pode acessar a 26 Capítulo 1 tela de ajuda de um bloco ao selecionar Block help (Ajuda do bloco, que corres- ponde ao ícone de ponto de interrogação) na barra de ferramentas e clicar no bloco a respeito do qual você tem dúvidas. Alguns blocos exigem uma ou mais entradas (também chamadas de argu- mentos) que dizem ao bloco o que ele deve fazer. O número 10 no bloco move 10 steps (mova 10 passos) é um exemplo de um argumento. Observe a figura 1.8 para ver as diferentes maneiras pelas quais os blocos permitem que suas entradas sejam alteradas. u v w Figura 1.8 – Alterando os dados de entrada de diferentes tipos de blocos. Você pode alterar o número de passos em move 10 steps (mova 10 pas- sos) ao clicar na área branca em que vemos o número 10 e inserir um novo número , por exemplo, 30, como pode ser visto na figura 1.8. Alguns blocos, como point in direction 90 (aponte para a direção 90 graus), também pos- suem menus suspensos para suas entradas . Você pode clicar na seta para baixo para ver uma lista das opções disponíveis e selecionar uma delas. Esse comando em particular apresenta uma área em branco editável, portanto você também pode simplesmente digitar um valor na caixa branca. Outros blocos, como point towards (aponte para) , forçarão você a escolher um valor a partir do menu suspenso. FAçA você meSmo 1.4 Vá para a paleta Looks (Aparência), altere o valor dos dados de entrada dos blo- cos e clique neles para ver o que eles fazem. Por exemplo, faça experiências com o bloco set color effect to (mude o efeito cor para). Experimente usar números como 10, 20, 30 e assim por diante até que o gato retorne à sua cor original. Experimente usar as opções do menu suspenso com números diferentes. Você pode clicar no bloco clear graphic effects [apague os efeitos gráficos, também na paleta Looks (Aparência)] para eliminar as suas alterações. A Área de Scripts Para fazer com que um sprite faça algo interessante, é necessário programá-lo arrastando blocos da aba Blocks (Blocos) para a Scripts Area (Área de Scripts), unindo-os. Ao arrastar um bloco para a Área de Scripts, uma área destacada em branco indica em que local esse bloco pode ser solto para formar uma conexão válida com outro bloco (Figura 1.9). Os blocos do Scratch somente se encai- xam de determinadas maneiras, eliminando os erros de digitação que tendem a ocorrer quando as pessoas usam linguagens de programação baseadas em texto. Introdução ao Scratch 27 Uma área destacada em branco indica em que local Arraste o bloco pode ser solto Área de Scripts para formar uma conexão Figura 1.9 – Arraste os blocos para a Área de Scripts e una-os para criar scripts. Não é preciso completar os scripts para executá-los, o que significa que você pode testá-los à medida que os criar. Clicar em qualquer ponto de um script, esteja ele totalmente ou parcialmente criado, faz o script todo ser exe- cutado de cima para baixo. FAçA você meSmo 1.5 Inicie um novo projeto no Scratch e crie o script abaixo para o sprite Cat. [O bloco forever (sempre) está na paleta Control (Controle), e os demais blocos estão na paleta Motion (Movimento).] Esta borda amarela indica que o script está sendo executado Você conhecerá a maior parte desses blocos no capítulo 2. Por enquanto, clique em seu novo script para executá-lo. (O Scratch deve deixar o script em execução em destaque com uma borda amarela brilhante, como mostrado na ima- gem à direita.) Você pode até mesmo alterar os dados de entrada de um bloco e adicionar blocos novos a um script enquanto ele estiver executando! Por exemplo, altere o número do bloco move (mova) e observe como o movimento do gato se altera. Clique no script mais uma vez para interrompê-lo. Você pode facilmente desmontar uma pilha de blocos e testar cada uma das partes individualmente. Essa será uma estratégia de valor inestimável quando você estiver tentando entender scripts longos. Para mover toda uma pilha de blocos, clique no bloco superior da pilha. Para desassociar um bloco que está no meio de uma pilha e todos os blocos abaixo dele, clique nesse bloco e arraste-o. Vá em frente e experimente fazer isso. Esse recurso também permite criar o seu projeto por partes. Você pode conectar conjuntos pequenos de blocos, testá-los para garantir que funcionam conforme esperado e então combiná-los em scripts mais longos. 28 Capítulo 1
Description:The list of books you might like

The Spanish Love Deception

The Silent Patient

The Mountain Is You

Do Epic Shit
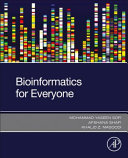
Bioinformatics for Everyone
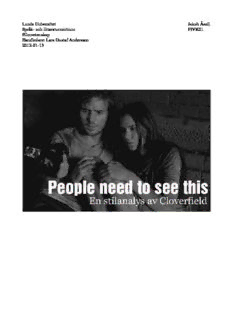
Lars Gustaf Andersson 2012-01-13
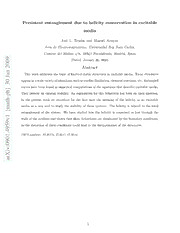
Persistent entanglement due to helicity conservation in excitable media
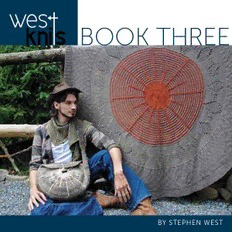
West Knits Book Three
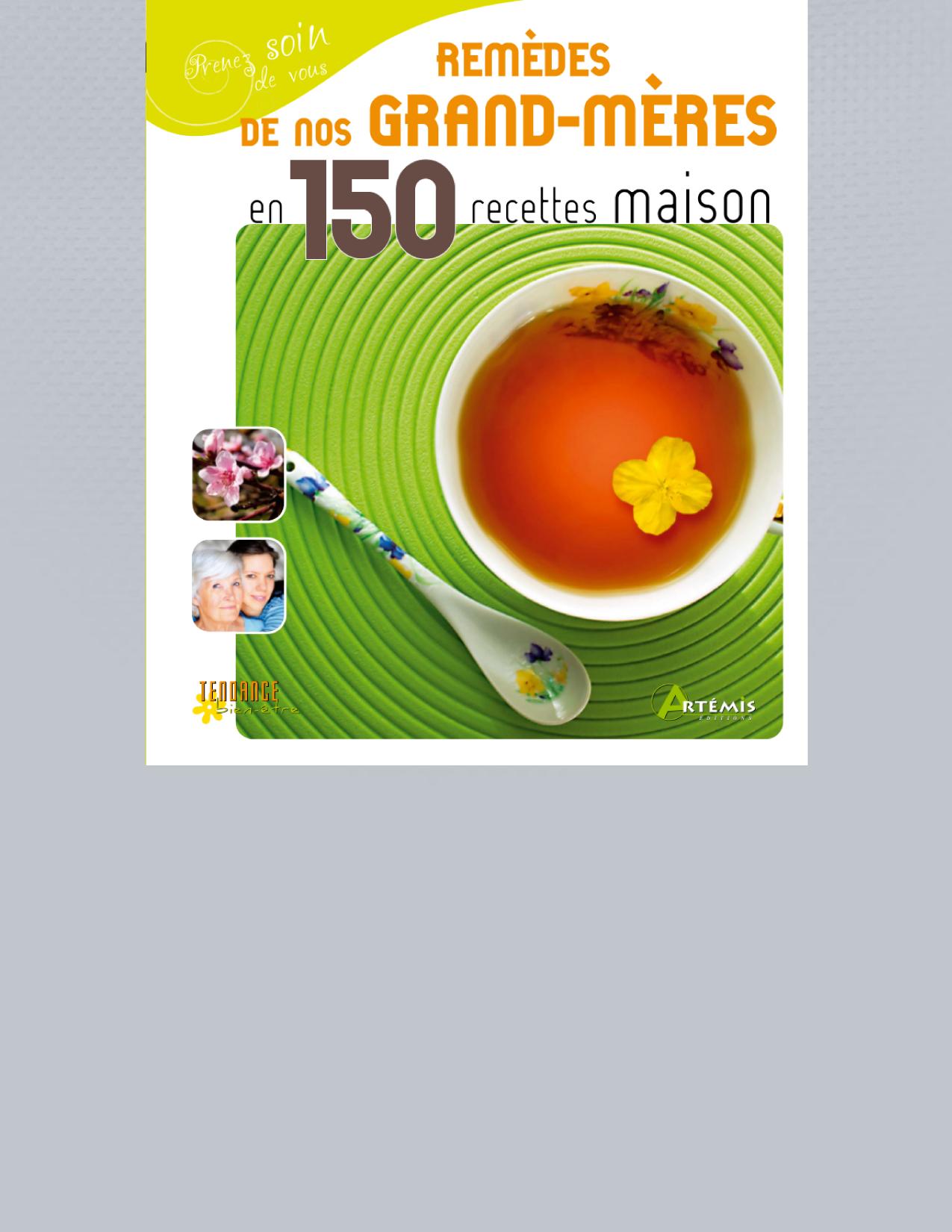
Remèdes de nos grand-mères en 150 recettes maison

BY ORDER OF THE SECRETARY OF THE AIR FORCE AIR FORCE INSTRUCTION 11-2EC-130J ...
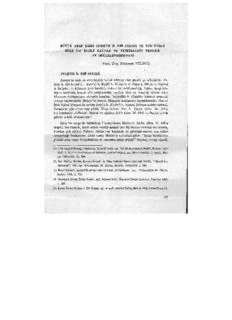
BUYllK ARAP şAiRi ZUHEYR B. EBİ SULMA VE TER
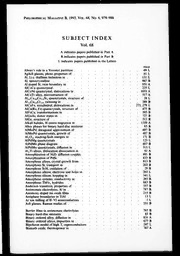
Philosophical Magazine and Letters 1993: Vol 68 Index
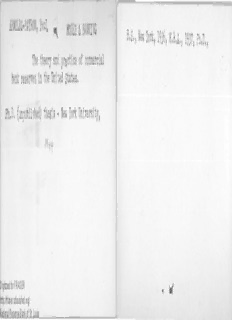
ARNOLDS-PATRON, Paul, MONEY & BANKING B.S., New York, 1936

The Rollamo 2006

Greek Government Gazette: Part 4, 2006 no. 165
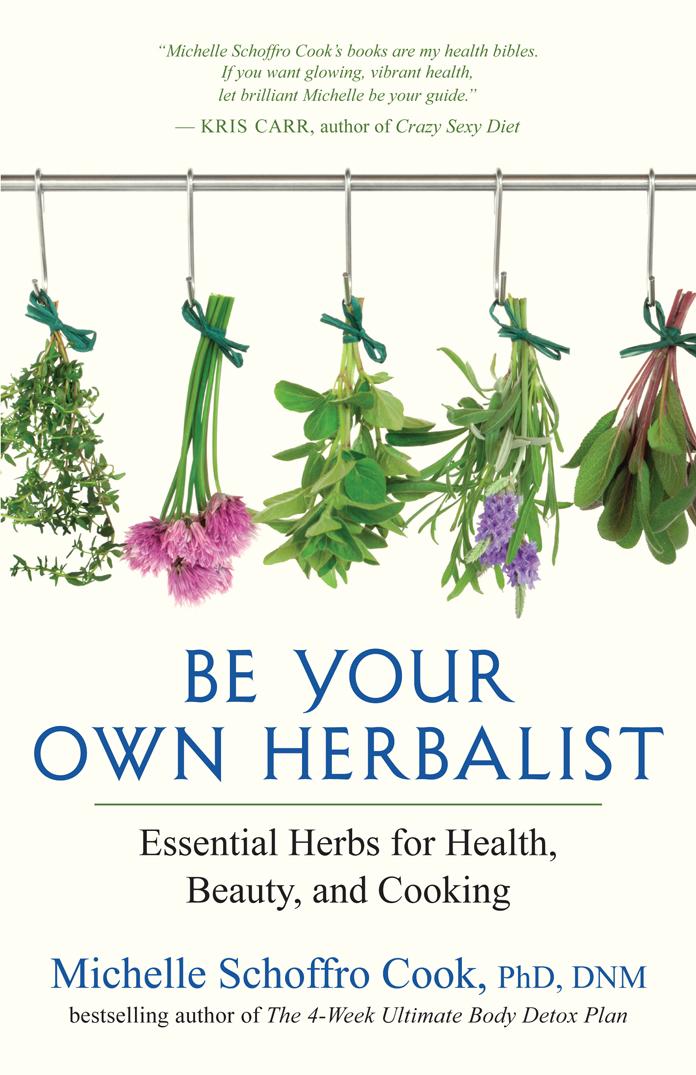
Be Your Own Herbalist
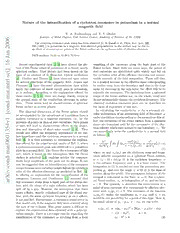
Nature of the intensification of a cyclotron resonance in potassium in a normal magnetic field
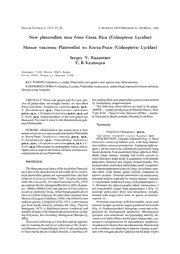
New platerodine taxa from Costa Rica (Coleoptera: Lycidae)
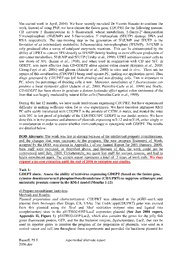
DTIC ADA459159: Formulated Delivery of Enzyme/Prodrug and Cytokine Gene Therapy to Promote Immune Reduction of Treated and Remote Tumors in Mouse Models of Prostate Cancer