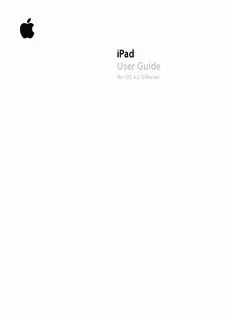
Apple's iPad User Guide for iOS 4.2 Software PDF
Preview Apple's iPad User Guide for iOS 4.2 Software
iPad User Guide For iOS 4.2 Software Contents 7 Chapter 1: At a Glance 7 Overview 8 Buttons 9 Micro-SIM Card Tray 10 Home Screen 13 Multi-Touch Screen 14 Onscreen Keyboard 22 Chapter 2: Getting Started 22 What You Need 23 Setting Up iPad 23 Syncing with iTunes 28 Connecting to the Internet 30 Adding Mail, Contacts, and Calendar Accounts 32 Disconnecting iPad from Your Computer 32 Viewing the User Guide on iPad 32 Battery 34 Using and Cleaning iPad 35 Chapter 3: Basics 35 Using Apps 39 Printing 41 Searching 43 Using Bluetooth Devices 44 File Sharing 44 Security Features 46 Chapter 4: Safari 46 About Safari 46 Viewing Webpages 50 Searching the Web 50 Bookmarks 51 Web Clips 2 52 Chapter 5: Mail 52 About Mail 52 Setting Up Email Accounts 53 Sending Email 54 Checking and Reading Email 57 Searching Email 58 Printing Messages and Attachments 58 Organizing Email 59 Chapter 6: Photos 59 About Photos 59 Syncing Photos and Videos with Your Computer 60 Importing Photos and Videos from iPhone or a Digital Camera 61 Viewing Photos and Videos 63 Sharing Photos 65 Assigning a Photo to a Contact 65 Printing Photos 65 Wallpaper and Lock Screen Photos 66 Using Picture Frame 67 Chapter 7: Videos 67 About Videos 67 Playing Videos 68 Controlling Video Playback 69 Syncing Videos 70 Watching Rented Movies 70 Watching Videos on a TV 71 Deleting Videos from iPad 72 Chapter 8: YouTube 72 Finding and Viewing Videos 74 Controlling Video Playback 75 Managing Videos 75 Watching YouTube on a TV 76 Chapter 9: Calendar 76 About Calendar 76 Syncing Calendars 77 Adding, Editing, and Deleting Calendar Events 77 Viewing Your Calendars 79 Searching Calendars 79 Subscribing to Calendars 80 Responding to Meeting Invitations Contents 3 80 Importing Calendar Files from Mail 81 Alerts 82 Chapter 10: Contacts 82 About Contacts 83 Syncing and Adding Contacts 83 Searching Contacts 84 Managing Contacts 84 Using Contact Information 84 Unified Contacts 85 Chapter 11: Notes 85 Writing and Reading Notes 86 Searching Notes 86 Emailing Notes 86 Syncing Notes 87 Chapter 12: Maps 87 About Maps 87 Finding and Viewing Locations 92 Getting Directions 93 Showing Traffic Conditions 93 Finding and Contacting Businesses 94 Sharing Location Information 95 Chapter 13: iPod 95 Adding Music and More to iPad 95 Playing Music and Other Audio 99 Using Playlists 101 Transferring Content 102 Chapter 14: iTunes Store 102 About the iTunes Store 102 Transferring Content 103 Finding Music, Videos, and More 103 Following Artists and Friends 104 Purchasing Music or Audiobooks 105 Purchasing or Renting Videos 106 Listening to or Watching Podcasts 106 Checking Download Status 107 Syncing Content 107 Viewing Apple ID Information 107 Verifying Purchases 4 Contents 108 Chapter 15: App Store 108 About the App Store 108 Browsing and Searching 109 Getting More Information 109 Buying Apps 110 Using Apps 111 Updating Apps 111 Writing Reviews 112 Deleting Apps 112 Syncing Purchases 113 Chapter 16: iBooks 113 About iBooks 114 Syncing Books and PDFs 114 Using the iBookstore 115 Reading Books 116 Reading PDFs 116 Changing a Book’s Appearance 117 Searching Books and PDFs 117 Looking up the Definition of a Word 117 Having a Book Read to You 117 Printing or Emailing a PDF 118 Organizing the Bookshelf 119 Chapter 17: Game Center 119 About Game Center 119 Setting Up Game Center 121 Games 123 Friends 124 Your Status and Account Information 125 Parental Controls 126 Chapter 18: Accessibility 126 Universal Access Features 127 VoiceOver 137 Zoom 138 Large Text 138 White on Black 138 Mono Audio 138 Speak Auto-Text 139 Triple-Click Home 139 Closed Captioning and Other Helpful Features Contents 5 140 Chapter 19: Settings 140 About Settings 140 Airplane Mode 141 VPN 141 Wi-Fi 142 Notifications 143 Cellular Data 143 Brightness & Wallpaper 143 Picture Frame 144 General 151 Mail, Contacts, Calendars 154 Safari 156 iPod 156 Video 157 Photos 157 Notes 157 Store 158 Appendix A: iPad in the Enterprise 158 iPad at Work 158 Using Configuration Profiles 159 Setting Up Microsoft Exchange Accounts 159 VPN Access 160 LDAP and CardDAV Accounts 161 Appendix B: Tips and Troubleshooting 161 Tips and Troubleshooting 163 iTunes and Syncing 163 Backing Up iPad 164 Updating and Restoring iPad Software 166 Safari, Mail, and Contacts 168 Sound, Music, and Video 169 iTunes Store and App Store 170 Restarting and Resetting iPad 170 iPad Still Doesn’t Respond After Reset 170 Safety, Service, and Support Information 171 Disposal and Recycling Information 172 Apple and the Environment 173 Index 6 Contents 1 At a Glance Read this chapter to learn about iPad features, how to use the controls, and more. Overview Headphone jack Sleep/wake Microphone Status bar Silent Volume up/down App icons Multi-Touch SIM card screen tray (iPad Wi-Fi + 3G) Home Dock Speaker connector Your Home screen may look different if you rearrange its icons. 7 Accessories 10W USB Power Adapter Dock Connector to USB Cable Item What you can do with it 10W USB power adapter Use the 10W USB power adapter to provide power to iPad and charge the battery. Dock Connector to USB Cable Use this cable to connect iPad to your computer to sync, or to the 10W USB power adapter to charge. Use the cable with the optional iPad Dock or iPad Keyboard Dock, or plug it directly into iPad. Buttons A few simple buttons make it easy to turn iPad on and off and adjust the volume. Sleep/Wake Button You can lock iPad when you’re not using it. When you lock iPad, nothing happens if you touch the screen, but you can still listen to music and use the volume buttons. Sleep/Wake button Lock iPad Press the Sleep/Wake button. Unlock iPad Press the Home button or the Sleep/Wake button, then drag the slider. Turn iPad on Press and hold the Sleep/Wake button until the Apple logo appears. Turn iPad off Press and hold the Sleep/Wake button for a few seconds until the red slider appears, then drag the slider. If you don’t touch the screen for a minute or two, iPad locks automatically. To change this, see “Auto-Lock” on page 146. If you want to require a passcode to unlock iPad, see “Passcode Lock” on page 146. 8 Chapter 1 At a Glance Volume Buttons Use the volume buttons to adjust the audio volume of songs and other media, and of alerts and sound effects. Silent Volume up Volume down Increase the volume Press the Volume Up button. To set a volume limit for music and other media, in Settings, choose iPod > Volume Limit. Decrease the volume Press the Volume Down button. Mute the sound Slide the Silent button up to mute the sound; slide it down to unmute the sound. WARNING: For important information about avoiding hearing loss, see the iPad Important Product Information Guide at support.apple.com/manuals/ipad. Micro-SIM Card Tray The micro-SIM card, located on the side of iPad Wi-Fi + 3G, is used for cellular data. It’s also known as a third form factor (or 3FF) SIM. If your micro-SIM card wasn’t preinstalled or if you change cellular data carriers, you may have to install or replace the micro-SIM card. Micro-SIM card SIM tray SIM eject tool Open the SIM tray: 1 Insert the tip of the SIM eject tool into the hole on the SIM tray. Press firmly and push the tool straight in until the tray pops out. If you don’t have a SIM eject tool, you can use the end of a paper clip. 2 Pull out the SIM tray to install or replace the micro-SIM card. Chapter 1 At a Glance 9 Home Screen Press the Home button at any time to go to the Home screen, which contains your iPad apps. Tap any icon to open the app. Status Icons The icons in the status bar at the top of the screen give information about iPad: Status icon What it means Airplane mode Shows that airplane mode (available on iPad Wi-Fi + 3G) is on—you can’t access the Internet, or use Bluetooth® devices. Non-wireless features are available. See “Airplane Mode” on page 140. 3G Shows that your carrier’s 3G network (available on iPad Wi-Fi + 3G) is available, and you can connect to the Internet over 3G. See “Connecting to the Internet” on page 28. EDGE Shows that your carrier’s EDGE network (available on iPad Wi-Fi + 3G) is available, and you can connect to the Internet over EDGE. See “Connecting to the Internet” on page 28. GPRS Shows that your carrier’s GPRS network (available on iPad Wi-Fi + 3G) is available, and you can connect to the Internet over GPRS. See “Connecting to the Internet” on page 28. Wi-Fi Shows that iPad has a Wi-Fi Internet connection. The more bars, the stronger the connection. See “Connecting to the Internet” on page 28. Activity Shows network and other activity. Some third-party apps may also use this icon to indicate an active process. VPN Shows that you’re connected to a network using VPN. See “VPN” on page 141. Lock Shows that iPad is locked. See “Sleep/Wake Button” on page 8. Screen orientation Shows that the screen orientation is locked. See “Viewing in lock Portrait or Landscape” on page 12. Play Shows that a song, audiobook, or podcast is playing. See “Playing Songs” on page 96. Bluetooth White icon: Bluetooth is on and a device, such as a headset or keyboard, is connected. Gray icon: Bluetooth is on, but no device is connected. No icon: Bluetooth is turned off. Battery Shows the battery level or charging status. See “Charging the Battery” on page 32. 10 Chapter 1 At a Glance
Description: