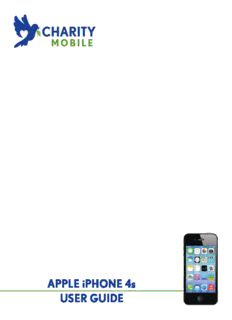
Apple iPhone 4s PDF
Preview Apple iPhone 4s
APPLE iPHONE 4s USER GUIDE iPhone at a glance iPhone overview This guide describes iOS 9.3 for: iPhone 6s iPhone 6s Plus iPhone 6 iPhone 6 Plus iPhone SE iPhone 5s iPhone 5c iPhone 5 iPhone 4s iPhone 6s iPhone 6s Plus iPhone SE Your features and apps may vary depending on the model of iPhone you have, and on your location, language, and carrier. To find out which features are supported in your area, see www.apple.com/ios/feature-availability. To learn which features are available on your iPhone, see www.apple.com/iphone/compare. Note: Apps and services that send or receive data over a cellular network may incur additional fees. Contact your carrier for information about your iPhone service plan and fees. Accessories The following accessories are included with iPhone: Apple headset. Use the Apple EarPods with Remote and Mic (iPhone 5 and later) or the Apple Earphones with Remote and Mic (iPhone 4s) to listen to music and videos, and make phone calls. See Use an Apple headset. Connecting cable. Use the Lightning to USB Cable (iPhone 5 and later) or the 30-pin to USB Cable (iPhone 4s) to connect iPhone to your computer to sync and charge. Apple USB power adapter. Use with the Lightning to USB Cable or the 30-pin to USB Cable to charge the iPhone battery. SIM eject tool. Use to eject the SIM card tray. (Not included in all areas.) Multi-Touch screen A few simple gestures—tap, drag, swipe, and pinch—are all you need to use iPhone and its apps. 3D Touch With iPhone 6s and iPhone 6s Plus, you can use 3D Touch to see previews, find useful shortcuts, and more. For example, in Mail, press a message in the mailbox list for a peek at the message contents, then slide up to see a list of actions. Or press a little deeper to pop the message open. In Photos, press to peek at an image; then swipe up to share or copy it, or press a little deeper to pop the image to full screen. In some cases you can press an item to get a Quick Actions menu. For example, you can press the Camera icon on the Home screen, then choose Take Selfie. Or press a name in Messages, then choose to create an email message, make a voice or video call, or send a message. 3D Touch lets you vary the pressure when you draw to change the quality of your lines (in some apps). For example, press as you draw in Notes to make a line darker. See Create a sketch. You can also use 3D Touch to turn your keyboard into a trackpad and select text when typing. See Edit text. Among other things, you can use 3D Touch to: View or get information about a location by pressing a pin or an address in Maps. See Get more info. View the contents of a playlist in Music by pressing the playlist. See For You. Preview a webpage by pressing a link. Preview a specific note’s content within a list by pressing the note in Notes. See Organize and share notes. Preview a video by pressing a thumbnail in Photos. See View photos and videos. Make a Live Photo come to life by pressing it in Photos. See View photos and videos. Access your default card, relevant pass, or last transaction by pressing Wallet on the Home screen. See Apple Pay. Get more information about movies, TV shows, and music videos in the Videos app by pressing a thumbnail. Learn how far you’ve read in a book in iBooks by pressing its cover. See Organize y y p g g books. Call, send a message to, or email a contact by pressing his or her phone number in Contacts. See a list of recommended games by pressing Games in Game Center. Change 3D Touch sensitivity. Go to Settings > General > Accessibility > 3D Touch, then set 3D Touch sensitivity to Light, Medium, or Firm. Buttons Sleep/Wake button When you’re not using iPhone, press the Sleep/Wake button to lock iPhone. Locking iPhone puts the display to sleep, saves the battery, and prevents anything from happening if you touch the screen. You can still get phone calls, FaceTime calls, text messages, alarms, and notifications. You can also listen to music and adjust the volume. On iPhone 6, iPhone 6 Plus, iPhone 6s, and iPhone 6s Plus, the Sleep/Wake button is on the right side: On iPhone SE and iPhone 5s and earlier, the Sleep/Wake button is on the top edge: iPhone locks automatically if you don’t touch the screen for a minute or so. To adjust the timing, go to Settings > General > Auto-Lock. Turn iPhone on. Press and hold the Sleep/Wake button until the Apple logo appears. Unlock iPhone. Press either the Sleep/Wake or Home button, then drag the slider. Turn iPhone off. Press and hold the Sleep/Wake button until the slider appears, then drag the slider. For additional security, you can require a passcode to unlock iPhone. Go to Settings > Touch ID & Passcode (iPhone models with Touch ID) or Settings > Passcode (other models). See Use a passcode with data protection. Home button The Home button takes you to the Home screen and provides other convenient shortcuts. On the Home screen, tap any app to open it. See apps you’ve opened. Double-click the Home button when iPhone is unlocked. See Start at home. Use Siri or Voice Control. Press and hold the Home button. See Make requests and Voice Control. On iPhone 5s and later, you can use the sensor in the Home button to read your fingerprint, instead of using your passcode to unlock iPhone or Apple ID password to make purchases in the iTunes Store, App Store, and iBooks Store. See Touch ID. If you have iPhone SE, iPhone 6, iPhone 6 Plus, or later, you can also use the Touch ID sensor for authentication when using Apple Pay (in countries where Apple Pay is supported) to make a purchase in a store or from within an app. See Touch ID and Apple Pay. You can also use the Home button to turn accessibility features on or off. See Accessibility Shortcut. Volume controls When you’re on the phone or listening to songs, movies, or other media, the buttons on the side of iPhone adjust the audio volume. Otherwise, the buttons control the volume for the ringer, alerts, and other sound effects. WARNING: For important information about avoiding hearing loss, see Important safety
Description: