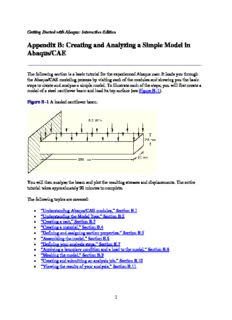
Appendix B: Creating and Analyzing a Simple Model in Abaqus/CAE PDF
Preview Appendix B: Creating and Analyzing a Simple Model in Abaqus/CAE
Getting Started with Abaqus: Interactive Edition Appendix B: Creating and Analyzing a Simple Model in Abaqus/CAE The following section is a basic tutorial for the experienced Abaqus user. It leads you through the Abaqus/CAE modeling process by visiting each of the modules and showing you the basic steps to create and analyze a simple model. To illustrate each of the steps, you will first create a model of a steel cantilever beam and load its top surface (see Figure B–1). Figure B–1 A loaded cantilever beam. You will then analyze the beam and plot the resulting stresses and displacements. The entire tutorial takes approximately 90 minutes to complete. The following topics are covered: “Understanding Abaqus/CAE modules,” Section B.1 “Understanding the Model Tree,” Section B.2 “Creating a part,” Section B.3 “Creating a material,” Section B.4 “Defining and assigning section properties,” Section B.5 “Assembling the model,” Section B.6 “Defining your analysis steps,” Section B.7 “Applying a boundary condition and a load to the model,” Section B.8 “Meshing the model,” Section B.9 “Creating and submitting an analysis job,” Section B.10 “Viewing the results of your analysis,” Section B.11 1 B.1 Understanding Abaqus/CAE modules Abaqus/CAE is divided into modules, where each module defines an aspect of the modeling process; for example, defining the geometry, defining material properties, and generating a mesh. As you move from module to module, you build the model from which Abaqus/CAE generates an input file that you submit to Abaqus/Standard or Abaqus/Explicit for analysis. For example, you use the Property module to define material and section properties and the Step module to choose an analysis procedure. The Abaqus/CAE postprocessor is called the Visualization module and is also licensed as a separate product called Abaqus/Viewer. You enter a module by selecting it from the Module list in the context bar, as shown in Figure B–2. Figure B–2 Selecting a module. For the cantilever beam tutorial, you will enter the following Abaqus/CAE modules and perform the following tasks: Part Sketch a two-dimensional profile and create a part representing the cantilever beam. Property Define the material properties and other section properties of the beam. Assembly Assemble the model and create sets. Step 2 Configure the analysis procedure and output requests. Load Apply loads and boundary conditions to the beam. Mesh Mesh the beam. Job Create a job and submit it for analysis. Visualization View the results of the analysis. Although the Module list in the context bar lists the modules in a logical sequence, you can move back and forth between modules at will. However, certain obvious restrictions apply; for example, you cannot assign section properties to geometry that has not yet been created. A completed model contains everything that Abaqus/CAE needs to generate an input file and start the analysis. Abaqus/CAE uses a model database to store your models. When you start Abaqus/CAE, the Start Session dialog box allows you to create a new, empty model database in memory. After you start Abaqus/CAE, you can save your model database to a disk by selecting File Save from the main menu bar; to retrieve it from a disk, select File Open. For a complete listing of which module generates a particular keyword, see “Abaqus keyword browser table,” Section A.1 of the Abaqus/CAE User's Manual. For information on related topics, click any of the following items: Part II, “Working with Abaqus/CAE model databases, models, and files,” of the Abaqus/CAE User's Manual “What is a module?,” Section 2.3 of the Abaqus/CAE User's Manual B.2 Understanding the Model Tree The Model Tree provides a visual description of the hierarchy of items in a model. Figure B–3 shows a typical Model Tree. 3 Figure B–3 Model Tree. Items in the Model Tree are represented by small icons; for example, the Steps icon, . In addition, parentheses next to an item indicate that the item is a container, and the number in the parentheses indicates the number of items in the container. You can click on the “ ” and “” signs in the Model Tree to expand and collapse a container. The right and left arrow keys perform the same operation. The arrangement of the containers and items in the Model Tree reflects the order in which you are expected to create your model. As noted earlier, a similar logic governs the order of modules in the module menu—you create parts before you create the assembly, and you create steps before you create loads. This arrangement is fixed—you cannot move items in the Model Tree. The Model Tree provides most of the functionality of the main menu bar and the module managers. For example, if you double-click on the Parts container, you can create a new part (the equivalent of selecting Part Create from the main menu bar). 4 The instructions for the examples that follow will focus on using the Model Tree to access the functionality of Abaqus/CAE. Menu bar actions will be considered only when necessary (e.g., when creating a finite element mesh or postprocessing results). B.3 Creating a part You can create parts that are native to Abaqus/CAE, or you can import parts created by other applications either as a geometric representation or as a finite element mesh. You will start the cantilever beam tutorial by creating a three-dimensional, deformable solid body. You do this by sketching the two-dimensional profile of the beam (a rectangle) and extruding it. Abaqus/CAE automatically enters the Sketcher when you create a part. Abaqus/CAE often displays a short message in the prompt area indicating what it expects you to do next, as shown in Figure B–4. Figure B–4 Messages and instructions are displayed in the prompt area. Click the Cancel button to cancel the current task. Click the Previous button to cancel the current step in the task and return to the previous step. To create the cantilever beam: 1. If you did not already start Abaqus/CAE, type abaqus cae. Resize your windows so that you can follow the tutorial and see the Abaqus/CAE main window. 2. From the Start Session dialog box that appears, select Create Model Database. If you are already in an Abaqus/CAE session, select File New from the main menu bar. Abaqus/CAE enters the Part module. The Model Tree appears in the left side of the main window. Between the Model Tree and the canvas is the Part module toolbox. A toolbox contains a set of icons that allow expert users to bypass the menus in the main menu bar. For many tools, as you select an item from the main menu bar or the Model Tree, the corresponding tool is highlighted in the module toolbox so you can learn its location. 3. In the Model Tree, double-click the Parts container to create a new part. 5 The Create Part dialog box appears. Abaqus/CAE also displays text in the prompt area near the bottom of the window to guide you through the procedure. You use the Create Part dialog box to name the part; to choose its modeling space, type, and base feature; and to set the approximate size. You can edit and rename a part after you create it; you can also change its modeling space and type but not its base feature. 4. Name the part Beam. Accept the default settings of a three-dimensional, deformable body and a solid, extruded base feature. In the Approximate size text field, type 300. 5. Click Continue to exit the Create Part dialog box. Abaqus/CAE automatically enters the Sketcher. The Sketcher toolbox appears in the left side of the main window, and the Sketcher grid appears in the viewport. The Sketcher contains a set of basic tools that allow you to sketch the two-dimensional profile of your part. Abaqus/CAE enters the Sketcher whenever you create or edit a part. To finish using a Sketcher tool, click mouse button 2 in the viewport or select a new tool. Tip: Like all tools in Abaqus/CAE, if you simply position the cursor over a tool in the Sketcher toolbox for a short time, a small window appears that gives a brief description of the tool. The following aspects of the Sketcher help you sketch the desired geometry: The Sketcher grid helps you position the cursor and align objects in the viewport. Dashed lines indicate the X- and Y-axes of the sketch and intersect at the origin of the sketch. A triad in the lower-left corner of the viewport indicates the relationship between the sketch plane and the orientation of the part. When you select a sketching tool, Abaqus/CAE displays the X- and Y-coordinates of the cursor in the upper-left corner of the viewport. 6. To sketch the profile of the cantilever beam, you need to select the rectangle drawing tool . The rectangle drawing tool appears in the Sketcher toolbox with a white background indicating that you selected it. Abaqus/CAE displays prompts in the prompt area to guide you through the procedure. 7. In the viewport, sketch the rectangle using the following steps: a. You will first sketch a rough approximation of the beam and then use constraints and dimensions to refine the sketch. Select any two points as the opposite corners of the rectangle. b. Click mouse button 2 anywhere in the viewport to exit the rectangle tool. Note: If you are a Windows user with a 2-button mouse, press both mouse buttons simultaneously whenever you are asked to press mouse button 2. 6 c. The Sketcher automatically adds constraints to the sketch (in this case the four corners of the rectangle are assigned perpendicular constraints and one edge is designated as horizontal). d. Use the dimension tool to dimension the top and left edges of the rectangle. The top edge should have a horizontal dimension of 200 mm, and the left edge should have a vertical dimension of 20 mm. When dimensioning each edge, simply select the line, click mouse button 1 to position the dimension text, and then enter the new dimension in the prompt area. e. The final sketch is shown in Figure B–5. Figure B–5 Sketch of the rectangle. If you make a mistake while using the Sketcher, you can delete lines in your sketch, as explained in the following procedure: . From the Sketcher toolbox, click the Delete tool, . a. From the sketch, click a line to select it. Abaqus/CAE highlights the selected line in red. b. Click mouse button 2 in the viewport to delete the selected line. c. Repeat steps b and c as often as necessary. d. Click mouse button 2 in the viewport to finish using the Delete tool. Note: You can also use the Undo tool and the Redo tool to undo and redo your previous operations. From the prompt area (near the bottom of the main window), click Done to exit the Sketcher. Note: If you don't see the Done button in the prompt area, continue to click mouse button 2 in the viewport until it appears. Because you are creating an extruded part, Abaqus/CAE displays the Edit Base Extrusion dialog box for you to select the depth. Optional parameters to modify the extrusion shape are also available. In the Depth field, erase the default value of 30 and type a value of 25.0. Click OK to accept this value. 7 Abaqus/CAE displays an isometric view of the new part, as shown in Figure B–6. Figure B–6 Isometric view of the beam. To help you orient the cantilever beam during the modeling process, Abaqus/CAE displays a triad in the lower-left corner indicating the orientation of the global coordinate system. Before you continue the tutorial, save your model in a model database file. . From the main menu bar, select File Save. The Save Model Database As dialog box appears. a. Type a name for the new model database in the File Name field, and click OK. You do not need to include the file extension; Abaqus/CAE automatically appends .cae to the file name. Abaqus/CAE stores the model database in a new file and returns to the Part module. The title bar of the Abaqus/CAE window displays the path and name of the model database. You should always save your model database at regular intervals (for example, each time you switch modules). For information on related topics, click any of the following items: Chapter 11, “The Part module,” of the Abaqus/CAE User's Manual Chapter 19, “The Sketch module,” of the Abaqus/CAE User's Manual “Customizing the Sketcher,” Section 19.9 of the Abaqus/CAE User's Manual “Editing a feature,” Section 62.4.1 of the Abaqus/CAE User's Manual B.4 Creating a material For the cantilever beam tutorial you will create a single linear elastic material with Young's modulus of 209 × 103 MPa and Poisson's ratio of 0.3. 8 To define a material: 1. In the Model Tree, double-click the Materials container to create a new material. Abaqus/CAE switches to the Property module, and the Edit Material dialog box appears. 2. Name the material Steel. Use the menu bar under the browser area of the material editor to reveal menus containing all the available material options. Some of the menu items contain submenus; for example, Figure B–7 shows the options available under the Mechanical Elasticity menu item. When you select a material option, the appropriate data entry form appears below the menu. Figure B–7 Submenus available under the Mechanical menu. 3. From the material editor's menu bar, select Mechanical Elasticity Elastic. Abaqus/CAE displays the Elastic data form. 4. Type a value of 209.E3 for Young's modulus and a value of 0.3 for Poisson's ratio in the respective fields, as shown in Figure B–8. Use [Tab] to move between cells. Figure B–8 Entering data values for the elastic material properties. 5. Click OK to exit the material editor. For information on related topics, click the following item: “Creating materials,” Section 12.4.1 of the Abaqus/CAE User's Manual 9 B.5 Defining and assigning section properties You define the properties of a part through sections. After you create the section, you can use one of the following two methods to assign the section to the part in the current viewport: You can simply select the region from the part and assign the section to the selected region. You can use the Set toolset to create a homogeneous set containing the region and assign the section to the set. For the cantilever beam tutorial you will create a single homogeneous solid section that you will assign to the beam by selecting the beam from the viewport. The solid section will contain a reference to the material Steel that you just created. B.5.1 Defining a homogeneous solid section A homogeneous solid section is the simplest section type that you can define; it includes only a material reference and an optional plane stress/plane strain thickness definition. To define the homogeneous solid section: 1. In the Model Tree, double-click the Sections container to create a section. The Create Section dialog box appears. 2. In the Create Section dialog box: a. Name the section BeamSection. b. In the Category list, accept Solid as the default category selection. c. In the Type list, accept Homogeneous as the default type selection. d. Click Continue. The Edit Section dialog box appears. 3. In the dialog box: a. Accept the default selection of Steel for the Material associated with the section. b. Click OK. For information on related topics, click the following item: “Creating and editing sections,” Section 12.12 of the Abaqus/CAE User's Manual 10
Description: