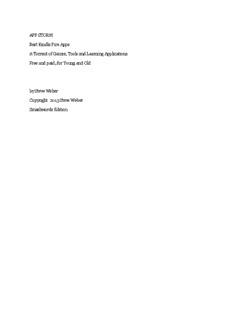
APP STORM Best Kindle Fire Apps A Torrent of Games, Tools and PDF
Preview APP STORM Best Kindle Fire Apps A Torrent of Games, Tools and
APP STORM Best Kindle Fire Apps A Torrent of Games, Tools and Learning Applications Free and paid, for Young and Old by Steve Weber Copyright 2013 Steve Weber Smashwords Edition Introduction APP STORM Best Kindle Fire Apps by Steve Weber A WORD ABOUT FREE APPS Amazon’s Kindle Fire is a very affordable tablet computer. It runs on the Android operating system and, because of that, there is a wide variety of apps that expand its potential enormously. Kindle Fire offers enormous utility for a low price. But what really makes the Kindle shine is the Amazon App Store, which allows you to effortlessly find and download a breathtaking array of games, entertainment, utilities, and tools. I have two major pieces of advice when it comes to app shopping. First, remember that most paid apps usually have a free “lite” version which enables you to judge whether it’s worth spending a few dollars more to get the full-fledged version. I have two young children in my family who love playing with my Kindle Fire. Every time they’ve asked to download a paid app, I’ve been able to find a free version of it that keeps them entertained just fine. Also, remember that Amazon has a “Free App of the Day” promotion. Each day of the year, one paid app is available for free download until midnight of that day. If you remember to do it every day, this one feature of Amazon’s store could save you $1,000 or more during the course of each year! If you’d like to be alerted each morning to that day’s Free App, sign up for my e-mail newsletter, Free App of the Day. That way, you can quickly see if it’s something you want and, if so, archive the free app immediately to your Amazon account, even if your Kindle Fire isn’t within reach. Then you can download it from Amazon’s Cloud storage anytime afterwards, when you’re using your Kindle Fire. Yep, everyone likes free stuff, especially when it’s something that you’d have to fork over a few clams to get it any other day of the year! Here’s a sample of my free newsletter: Pictured above: The free newsletter, Amazon Free App of the Day. To sign up for the newsletter, visit this page. Fast start guide to the Kindle Fire If you’re brand new to the Kindle Fire, you’re in luck because this section of the book reviews basic Kindle Fire features and troubleshooting. If you’re already familiar with the Fire, congratulations, you can jump ahead to the next chapter. The Kindle Fire is an advanced eReader with extensive multimedia capabilities. The device utilizes a touch-screen for an input device. It has a headphone/speaker jack on the bottom of the device. The wall charger port doubles as a USB connection to your computer. If you’re familiar with Kindle devices or tablet computers already, the setup process will be easy for you. Verify that your packaging contains your Kindle Fire and a wall socket charger. Remove the device from the plastic cover, plug the appropriate end of the charger cord into the Kindle, and the other end into the wall socket. Charging should take between 3 and 4 hours to complete fully, though this may vary. The light next to your power button indicates your battery charge state: amber for charging, green for charged. Your device will walk you through your initial setup. Provided you have an Amazon account already, this will take less than 5 minutes to complete. The full procedure is detailed below for those not fully familiar with these devices. If at any time you need to access your settings menus, you can click on the Gear icon on the top of the screen, which will give you access to the various settings on the device. Firing up your Kindle for the first time The Kindle Fire comes packaged with a wall charger. Carefully remove the device from the packaging. The Kindle’s battery will be partially charged, but it’s best to charge it for at least three hours before using the device. To power up the device: 1. Insert the power cable into the base of the device, between the power button and the headphone input. 2.Plug the other end of the adapter into a wall outlet to begin charging the device. 3.An LED on the power button indicates when the device is partially or fully charged. It will glow amber when it is charging and change to green when the device is fully charged. The Kindle will automatically turn on when you plug it in. An orange arrow will appear on your device, indicating that it is locked. To unlock the device, slide your finger across the screen to the left, starting on the arrow and dragging it across the screen. This finger motion is sometimes called “swiping.” Turning the device On/Off The power button on your Kindle Fire serves several functions. 4.To turn your device on or off, press and hold the button until a confirmation window pops up on the screen. 5.To put the device in sleep mode, press and release the button quickly. 6.To reboot the device, press and hold the power button for 20 seconds. The device will turn off. Restart your Kindle by pressing the power button again. ************************* TIP: Like any electronic device, the Kindle Fire will “freeze” from time to time. If this happens, follow the rebooting procedure detailed above. It’s normal for this to happen on occasion. If it happens consistently, however, you may want to consider contacting Amazon’s customer support staff. ************************* How to navigate the touch-screen The touch-screen is one of the Kindle Fire’s standout features. Using it is literally as easy as pointing your finger. To use the touch-screen, start by unlocking your device. Pull the orange arrow to the left by placing your finger on the screen—only light pressure is necessary—and pulling as if you were physically pulling the arrow. This “swiping” motion will quickly become second nature. The basic methods of navigating the Kindle Fire are: 1. To select an option, link or menu item on the screen, “press” the appropriate button by tapping it with your finger. 2. To advance one page forward, tap the right-hand side of the screen 3. To page backward, tap the left-hand side of the screen 4. To bring up an alternate menu while using an application or eBook, tap the center of the screen ************************* TIP: Screen protectors are thin plastic coverings that can help protect your Kindle’s screen from dirt and scratches. They’re inexpensive, and will extend the life of your device. Searching for “Kindle Fire screen protector” at Amazon.com will show listings from several vendors. ************************* Pictured above: The Kindle interface and controls Registering/Setting up the device When you first plug in and boot up your Kindle, it will automatically guide you through the registration process. You will need an Amazon account to register the device to use all of its features. The automatic process is easy. The first screen will ask for your username and password for your wireless connection. Fill in the fields and let the device connect. Once it does, fill in your email address and password for your Amazon account. The device will register itself and you’ll receive an email confirmation at the email address associated with your Amazon account. If you did not go through the registration process when starting the device, take the following steps to complete registration of the device: 1. Tap the Gear icon at the top of the screen, to the right of the clock and to the left of the battery indicator. 2.Select Wi-Fi 3.Select your wireless network 4.Fill in your password 5.The device will read “connected” to the right of your wireless network name when it is online Registering the Device 1. Tap the Gear Icon 2.Select “More” 3.Select “My Account” 4.Fill in the appropriate email address and password for your account On the keyboard, you’ll notice a key next to the spacebar with “.com” written on it. Use this to append URLs that have those domains—Gmail.com, etc.—to save yourself extra keystrokes! Your account information, including any eBooks you’ve purchased, will be synched to your device automatically. ************************* TIP: You can deregister your device from the “My Account” menu if you want to give it to someone as a gift or if you change your Amazon profile. ************************* Pictured above: The Kindle Settings menu Battery charging life Your Kindle Fire battery will be partially charged when you receive the device. Because the total amount of charge varies, you may have to leave it plugged in for a few hours to charge it fully, or charging may take as little as an hour. If your battery is not charging, check the power adapter’s connections to make sure they are fully seated in the device and in the electrical socket. Your Kindle Fire will provide you with approximately 8 hours of battery life for low-level activities such as reading eBooks. If you’re surfing the web or downloading files, the battery will drain faster. Here are a few techniques for conserving battery power and prolonging its life: 1. Turn off Wi-Fi when you’re not actively downloading files or browsing the Internet. 2. If you’re listening to audio or watching a video, use the headphones. Using the Kindle’s speakers requires much more power. 3. Reduce your screen’s brightness. 4. Once every 30 days, allow your battery to drain completely and then recharge it to full. ************************* TIP: Your Kindle Fire uses a lithium ion battery. Battery performance can degrade at extreme temperatures. Batteries discharge faster in cold temperatures, so warm up your device before turning it on in cold environments. Avoid leaving your Kindle in a car in the summertime or other extremely hot environments; which can cause permanent battery damage. ************************* Navigating the Carousel interface The carousel interface on the Kindle Fire home-screen allows you to quickly browse recently used content. Items are added to the carousel in chronological order. For example, if you read a newspaper in the morning and a book in the afternoon, the newspaper will appear at the front of the carousel, with the newspaper right behind it. Navigate the carousel by swiping your finger in either direction—left to right, or right to left. The items revolve as if they were on a merry-go-round. To open any item, tap on it. ************************* TIP: You can “fling” the carousel around very quickly by moving your finger more quickly across the screen. Moving your finger more slowly will advance the items at a lower speed. ************************* If you change the orientation of your device from a portrait to landscape view, the content will automatically shift to accommodate the orientation. Try it. ************************* TIP: Wondering what the difference is between “portrait mode” and “landscape mode?” It’s simply the angle at which you’re holding your Kindle. Portrait mode is the same way you’d hold a piece of paper to read it—the page is vertically longer than it is wide. With portrait mode, you tilt the Kindle to the side, making it wider than it is tall. As you switch back and forth between modes, your Kindle will automatically rearrange its display so that text and pictures appear right-side-up. ************************* Pictured above: The Carousel Showing an App and Several Books Finding Kindle libraries (Apps, Books, Videos, etc.) The home-screen on your Kindle Fire is the starting point for just about everything you’ll do with the device. The home-screen includes your carousel, links to popular destinations such as Facebook, Amazon and IMDb (Internet Movie Database), and allows you to search for content. Along the top of the screen, just below the search bar, you’ll find a menu with links to Newsstand, Books, Music, Video, Docs, Apps, and Web. Pictured above: The Menu at the top of your home-screen. Tap on any menu item to go to the corresponding section. When you open your libraries of books, videos, music and so forth, you can switch between using a list view and a grid view. The grid view presents you with thumbnail images of the covers of your books and magazines, while the list view shows smaller thumbnails but more written detail. Apps Library. Apps is likely to be one of the most popular selections on your home-screen menu. The Apps section allows you to purchase and download Apps for your Kindle Fire, which greatly expands its functionality. Just as with the other sections of your Kindle Fire home-screen, there is a Store > button that enables you to shop via Amazon. You’ll also be able to download one paid application for free on a daily basis, which is one of the perks of being an Amazon Prime member with a Kindle. Amazon’s Android App Store is divided into categories: Entertainment, Lifestyle, New, and so forth. Take a look through the Apps available and you’ll find an incredible range of products that allow you to use your Kindle in novel ways. Everything from games to office suites is available. The initial screen you’ll get when you select the Apps button on your menu is your Library: Pictured above: The Kindle Fire App Library To use any of your Apps, simply click on its icon, and it will launch. Note that the Weather Channel, Pandora, and ESPN Score icons in the illustration above have an arrow superimposed on the icon. This indicates I’ve purchased those apps but haven’t yet downloaded them to my device. Clicking on the “Device” icon near the top of the screen will take you to a Library shelf that only shows those Apps that are actually loaded onto your device. Newsstand: The Newsstand section of your Kindle Fire contains magazine and newspaper subscriptions. If you don’t have any subscriptions yet, you can select the “Store” button on the top of the Newsstand interface to visit the Amazon store. Once you purchase a magazine, it will automatically download to your Kindle. Items more than seven issues old are automatically deleted from your device in order to conserve storage space, but exceptions are possible. For example, if you’d like a magazine to remain on your device after the default storage period, tap and hold the magazine’s cover in your library.
Description: