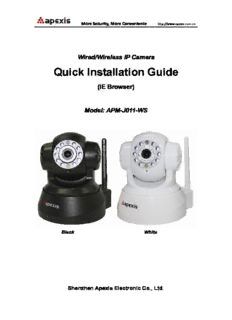
APM-J011-WS PDF
Preview APM-J011-WS
More Security, More Convenience http://www.apexis.com.cn Wired/Wireless IP Camera Quick Installation Guide (IE Browser) Model: APM-J011-WS Black White Shenzhen Apexis Electronic Co., Ltd. More Security, More Convenience http://www.apexis.com.cn Step 1: Hardware Installation. 1. Install the Wi-Fi antenna. 2. Plug the power adaptor into camera. 3. Plug the network cable into camera, the other side to the router/switch. Step 2: Software Installation. Install the follow software: 1. IP Camera Tool: Open the CD, click “IPCamSetup.exe”—“Next”—“Next”—“Close”. 2. ActiveX: Click “Appinstall.exe”—“Next”—“Install”—“Finish”. After this done, the icon “IP Camera Tool” will be displayed on desktop. More Security, More Convenience http://www.apexis.com.cn Step 3: Real-time Video Demonstration. 1. Login: Double click “IP Camera Tool” icon on desktop, search the IP address, choose the one of your camera, double click to go to IE login interface. Default username: admin Password: no password. 2. Choose the language. English, Chinese, Spanish, Korean, German, French, Italian, Portuguese optional. 3. Choose the work mode. IE browser: choose ActiveX mode. Safari, Firefox, Google chrome browser: Server push mode. Mobile phone: sign in mobile phone mode. 4. Sign in. Click Sign In, then can get video on real-time. More Security, More Convenience http://www.apexis.com.cn Q1: No pictures problem with ActiveX Settings for IE Browser If use IE browser to connect the camera for the 1st time, maybe there is no image displayed, there will be an ActiveX prompt, please click the prompt and choose Run Add-on, refresh the IE interface, and login the camera again, then will see live video. If there is still no live video after run ActiveX, please try to enable the ActiveX options of IE security settings, please do the follow steps: More Security, More Convenience http://www.apexis.com.cn 1. Close the firewall of your computer. 2. Change the ActiveX settings, “IE” browser > “Tool” > “Internet Options” > “Security”> “Custom Level” > “ActiveX control and Plug-ins”, all the ActiveX options set to be “Enable”: Especially: Enable: Download unsigned ActiveX controls Enable: Initialize and script ActiveX controls not marked as safe Enable: Run ActiveX controls and plu-ins In Addition: you can also click “start” menu->“Internet Explorer”, choose “Internet attributes “ to enter, or via “Control Panel” ->“Internet Explorer”, enter to Security setting. 3. If there is still no image, please close your anti-virus software, and then try step 1 & 2 again. Q2: How to do Wireless Settings 1. Make sure the router is a wireless router. 2. Make sure the Wi-Fi antenna installed. 3. Make sure whether there is encryption of the WLAN of router, if there is encryption, More Security, More Convenience http://www.apexis.com.cn keep the key. 4. Login the camera, click “Network”>”Wireless Lan Settings”>”Scan”, please scan 2 times, then you will find the WLAN from the list, choose the one you use. 5. If there is no encryption, just click “Submit”, if there is encryption, please input the key, then click “Submit”. 6. Wait about 30 seconds, the camera will reboot, then unplug the network cable. Q3: How to use DDNS 1. Login the camera: Click “Network”>”DDNS Service Settings”. More Security, More Convenience http://www.apexis.com.cn 2. Choose the DDNS, there are 2 options: Manufacturer’s DDNS: This domain is provided by manufacturer. Third Party DDNS: This domain is provided by the 3rd party, such as Dyndns, Oray, 3322 etc. Third Party DDNS If you use third party DDNS, please choose the server you use, such as “3322.org” or “dyndns.org” as below: More Security, More Convenience http://www.apexis.com.cn You have to register an account firstly, keep the user, password, host, then fill in it. Note: Only one DDNS can be chosen, for example, if you use manufacturer’s DDNS, the 3rd one won’t work, if use the 3rd DDNS, the manufacturer’s one won’t work. 3. Change the camera’s port. The default port of camera is “80”, please change “80” to any other one you like, such as “81”, “100”, “8091” etc. Click “OK”, the camera will reboot, wait about 30 seconds. Make sure the “Subnet Mask”, “Gateway”, “DNS Server” is the same as your router. 4. Set Port Forwarding in the router. This is the most important step. Set port forwarding in router refer to the IP of your camera correctly, then the DDNS will work. Because there are so many kinds of routers from all over the world, so it’s difficult to show a fix steps, but there are some samples of different routers’ port forwarding settings as below, just for reference: More Security, More Convenience http://www.apexis.com.cn TP-LINK: (1) Login the router. (2) Choose “Forwarding”, select “Virtual Servers” (3) Click the Add New button, pop-up below: Fill the service port (except 80), IP address of the camera, then click Save The port and IP address should be the same as Camera. BELKIN: (1) Login the router. (2) Choose “Firewall”, select “Virtual Servers” (3) Input the port (except 80) and IP address, then click save. Note: The port and IP address should be the same as Camera. More Security, More Convenience http://www.apexis.com.cn DLINK: (1) Login the router. (2) Choose “Advanced”, select “Virtual Servers” (3) Input the port, IP address, Protocol, then click save. Note: The “public port” & “private port” should be the same as camera’s port, choose the protocol to be “both”. After all these 4 steps done, then you can use the DDNS freely, check the DDNS status from the camera as below, and get the link of DDNS for internet view. Step: “Login”>”System”>”Device Info”:
Description: