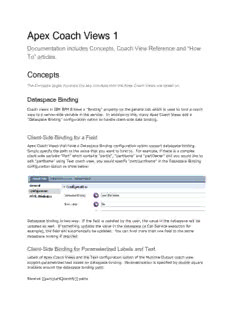
ApexCoachViews1 PDF
Preview ApexCoachViews1
Apex Coach Views 1 Documentation includes Concepts, Coach View Reference and “How To” articles. Concepts The Concepts pages illustrate the key concepts that the Apex Coach Views are based on. Dataspace Binding Coach views in IBM BPM 8 have a “Binding” property on the general tab which is used to bind a coach view to a server-side variable in the service. In addition to this, many Apex Coach Views add a “Dataspace Binding” configuration option to handle client-side data binding. Client-Side Binding for a Field Apex Coach Views that have a Dataspace Binding configuration option support dataspace binding. Simply specify the path to the value that you want to bind to. For example, if there is a complex client-side variable “Part” which contains “partId”, “partName” and “partOwner” and you would like to edit “partName” using Text coach view, you would specify “part/partName” in the Dataspace Binding configuraiton option as show below: Dataspace binding is two-way. If the field is updated by the user, the value in the dataspace will be updated as well. If something updates the value in the dataspace (a Call Service execution for example), the field will automatically be updated. You can bind more than one field to the same dataspace binding if required. Client-Side Binding for Parameterized Labels and Text Labels of Apex Coach Views and the Text configuration option of the Multiline Output coach view support parametrized text based on dataspace binding. Parametrization is specified by double square brackets around the dataspace binding path: Receive [[part/partQuantify]] parts As the value changes on the client, the label or text will automatically be updated. An initial value can also be specified: [[part/status=’Approved’]] Data Source A Data Source allows Apex Coach Views such as Grid, Lookup, and Dynamic Sections to retrieve data from another Coach View. Using a Data Source Whenever you see a “Data Source” configuration option in a view, you can reference a valid Data Source in the page by specifying the Apex Node. (ex. views.MyDataSource) Creating a Data Source The most important element of a Data Source is that the coach view contains a listItems function. The code below is from the Example Data Source Coach View in Apex Coach Views Examples. It exhibits the basic setup and a possible output format for a Data Source. listItems() can also be referenced as used in REST Call and Service Call. // add view to our hierarchy var node = apex.addViewNode(this,'Data Source'); // Tell sections to ignore this view apex.nonDisplayView(node); // Basic listItems. Most likely will call external service for data node.listItems = function (query,callback) { var returnObj = {}; // Hard code elements of our return object. returnObj.numRows = 40; // numRows is required for Grid and Dynamic Section returnObj.label = 'name'; returnObj.identifier = 'value'; // identifier required for Grid var items = []; var count = 10; var start = 0; if (query.count) count = query.count; if (query.start) start = query.start; for (var i = (0+start); i < Math.min((count+start),returnObj.numRows); i++) items.push({name:'Example '+i, value: i}); returnObj.items = items; // Return the data back to the calling view callback(returnObj); } Example Data Source Capable Coach Views ● Service Call ● REST Call ● [Apex Coach Views Examples] Example Data Source ● [Apex Repository Product] List Objects Javascript Configuration Options Many Apex Coach Views have JavaScript configuration options. Examples include the Page view’s “onLoad” and the Action view’s “onClick” configuration options. Examples Page View When a page is loaded, you may want to call a service. For example, a specific page may have functionality that is or is not available based on the user’s group membership. onLoad of the Page, you would have checkUserMembership.execute();, where checkUserMembership is the control Id of the Service view containing the service checking the user’s membership. Action View When an Action in a grid’s Action Column is clicked, you may want to show a dialog. For example, an “Edit” Action may be used to show a dialog to edit a specific part. onClick of the Action, you would have editDialog.show();, where editDialog is the control Id of the Edit Dialog. Context Variables VARIABLE DESCRIPTION AVAILABILITY dataspace The dataspace for this view All views id The value of the identifier for the grid row item Action oldValue The previous value of the watched dataspace path Watch parent The apexNode for the parent of this view. This is All views equivalent to this.parent property The property on the stateful that is being watched Watch rowIndex The 0-n index of the grid row that was clicked Action stateful The apex.Stateful that is being watched Watch this The apexNode for this view All views value The updated value of the watched dataspace path Watch Composite Views Apex Coach Views enable non-programmers to create new coach views by assembling a set of Apex Coach Views into a composite view. Creating a Composite View A composite coach view is a grouping of related fields that can be reused in multiple coaches. For example, a composite view can be created to display a user profile which is made up of following fields: first name, last name, telephone number, address, etc. Once created, this composite view can then be used in any coach that needs to display a user profile. Methods and Events Composite views support Methods and Events. An example of a simple composite view is a confirmation dialog that displays a message and asks for the users confirmation. Such a composite view would have a show method and an onConfirm event. Input/Output through Dataspace Binding Apart from Methods and Events, composite view supports dataspace binding as config option. It creates an input/output for the composite view. i.e. it connects the dataspace value in the composite view to the parent view’s dataspace. This is useful especially when only passing data (into and out of a composite view) is required to trigger logic. It also supports list or list of objects. The underlying name of the config option will be the name of the dataspace binding in the composite view dataspace. The value of the config option will be the name of the dataspace binding in the caller. Dataspace Binding requires that the config option’s (the underlying part) name ends in DataspaceBinding. The best practice is to make the config option “<name>DataspaceBinding” and the label “<name>”. When the binding is used, any changes in the caller view dataspace will be reflected as changes in the composite dataspace and vice-verse as well. For arrays, it is best practice to name your config option “<name>_Array_DataspaceBinding” Using “<name>DataspaceBinding” will share data. Data in the composite view will update with the specified data outside the composite view. For a “one way” interaction, specify “<name>DataspaceBindingIn” for updates outside to be passed into a composite view, or “<name>DataspaceBindingOut” for only updates inside a composite dataspace to be passed out to the surrounding dataspace. In/Out are only meant for simple implementations and should be avoided wherever possible. Dataspace Isolation A composite view’s Dataspace is independent of its parent’s Dataspace when Dataspace Binding config option is not used. For example, a text field in a composite view bound to ‘part/partId’ will not be in conflict with a text field in the parent which is also bound to ‘part/partId’. Composite Action A composite action is used to build more complex actions for a grid. While the Action view handles a simple JavaScript onClick event, a Composite Action allows you to create a composite view that includes an Action and other views that are required to complete the action. An example of a Composite Action is an Edit Dialog for an object selected from a grid. In this example, several components are placed in a view, including: an Action, a Dialog with input controls, and a button which triggers a Service to update the object in a database. Coach View References Layout Views Layout coach views control the way that information is presented on the page. Layout views include containers, sections and page-related views. Page-Related Views The Page view is typically used as the root view in a coach design. The Header and Footer views can be added to the page view. ● Page ○ Header ○ <views that can be placed in a container view> ○ Footer Container Views Container views allow content to be added to them using a region (e.g., top, bottom, center) as part of a liquid layout. The container views include: ● Page is the most common container view ● Tabs define a set of containers that are presented as tabs ○ Tab defines a container within the Tabs set of containers ● Dialog defines a container that is presented in a pop-up view ● Region allows you to divide a container into sub containers Container views (except Page) can be placed inside other container views (e.g., Tabs can be put inside Dialog). Section Views A section view organizes a set of fields into a row, column or table. Section views include: ● Vertical Section organizes the fields into a vertical list with the labels and fields aligned ● Horizontal Section organizes the fields into a horizontal row ● Table Section organizes the fields within its column sections into a tabular view ○ Column Section organizes a set of fields into a column within its Table Section Sections views can be placed inside a container view. Complete List of Layout Views Page The Page view is the most basic layout view. It serves as a container for all other layout views and controls that will be added to the Coach. It fills the entire browser window at run time and re-sizes itself and its contents as the browser window re-sizes. All controls must be placed within a Page view in order to render correctly. Header The Header view displays a combination of text and image content at the top of the page. It should be added to a Page view. The view label is displayed as the header text, always aligned at the top of the page to the right of the Logo image (if provided). Footer The Footer view displays textual information positioned in the bottom margin of a page. It should be added to a Page view. The view label is displayed as the footer text. The Footer view ignores the general values of Help, Binding, and Visibility. Region The Region view is a container view and organizes a set of sections in a liquid layout. It allows dividing a container into a set of sub containers. A common use is to divide a container into an upper and lower container. Controls placed within the Region View will grow or shrink when the browser window re-sizes. Horizontal Section The Horizontal Section view organizes a set of controls into logical columns and this helps in establishing the layout of the page. It should be added to a Page view or a Region view. Controls within the Horizontal Section view will be displayed using table-based layout. Vertical Section The Vertical Section view organizes a set of controls into logical rows and this helps in establishing the layout of the page. It should be added to a Page view or a Region view. Controls within the Vertical Section view will be displayed using table-based layout. Tabs The Tabs view defines a set of containers that are presented as tabs, but shows only one tab at a time. It should be added to one of the Layout views. One or more Tab added to the Tabs view creates a tabbed coach. Dynamic Section The Dynamic Section view is used to build logical page user interfaces. It should be added to a Page view or a Region view. Views within the Dynamic Section view will be displayed using table-based layout. Tab The Tab view is used to add a tab to a Tabs view. The view label is displayed as the title of the tab. Only layout views (ones with a region) are allowed inside the Tab view. An error message is displayed on load if any other view is used. Dialog The Dialog view defines a child dialog (modal dialog) user interface, which is launched from the main coach. Dialog is added to one of the Layout views. Table Section The Table Section view organizes labels and controls into a tabular layout. The Table Section should be added to a Page view. Controls should be added to a Column Section view and the Column Sections should be added to the Table Section view. Column Section The Column Section view organizes labels and controls within the Table Section View. The Column Section view should be added to a Table Section view. Controls that need to be added to a table should be placed within a Column Section. Column Expander Column Expander view is used to get a field to span two or more columns in a table section or grid row. When the Column Expander view is placed in a Column Section or Grid Row view, this space is given to the field in the column to the left. The Column Expander view must be placed within the Column Section or Grid Row view. Row Expander Row Expander view is used to get a field to span two or more rows in a table section. When the Row Expander view is placed in a Column Section view, a row space is given to the field above in the same column. The Row Expander view must be placed within the Column Section view. Field Views Field coach views are used to present a value with a label on a coach. Field views are included for both input and output and support text, number, percentage, currency, date, time, Boolean, and URL values. Common Features Field views share a set of common features: ● Field views can only be placed in a Section View ● Visibility defines whether the field is required, optional, disabled or hidden ● Table-Based Layout automatically aligns the labels and controls for field views ● Dataspace Binding allows field views to be bound to information from the server or the client ● Placeholder Text that is displayed when the field has no value ● When the Show Label on a Field View is set to “Yes” or “Left/Top”, ○ The help text shows on hover of the field label ○ The field’s value shows on hover of the field control (this helps with values that are too long to be seen in the field) ● When the Show Label on a Field View is set to “No”, ○ The help text shows on hover of the field control ○ If there is no help text, the field’s value shows on hover of the field control ● Inline Edit allows field views to be output views with click-to-edit capability. Inline Edit is currently in the following views: Text, Masked Input, Multiline, Number, Currency, Percent, Date, Custom Date, Time, Lookup, and Select. ● onChange event that is triggered when the field value changes Complete List of Field Views Here is the complete list of Field Views: Text The Text view presents an entry box for a single line of text. In addition to the standard field view features, the Text view supports validation with custom validation messages. Text Output The Text Output view displays single line text values. It should be added to one of the Layout views. Multiline The Multiline view presents an entry box for more than one line of text . In addition to most of the standard field view features, the Multiline view supports rich text editing options. Masked Input The Masked Input view presents a text box for a single line of text. It shows the user the format or “mask” that the data should be entered as. For example, to enter a phone number, you could create a masked input field that looked like: (___) ___-____ . As the user types in the field, the cursor automatically moves to the next section when the prior section is valid. Multiline Output The Multiline Output view displays a block of text that user cannot edit. In addition to most of the standard field view features, the Multiline Output view has option to display text with a scroll bar or a more link. Number The Number view presents an entry box for numeric values. In addition to the standard field view features, the Number view supports minimum and maximum values entry option with custom validation messages. Message Message view displays a block of text (e.g., Instructions) that the user cannot edit. The Message view has option to display text with a scroll bar or a more… link. Number Output The Number Output view displays numeric values that users cannot edit. It should be added to one of the Layout views. Currency The Currency view presents an entry box to add currency values. In addition to the standard field view features, the Currency view has a drop down list containing all the currency codes that are available in ISO 4217. Currency view respects User’s language preference. Currency Output The Currency Output view displays currency values that user cannot edit. In addition to most of the standard field view features, the Currency Output view has a drop down list containing all the currency codes that are available in ISO 4217. Currency Output view respects User’s language preference. Percent The Percent view presents an entry box to add percent values. In addition to the standard field view features, the Percent view respects User’s locale preferences and supports validation with custom validation messages. Percent Output The Percent Output view displays percent values that user cannot edit. Percent Output view respects User’s locale preferences. Date The Date view presents an entry box to select or enter date values. In addition to the standard field view features, the Date view can be configured to display the date in various formats (e.g, Short – 10/19/12, Long – October 19, 2012). Date view respects User’s locale preferences. Custom Date Custom Date view presents a text box to enter dates in multiple formats without using the date picker. In addition to the standard field view features and customized date input formats, the Custom Date view can be configured to restrict user input to the specified date range. Date Output The Date Output view displays date that user cannot edit. In addition to most of the standard field view features, the Date Output view can be configured to display date in various formats (e.g, Short – 10/19/12, Long – October 19, 2012). Date Output view respects User’s locale preferences.
Description: