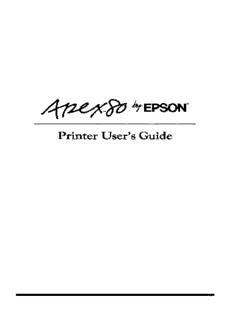
Apex 80 - User Manual - Epson PDF
Preview Apex 80 - User Manual - Epson
FCC COMPLIANCE STATEMENT FOR AMERICAN USERS This equipment generates and uses radio frequency energy and if not installed and used prop erly, that is, in strict accordance with the manufacturer’s instructions, may cause interference to radio and television reception. It has been type tested and found to comply with the limits for a Class B computing device in accordance with the specifications in Subpart J of part 15 of FCC Rules, which are designed to provide reasonable protection against such interference in a residential installation. However, there is no guarantee that interference will not occur in a particular installation. If this equipment does cause interference to radio or television recep tion, which can be determined by turning the equipment off and on, the user is encouraged to try to correct the interference by one or more of the following measures: - Reorient the receiving antenna - Relocate the printer with respect to the receiver - Plug the printer into a different outlet so that the printer and receiver are on different branch circuits. If necessary, the user should consult the dealer or an experienced radio/television technician for additional suggestions. The user may find the following booklet prepared by the Federal Communications Commission helpful: “Television Interference Handbook.” This booklet is available from the U.S. Government Printing Office, Washington, DC 20402. Stock No. 004-000-00450-7. WARNING The connection of a non-shielded printer interface cable to this printer will invalidate the FCC Certification of this device and may cause interference levels which exceed the limits estab- lished by the FCC for this equipment. If this equipment has more than one interface connec- tor, do not leave cables connected to unused interfaces. All rights reserved. No part of this publication may be reproduced, stored in a retrieval system, or transmitted, in any form or by any means, mechanical, photocopying, recording or otherwise, without the prior written permission of Seiko Epson Corporation. No patent liability is assumed with respect to the use of the information contained herein. While every precaution has been taken in the preparation of this book, Seiko Epson Corporation assumes no responsibility for errors or omissions. Neither is any liability assumed for damages resulting from the use of the information contained herein. Graphic on page 6-2 created with EPSON 3D-Graph. Apex is a trademark of Epson America, Inc. Apple is a registered trademark and Applesoft is a trademark of Apple Computer, Inc. Centronics is a registered trademark of Centronics Data Computer Corporation. Epson is a registered trademark of Seiko Epson Corporation. IBM is a registered trademark of International Business Machines Corporation. Microsoft is a registered trademark of Microsoft Corporation. Copyright © 1987 by Seiko Epson Corporation Nagano, Japan ii Contents Introduction.. ........................................... 1 Apex80 Features ........................................... 1 About This Manual ........................................ 2 Where to Get Help ......................................... 2 Chapter 1 Setting Up Identifying Printer Parts ................................... 1-1 Selecting a Place for the Printer ............................. 1-2 Installing the Paper Feed Knob ............................. 1-3 Installing the Ribbon ..................................... 1-3 Replacing the Ribbon .................................... 1-6 Plugging in the Printer .................................... 1-7 Using Continuous-feed Paper .............................. 1-7 Using Single-sheet Paper .................................. 1-15 Operating the Control Panel ............................... 1-19 Connecting the Apex80 to Your Computer ................... 1-23 Chapter 2 Using the Apex80 with Application Programs Printer Selection Menus ................................... 2-1 Computer-Printer Communication ........................ 2-2 Word Processors ......................................... 2-3 Spreadsheets .......................................... 2 -4 Graphics Programs ....................................... 2-6 Programming Languages .................................. 2-6 Chapter 3 SelecType SelecType Operation . . . . . . . . . . . . . . . . . . . . . . . . . . . . . . . . . . . . 3-1 SelecType Tips . . . . . . . . . . . . . . . . . . . . . . . . . . . . . . . . . . . . . . . 3-3 Contents iii Chapter 4 Apex80 Printer Features Quality and Fonts ...................................... 4-1 Print Size and Character Width ............................ 4-2 Special Effects and Emphasis .............................. 4-3 Using Different Character Sets ............................. 4-4 Page Layout and Other Commands ........................ 4-5 Chapter 5 User-defined Characters Defining Your Own Characters . . . . . . . . . . . . . . . . . . . . . . . . . . . . 5-1 Designing Process . . . . . . . . . . . . . . . . . . . . . . . . . . . . . . . . . . . . . . . . 5-2 Defining NLQ Characters . . . . . . . . . . . . . . . . . . . . . . . . . . . . . . . . . 5-7 Chapter 6 Introduction to Dot Graphics The Print Head ......................................... 6-2 Pin Labels ............................................ 6-3 Graphics Commands .................................... 6-4 Simple Graphics Programming ............................. 6-6 Density Varieties ........................................ 6-8 Designing Your Own Graphics ............................. 6-10 Appendix A Command Summary Commands in Numerical Order ............................ A-4 Printer Operation ........................................ A-7 Data Control ........................................... A-10 Vertical/Horizontal Motion ................................ A-11 Overall Printing Style ..................................... A-19 Print Size and Character Width ............................ A-20 Print Enhancement ...................................... A-23 Word Processing ......................................... A-26 Character Sets .......................................... A-26 Userdefined Characters .................................. A-29 Graphics ............................................. A-30 Appendix B Character Tables International Character Sets . . . . . . . . . . . . . . . . . . . . . . . . . . . . . . . B-8 iv Contents Appendix C Problem Solving and Maintenance Problem/Solution Summary ............................... C-1 beeper Error Warnings .................................... C-4 Data Dump Mode ....................................... C-4 Coding Solutions ........................................ C-6 Solutions for Specific Systems .............................. C-7 Maintaining Your Printer .................................. C-9 Appendix D Defaults and DIP Switches Default and Initialization Settings . . . . . . . . . . . . . . . . . . . . . . . . . . . D-1 DIP Switch Settings . . . . . . . . . . . . . . . . . . . . . . . . . . . . . . . . . . . . . . D-2 International Character Sets . . . . . . . . . . . . . . . . . . . . . . . . . . . . . . . D-3 Appendix E Choosing and Setting Up Optional Interfaces Compatible Interfaces . . . . . . . . . . . . . . . . . . . . . . . . . . . . . . . . . . . E-1 Choosing an Interface . . . . . . . . . . . . . . . . . . . . . . . , . . . . . . . . . . . . E-1 Installing an Interface . . . . . . . . . . . . . . . . . . . . . . . . . . . . . . . . . . . . . E-2 Serial Interface Settings . . . . . . . . . . . . . . . . . . . . . . . . . . . . . . . . . . . E-8 Appendix F Technical Specifications Printing .............................................. F- 1 Paper .................................................. F-1 Mechanical ............................................. F-2 Electrical ............................................. F- 2 Environment ........................................... F-3 Parallel Interface ......................................... F-3 Data Transfer Sequence ................................... F-5 Index . . . . . . . . . . . . . . . . . . . . . . . . . . . . . . . . . . . . . . . . . . . . Index-1 Contents v Introduction The Epson Apex80 printer combines low price with high quality printing and advanced features. Apex80 Features In addition to the high performance and reliability you’ve come to expect from Epson printers, the Apex80 offers the following: l Draft mode for quick printing. The speed of draft printing is 150 characters per second in pica and 180 in elite. l Near Letter Quality (NLQ) mode for top quality printing. When you have perfected a document, you can switch to one of two NLQ fonts-Roman or Sans Serif. l A variety of print styles, including emphasized, double-strike, condensed, italic, and double-wide. l Selection of typestyles with the control panel. l Userdefinable characters so you can create and print your own symbols or characters. l Dot graphics for charts, diagrams, and illustrations. l Easy paper loading. l A ribbon cassette for quick and clean ribbon changing. l The Epson Character Graphics set, which includes character graphics that are used on IBM® and compatible computers as well as international characters used by IBM software. Introduction 1 About This Manual Chapter 1 gives you step-by-step instructions on setting up your new printer, and Chapters 2 through 6 cover the basic and advanced functions. The appendixes contain reference information, including all the details you need to use any of the printer’s commands, and some advice on solving problems. Inside the back of the manual is a pull-out Quick Reference card containing the information you need most. Where to Get Help If you need assistance with your Apex80 printer, just call the toll-free Epson number: 1-800-421-5426. You can also call the 800 number for the location of your nearest Epson Service Center. To purchase accessories such as ribbons and option cards, check with your dealer. 2 Introduction Chapter 1 Setting Up To set up your Apex80 printer, simply follow the steps in this chapter. Identifying Printer Parts First, see that you have all the parts you need. In addition to this manual, the printer box should contain the items shown in Figure 1-1.* The paper feed knob is packed into an indentation in the white foam material. Figure 1-1. Printer parts *Note: The tractor unit for your printer may be preinstalled. Setting Up 1-1 In addition to the items in the box, you need a proper shielded cable to connect the printer to your computer. You may also need an interface board, which is necessary only for those computers that can’t use the Centronics® parallel interface. Your computer manual can tell you which cable you need and whether or not you require a special interface. Selecting a Place for the Printer The main consideration in selecting a good location for the printer is placing the printer close enough to your computer for the cable to reach. Also remember the following: l Use a grounded outlet, and do not use an adapter plug. l Avoid using electrical outlets that are controlled by wall switches. Accidentally turning off a switch can wipe out valuable information in your computer’s memory and disrupt printing. l Avoid using an outlet on the same circuit breaker with any large electrical machines or appliances. These can cause disruptive power fluctuations. l Keep your printer and computer away from base units for cordless telephones. l Protect the printer from direct sunlight, excessive heat, moisture, and dust. Make sure that it is not close to a heater or other heat source. If you are going to use the tractor unit and continuous-feed paper, clear enough space around the printer so that the paper has an unobstructed path into and out of the printer. There are three common methods of arranging a printer and continuous-feed paper: l Using a printer stand with the paper stacked behind it. (Because of the cable, it is usually best for the paper that feeds into the printer to be stacked somewhat behind the printer instead of directly beneath it.) l Putting the printer on a desk or table and stacking the paper behind the printer. l Using a desk or table as a stand, with the printer near the back edge and the paper on the floor or on a shelf, 1-2 Setting Up Installing the Paper Feed Knob Now that you have decided where to locate your Apex80 printer, the first step in setting it up is installing the paper feed knob. Follow these steps: 1. Locate the paper feed knob, which is packed into an indentation in the white foam material. 2. Insert the knob into the hole on the right side of the printer, as shown in Figure 1-2. Gently rotate the knob until it fits over the shaft. Figure I-2. Paper deef knob installation 3. Push the knob in until it is flush with the printer case. Installing the Ribbon The Apex80 printer uses a continuous-loop, inked fabric ribbon. It is enclosed in a cartridge that makes ribbon installation and replacement a clean and easy job. Setting Up 1-3
Description: