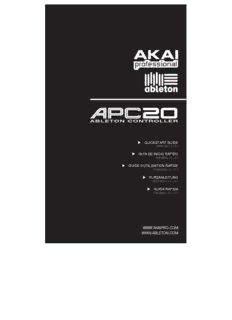
APC20 Quickstart Guide PDF
Preview APC20 Quickstart Guide
(cid:88) QUICKSTART GUIDE ENGLISH ( 3 – 5 ) (cid:88) GUÍA DE INICIO RÁPIDO ESPAÑOL ( 6 – 8 ) (cid:88) GUIDE D'UTILISATION RAPIDE FRANÇAIS ( 9 – 11 ) (cid:88) KURZANLEITUNG DEUTSCH ( 12 – 14 ) (cid:88) GUIDA RAPIDA ITALIANO ( 15 – 17 ) WWW.AKAIPRO.COM WWW.ABLETON.COM INTRODUCTION This Quickstart Guide is intended to give you a brief overview of the functionality and features of the Akai APC20 Ableton Controller. APC20 is designed for performance with Ableton Live. In this manual, you will find instructions on how to connect the APC20 and use its basic features with Ableton Live – Akai Professional APC Edition. APC20 can also be used in "generic mode" as a controller with other virtual DJ applications that use MIDI protocol. If you already own Ableton Live, make sure to download the latest Ableton Live update for full APC20 support at www.ableton.com/latest_versions. We recommend referring to the Ableton manual on the CD as well as the lessons available in the software itself. SOFTWARE INSTALLATION To install the Akai Profesisonal APC Edition of Ableton Live, simply insert the included CD into your computer, then follow the on-screen instructions. To access the software after installing it, you can find it here: PC: Start Menu (cid:102) All Programs (cid:102) Ableton (cid:102) Live [Version Number] Mac: Applications (cid:102) Ableton (cid:102) Live [Version Number]. In order for Ableton Live to properly recognize the APC20, however, you must connect the controller before opening the software, and you must set your Preferences accordingly. See the CONNECTION DIAGRAM and SOFTWARE SETUP sections for instructions on how to do this. CONNECTION DIAGRAM 1. Connect APC20 to a powe r source using the included 12V–2A DC power adapter. 2. Connect APC20 to your computer with a standard USB cable (included). 3. Turn on APC20. 4. Open Ableton Live – Akai Professional APC Edition. Note: We recommend keeping the APC20 away from devices that can cause electrical interference. If its performance is noticeably affected, move or reposition the APC20 away from the source of interference. SOFTWARE SETUP After connecting the APC20 (as shown in the CONNECTION DIAGRAM), you will need to configure Ableton Live to recognize it: 1. Open Ableton Live – Akai Professional APC Edition (after connecting and powering on the APC20). 2. Go to Options (cid:102) Preferences (PC) or Live (cid:102) Preferences (Mac). 3. Click the MIDI Sync tab. 4. Select "APC20" as the device for the "Control Surface," "Input" and "Output." 5. Under "MIDI Ports," turn all available "Track" and "Remote" settings "On." 6. Close the Preferences window. When you open the software, a panel on the right should display Lessons to help you get started with the Akai Professional APC Edition of Ableton Live. We recommend starting with the “Tour of Live” Lesson. From the first page of this Lesson, there is also a link to a special Lesson called “Using the APC20,” which will walk you through all of the APC20’s controls in detail. We recommend referring to the Lessons to further acquaint yourself with the hardware's and software's features so you can take full advantage of them when performing! (If you decide to close this panel for now, you can always access them again from the Help menu.) Note on MIDI Mapping: We have already mapped APC20's controls to some of Ableton Live's most useful functions, but if you would like to change your MIDI mappings, you can do so by clicking the "MIDI" button in the upper right-hand corner of the software window. From here you can create new mappings as you could with any other controller. Refer to Ableton Live's manual or lessons for more information on how to do this. 3 TOP PANEL OVERVIEW 1. CLIP LAUNCH / SESSION OVERVIEW – While in Clip Launch View (the default), this 8x5 grid of buttons is used to launch clips in Ableton Live. The 8 vertical columns represent 8 tracks in the software while the 5 horizontal rows represent 5 clip slots in each track. In this view, the button LED colors 1 3 represent the following: OFF – empty AMBER – clip present, not playing GREEN – clip present, playing 4 2 RED – clip present, recording When the SHIFT button is held, this grid will change to Session Overview. In 10 10 10 11 12 12 12 12 13 this view, each button represents an entire 8x5 grid of clip slots in the 6 software (that is, each button 7 9 represents a different Clip Launch View). Selecting one will change the 8 Clip Launch View. This allows you to access and use more than the 5 rows and 8 tracks represented by just one Clip Launch View. While in Session 5 Overview, the button LED colors represent the following: OFF – no clips are present in this 8x5 grid AMBER – clips are present in this 8x5 grid, which is currently selected Note: In the software, a red GREEN – clips are present in this 8x5 grid, which rectangle around an 8x5 grid of contains clip slots that are currently playing clips represents APC20's current RED – clip are present in this 8x5 grid, but no clip slots Clip Launch View. You can are currently playing change/shift the Clip Launch View Examples: If you have 16 tracks with 20 clips in each track, with APC20's controls (e.g. in the the "first" Clip Launch View will represent Clips 1-5 of Tracks Session Overview). 1-8. If you hold SHIFT and press the second button in the first row, Note: If the current Clip Launch after releasing SHIFT the Clip Launch View will represent Clips View is "between" two 8x5 grids in 1-5 of Tracks 9-16. the software, both buttons If you hold SHIFT and press the first button in the second row, representing those two grids will after releasing SHIFT the Clip Launch View will represent Clips light. 6-10 of Tracks 1-8. 2. SHIFT – Holding this button down lets you access extra controller features (printed in amber on the control surface), such as Session Overview or a track available in the NAVIGATION / TRACK SELECTION section. You can change the mode of the TRACK CONTROL FADERS by holding shift and pressing one of the RECORD ARM / FADER MODE buttons. 3. SCENE LAUNCH – These buttons triggers an entire row of clips, called a "scene." All clips in that scene will be triggered, including those not represented in that Clip Launch View. 4. CLIP STOP – These buttons stops all clips playing in the corresponding track, including those not represented in that Clip Launch View. Hold the SHIFT button and press any CLIP STOP button to stop all clips playing when they reach the end. (This differs from the STOP button, which stops playback immediately.) 4 5. TRACK CONTROL FADERS – These faders control the VOL, PAN, SEND1-3 and USER1-3 levels of the current 8 tracks and Master. Select what the faders control by holding SHIFT and pressing the corresponding RECORD ARM / FADER MODE button above them. 6. TRACK ACTIVATORS – When lit, the current corresponding track is active. Pressing a button will mute it (the button will become unlit). Press it again to activate it. 7. SOLO / CUE – Solos the selected track, sending it to the Cue Output. Press it again to un-solo it. 8. RECORD ARM / FADER MODE – Arms the selected track for recording. Press it again to disarm it. Hold down SHIFT and press one of these buttons to select what the TRACK CONTROL FADERS control (e.g., VOL, PAN, SEND1, etc.). 9. CUE LEVEL – Controls the volume sent to the Cue Output and the volume of sample auditioning. NAVIGATION / TRACK SELECTION These control specific functions in Ableton Live. When SHIFT is held down, pressing one of these buttons will select a track – 1-8 or MASTER. 10. TRANSPORT CONTROLS – These transport controls – PLAY, STOP, and REC – represent the same functions in the software. 11. MIDI OVERDUB – Turns MIDI Overdub on or off. 12. BANK SELECT – These pads move the cursor/selection in Ableton Live by one track (left Note: In the software, a red rectangle around an or right) or by one scene (up or down). Holding 8x5 grid of clips represents APC20's current Clip SHIFT while pressing this pad will move the Launch View. You can change/shift the Clip selection by 8 tracks (left or right) or by 5 scenes Launch View with APC20's controls (e.g. SHIFT (up or down), effectively changing the Clip + BANK SELECT). Launch View (see #1). 13. NOTE MODE – Press this button to put the CLIP LAUNCH / SESSION OVERVIEW buttons into Note Mode. In Note Mode, the 8x5 grid will be divided into two equal halves with each button representing a note in Ableton Live's Drum Rack. Moving left-to-right and bottom-to-top within the left half of the grid, the buttons ascend chromatically (C1, C#1, D1, D#1, etc.) from C1 to G2. The right half of the grid ascends similarly from G#2 to D#3. (This is ideal for using with Drum Rack, but it can also be used to play melodic lines with any MIDI device.) REAR PANEL OVERVIEW 1. POWER ON / OFF – Turns the APC20 on or off. 4 3 2 1 2. DC POWER ADAPTER INPUT – Plug in the included 12V–2A DC power adapter here. 3. USB CONNECTION – Plug a standard USB cable into this outlet and into the USB port of your computer. This connection is used to send and receive MIDI data to and from your computer. 4. POWER ADAPTER RESTRAINT – You can secure a power adapter cord to this restraint to prevent accidental unplugging. 5 INTRODUCCIÓN Esta Guía de inicio rápido tiene la finalidad de darle una breve descripción general de la funcionalidad y las características del controlador de Ableton Akai APC20. El APC20 está diseñado para realizar sesiones con Ableton Live. En este manual, encontrará instrucciones para conectar el APC20 y usar sus características básicas con Ableton Live – Akai Professional APC Edition. El APC20 se puede usar también en “modo genérico” como controlador con otras aplicaciones de DJ virtual que usan el protocolo MIDI. Si usted ya tiene Ableton Live, debe instalar la edición especial Akai Professional APC que está en el CD de software incluido para aprovechar plenamente las ventajas de la funcionalidad del controlador con el software . Recomendamos consultar el manual de Ableton incluido en el CD, así como las lecciones disponibles en el software mismo. INSTALACIÓN DEL SOFTWARE Para instalar la edición Akai Pro fessional APC de Ableton Live, inserte simplemente el CD incluido en su computadora y siga las instrucciones de la pantalla. Para acceder al software después de instalarlo, puede hallarlo aquí: PC: Menú Start (cid:102) All Programs (cid:102) Ableton (cid:102) Live [Número de versión] (Menú Inicio > Todos los programas > Ableton > Live [Número de versión]) Mac: Applications (cid:102) Ableton (cid:102) Live [Número de versión]. A fin de que Ableton Live reconozca correctamente al APC20, no obstante, debe conectar el controlador antes de abrir el software y configurar las preferencias en consecuencia. Cons ulte en las secciones DIAGRAMA DE CONEXIÓN y CONFIGURACIÓN DEL SOFTWARE las instrucciones para hacerlo. DIAGRAMA DE CONEXIÓN 1. Conecte el APC20 al suministro eléctrico con el adaptador de potencia de 12 V–2 A CC incluido. 2. Conecte el APC20 a su computadora con un cable USB estándar (incluido). 3. Encienda el APC20. 4. Abra Ableton Live – Akai Professional APC Edition. CONFIGURACIÓN DEL SOFTWARE Después de conectar el APC20 (como se muestra en el DIAGRAMA DE CONEXIÓN), es necesario que configure Ableton Live para reconocerlo: 1. Abra Ableton Live – Akai Professional APC Edition (después de conectar y alimentar el APC20). 2. Vaya a Options (cid:102) Preferences (Opciones > Preferencias) (PC) o Live (cid:102) Preferences (Mac). 3. Haga clic en la pestaña MIDI Sync (Sincronismo MIDI). 4. Seleccione "APC20" como dispositivo para "Control Surface" (Superficie de control), "Input" (Entrada) y "Output" (Salida). 5. Bajo "MIDI Ports" (Puertos MIDI), active todos los parámetros "Track" (Pista) y "Remote" (Remoto) disponibles. 6. Cierre la ventana Preferences (Preferencias). Cuando abre el software, un panel de la derecha debe mostrar información acerca de las lecciones de uso del APC20 con la edición Akai Professional APC de Ableton Live. Recomendamos consultar estas lecciones para conocer mejor las características del hardware y el software a fin de aprovechar plenamente las ventajas de las mism as durante la sesión. (Si decide cerrar este panel por ahora, siempre puede acceder al mismo desde el menú Help (Ayuda)). Nota sobre las correlaciones MIDI: Ya hemos correlacionado los controles del APC20 con algunas de las funciones más útiles de Ableton Live, pero si desea cambiar sus correlaciones MIDI, puede llevarlo a cabo haciendo clic en el botón "MIDI" de la esquina superior derecha de la ventana del software. Desde aquí puede crear nuevas correlaciones como con cualqu ier otro controlador. Consulte el manual o las lecciones de Ableton Live para obtener información adicional sobre cómo hacerlo. 6 VISTA DEL PANEL SUPERIOR 1. CLIP LAUNCH / SESSION OVERVIEW (Lanzar clips / Vista general de la sesión) – En la vista Clip Launch (predeterminada), esta grilla de botones de 8x5 se usa para lanzar clips en Ableton Live. Las 8 columnas verticales representan 8 pistas del software, mientras que las 5 filas horizontales 1 3 representan 5 ranuras de clips en cada pista. En esta vista, los colores de los LED de los botones representan lo siguiente. APAGADO – vacío ÁMBAR – clip presente, sin 4 2 reproducirse VERDE – clip presente, en 10 10 10 11 12 12 12 12 13 reproducción ROJO – clip presente, grabando 6 Cuando se retiene el botón SHIFT, la 7 9 grilla cambia a Session Overview. En 8 esta vista, cada botón representa una grilla de 8x5 entera de ranuras de clips en el software (es decir, cada botón representa una vista Clip Launch 5 diferente). Al seleccionar una, cambia la vista Clip Launch. Esto le permite acceder y usar más que las 5 filas y las 8 pistas representadas por una sola vista Clip Launch. En la vista Session Overview, los colores de los LED de los botones representan lo siguiente. APAGADO – no hay clips presentes en esta grilla de Nota: En el software, un rectángulo 8x5 rojo alrededor de una grilla de 8x5 de ÁMBAR – hay clips presentes en esta grilla de 8x5, clips representa la vista Clip Launch que está seleccionada actualmente actual del APC20. Puede cambiar o VERDE – hay clips presentes en esta grilla de 8x5, desplazar la vista Clip Launch con los que contiene las ranuras de clips que se están controles del APC20 (por ej. en la reproduciendo actualmente vista Session Overview). ROJO – hay clips presentes en esta grilla de 8x5, pero no se está reproduciendo actualmente ninguna Nota: Si la vista Clip Launch actual ranura de clip está "entre" dos grillas de 8x5 en el Ejemplos: Si tiene 16 pistas con 20 clips en cada una, la software, se iluminan los dos botones "primera" vista Clip Launch representa los Clips 1-5 de las que las representan. pistas 1-8. Si mantiene pulsado SHIFT y pulsa el segundo botón de la primera fila, después de soltar SHIFT la vista Clip Launch representa los Clips 1-5 de las pistas 9-16. Si mantiene pulsado SHIFT y pulsa el primer botón de la segunda fila, después de soltar SHIFT la vista Clip Launch representa los Clips 6-10 de las pistas 1-8. 2. SHIFT – Manteniendo pulsado este botón puede acceder la características adicionales del controlador (impresas en ámbar en la superficie de control), tales como Session Overview (Vista general de la sesión) o una pista disponible en la sección NAVIGATION / TRACK SELECTION (Navegación / Selección de pistas). Puede cambiar el modo de los TRACK CONTROL FADERS (Faders de control de pista), manteniendo pulsado Shift y pulsando uno de los botones RECORD ARM / FADER MODE (Armado para grabación / Modo de fader). 3. LANZAMIENTO DE ESCENA – Estos botones disparan una fila completa de clips, llamada "escena". Se disparan todos los clips de esa escena, incluidos los que no se representan en esa vista Clip Launch. 7 4. CLIP STOP (Detener clips) – Estos botones detienen todos los clips que se reproducen en la pista correspondiente, incluidos los que no se representan en esa vista Clip Launch. Mantenga pulsado el botón SHIFT y pulse cualquier botón CLIP STOP para detener todos los clips que se están reproduciendo cuando lleguen al final. (Este botón difiere del botón STOP, que detiene la reproducción inmediatamente.) 5. TRACK CONTROL FADERS (Faders de control de pista) – Estos faders controlan los niveles VOL, PAN, SEND1-3 y USER1-3 de las 8 pistas y el master actuales. Seleccione lo que controlan los faders manteniendo pulsado SHIFT y pulsando el botón RECORD ARM / FADER MODE correspondiente sobre ellos. 6. ACTIVADOR DE PISTA – Cuando se enciende, la pista correspondiente actual está activa. Al pulsar un botón se silencia (el botón se apaga). Púlselo nuevamente para activarlo. 7. SOLO / CUE – Realiza un solo de la pista seleccionada, enviándola a la salida de cue. Púlselo nuevamente para deshacer el solo. 8. RECORD ARM / FADER MODE (Armado para grabación / Modo de fader) – Arma la pista seleccionada para grabación. Púlselo nuevamente para desarmarla. Mantenga pulsado SHIFT y pulse uno de estos botones para seleccionar lo que controlan los TRACK CONTROL FADERS (por ej. VOL, PAN, SEND1, etc.). 9. NIVEL DE CUE – Controla el volumen enviado a la salida de cue y el de audición de muestras. NAVIGATION / TRACK SELECTION (NAVEGACIÓN / SELECCIÓN DE PISTA) Sirven para controlar funciones específicas de Ableton Live Manteniendo pulsado SHIFT, al pulsar uno de estos botones se selecciona una pista – 1 a 8 o MASTER. 10. CONTROLES DE TRANSPORTE– Estos controles de transporte – REPRODUCIR, PARAR y GRABAR – representan las mismas funciones en el software. 11. MIDI OVERDUB (Sobregrabación MIDI) – Activa y desactiva la sobregrabación MIDI. 12. SELECCIÓN DE BANCO – Estos pads mueven el Nota: En el software, un rectángulo rojo cursor/selección en Ableton Live una pista (a la alrededor de una grilla de 8x5 de clips izquierda o derecha) o una escena (arriba o abajo). representa la vista Clip Launch actual del Reteniendo SHIFT mientras se pulsa este pad, la APC20. Puede cambiar o desplazar la vista selección se mueve 8 pistas (a la izquierda o la Clip Launch con los controles del APC20 derecha) o 5 escenas (arriba o abajo), cambiando (por ej. SHIFT + BANK SELECT). efectivamente la vista Clip Launch (consulte el Nº 1). 13. NOTE MODE (Modo de notas) – Pulse este botón para poner los botones CLIP LAUNCH / SESSION OVERVIEW (Lanzamiento de clip / Vista general de la sesión) en modo de notas. En modo de notas, la grilla 8x5 se divide en dos mitades iguales donde cada botón representa una nota en el Drum Rack de Ableton Live. Al moverse de izquierda a derecha y de abajo arriba en la mitad izquierda de la grilla, los botones ascienden cromáticamente (C1, C#1, D1, D#1, etc.) de C1 a G2 [(Do1, Do sostenido 1, Re1, Re sostenido 1, etc.) desde Do 1 a Sol 2] La mitad derecha de la grilla asciende en forma similar de G#2 to D#3 [Sol sostenido 2 a Re sostenido 3]. (Esto es ideal para usar con Drum Rack, pero se puede usar también para tocar líneas melódicas con cualquier dispositivo MIDI.) VISTA DEL PANEL TRASERO 1. ENCENDIDO Y APAGADO – Con este control se enciende y apaga el APC20. 4 3 2 1 2. ENTRADA DEL ADAPTADOR DE ALIMENTACIÓN DE CC – Enchufe aquí el adaptador de alimentación de 12 V–2 A CC incluido. 3. CONEXIÓN USB - Enchufe un cable USB estándar en este conector y en el puerto USB de su computadora. Esta conexión se usa para enviar y recibir datos MIDI hacia y desde la computadora. 4. PRESILLA DEL ADAPTADOR DE ALIMENTACIÓN – Puede fijar el cable del adaptador de alimentación a esta presilla para evitar que se desenchufe accidentalmente. 8 INTRODUCTION Ce guide d’utilisation simplifié vous propose une vue d’ensemble des fonctions et caractéristiques du contrôleur Ableton APC20 de Akai. Le APC20 est conçu pour être utilisé avec le logiciel Ableton Live. Vous trouverez dans ce guide les instructions de raccordement pour le APC20 et celles pour utiliser les fonctions de base avec Ableton Live – la version professionnelle pour APC de Akai. Le APC20 peut également servir de contrôleur standard pour d’autres applications DJ qui utilise le protocole MIDI. Si vous avez déjà Ableton Live, vous devrez quand même installer la version professionnel pour APC de Akai que vous trouverez sur le CD fourni afin de bénéficier de toutes les fonctionnalités du contrôleur. Nous vous recommandons de consulter le guide d'utilisation Ableton que vous trouverez sur le CD, ainsi que les tutoriels incorporés dans le logiciel. INSTALLATION LOGICIEL Pour faire l’installation de la version professionnelle d’Ableton Live pour APC de Akai, insérez simplement le CD dans votre ordinateur et suivez les instructions à l’écran. Une fois installé, vous pouvez accéder au logiciel à partir de : PC : Démarrer (cid:102) Tous les programmes (cid:102) Ableton (cid:102) Live [numéro de la version] Mac : Applications (cid:102) Ableton (cid:102) Live [numéro de la version] Afin que le logiciel Ableton Live puisse reconnaître le APC20, vous devez raccorder le contrôleur avant de lancer le logiciel en plus d’avoir configuré les paramètres correctement. Reportez-vous aux sections SCHÉMA DE CONNEXION et CONFIGURATION LOGICIELLE pour les instructions. SCHÉMA DE CONNEXION 1. Branchez le APC20 à une prise d’aliment ation à l’aide du bloc d’alimentation 12 V – 2 A CC inclus. 2. Branchez le APC20 à un ordinateur à l’aide du câble USB standard (inclus). 3. Mettez le APC20 sous tension. 4. Lancez la version professionnelle d’Ableton Live pour APC de Akai. CONFIGURATION LOGICIELLE Après avoir raccordé le APC20, comme indiqué dans la section SCHÉMA DE CONNEXION, vous devez configurer Ableton Live pour qu’il puisse le reconnaître. 1. Lancez la version professionnelle d’Ableton Live pour APC de Akai (après avoir branché et mis sous tension le APC20). 2. Cliquez sur Options (cid:102) Preferences (PC) or Live (cid:102) Preferences (Mac). 3. Cliquez sur l’onglet « MIDI Sync ». 4. Sélectionnez « APC20 » comme appareil par défaut pour « Control Surface », « Input » et « Output ». 5. Sous « MIDI Ports », activez tous les paramètres « Track » et « Remote ». 6. Fermez ensuite la fenêtre « Preference ». Lorsque vous lancez l’application, un tableau affiche l’information sur les tutoriels concernant le APC20. Nous vous recommandons de les consulter afin de vous familiariser avec les fonctions matérielles et logicielles afin d’en profiter un maximum. (Si vous décidez de fermer le tableau pour le moment, vous pouvez toujours y revenir plus tard à partir du menu Help.) Remarque concernant le mappage MIDI : Les commandes du APC20 sont déjà affectées à certaines des fonctions les plus utiles du Ableton Live, cependant, si vous désirez les modifier, il est possible de le faire en cliquant le bouton « MIDI » dans le coin supérieur droit de l'écran. De cet endroit vous pouvez modifier les affections comme pour tout autre contrôleur. Reportez- vous au guide d’utilisation du Ableton Live ou aux tutoriels pour de plus amples renseignements. 9 CARACTÉRISTIQUES DU PANNEAU SUPÉRIEUR 1. CLIP LAUNCH / SESSION OVERVIEW – En mode d’affichage Clip Launch (par défaut), cette grille de boutons de 8 x 5 permet de lancer des clips à partir de Ableton Live. Les 8 colonnes verticales représentent 8 pistes dans le logiciel, alors que les 5 rangées horizontales représentent 5 1 3 emplacements dans chaque piste. Dans ce mode d’affichage, la signification des couleurs des touches DEL est la suivante : ÉTEINTE – vide AMBRÉE – clip présent, mais 4 2 ne joue pas VERTE– clip présent, en mode lecture 10 10 10 11 12 12 12 12 13 ROUGE – clip présent, en mode d’enregistrement 6 Lorsque la touche SHIFT est 7 9 maintenue enfoncée, cette grille 8 passe en mode Session Overview (vue d’ensemble de la session). Dans ce mode d’affichage, chaque touche représente une grille 8 x 5 complète d’emplacements pour clips, c. à-d., 5 chaque touche représente un affichage Clip Launch. Lorsqu’une des touches est sélectionnée, l'affichage Clip Launch est modifié. Ceci vous permet d’accéder et d’utiliser plus de 5 rangées et 8 pistes disponibles dans un seul affichage Clip Launch. Dans le mode d’affichage Session Overview, la signification des couleurs des touches DEL est la suivante : Remarque: Dans le logiciel, un rectangle rouge autour d'une grille 8 x 5 de clips, ÉTEINTE – aucun clip n’est présent dans cette représente l’affichage Clip Launch en cours grille de 8 x 5 du APC20. Vous pouvez modifier l'affichage AMBRÉ – des clips sont présents dans cette Clip Launch à l’aide des commandes du grille de 8 x 5 présentement sélectionnée APC20(p. ex., Session Overview). VERTE – des clips sont présents dans cette grille de 8 x 5 qui contient des emplacements Remarque: Si l’affichage Clip Launch en pour clips qui sont présentement en mode de cours est « entre » deux grilles 8 x 5 dans le lecture logiciel, les deux touches représentant ces ROUGE – des clips sont présents dans cette deux grilles seront allumées. grille de 8 x 5 qui contient des emplacements pour clips qui ne sont pas en mode de lecture Exemples : Si vous avez 16 pistes contenant 20 clips chacune, le « premier » affichage Clip Launch représente les clips 1 à 5 des pistes 1 à 8. Si vous maintenez la touche SHIFT enfoncée tout en appuyant sur la deuxième touche de la première rangée, l’affichage Clip Launch correspondra aux clips 1 à 5 des pistes 9 à 16 lorsque vous aurez relâché la touche SHIFT. Si vous maintenez la touche SHIFT enfoncée tout en appuyant sur la première touche de la deuxième rangée, l’affichage Clip Launch correspondra aux clips 6 à 10 des pistes 1 à 8 lorsque vous aurez relâché la touche SHIFT. 2. SHIFT – Maintenir cette touche enfoncée vous permet d’accéder aux fonctions supplémentaires du contrôleur (imprimées en orange sur la surface du module), telle qu’à l’affichage Session Overview ou à d’autres pistes disponibles dans la section NAVIGATION / TRACK SELECTION. Vous pouvez modifier le mode des potentiomètres en maintenant la touche SHIFT enfoncée et en appuyant sur une des touches RECORD ARM. 10
Description: