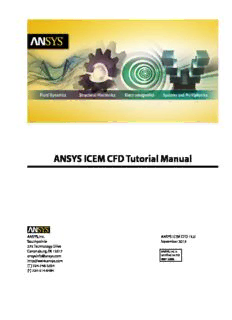
ANSYS ICEM CFD Tutorial Manual PDF
Preview ANSYS ICEM CFD Tutorial Manual
ANSYS ICEM CFD Tutorial Manual ANSYS, Inc. ANSYS ICEM CFD 15.0 Southpointe November 2013 275 Technology Drive Canonsburg, PA 15317 ANSYS, Inc. is [email protected] certified to ISO 9001:2008. http://www.ansys.com (T) 724-746-3304 (F) 724-514-9494 Copyright and Trademark Information © 2013 SAS IP, Inc. All rights reserved. Unauthorized use, distribution or duplication is prohibited. ANSYS, ANSYS Workbench, Ansoft, AUTODYN, EKM, Engineering Knowledge Manager, CFX, FLUENT, HFSS and any and all ANSYS, Inc. brand, product, service and feature names, logos and slogans are registered trademarks or trademarks of ANSYS, Inc. or its subsidiaries in the United States or other countries. ICEM CFD is a trademark used by ANSYS, Inc. under license. CFX is a trademark of Sony Corporation in Japan. All other brand, product, service and feature names or trademarks are the property of their respective owners. Disclaimer Notice THIS ANSYS SOFTWARE PRODUCT AND PROGRAM DOCUMENTATION INCLUDE TRADE SECRETS AND ARE CONFID- ENTIAL AND PROPRIETARY PRODUCTS OF ANSYS, INC., ITS SUBSIDIARIES, OR LICENSORS.The software products and documentation are furnished by ANSYS, Inc., its subsidiaries, or affiliates under a software license agreement that contains provisions concerning non-disclosure, copying, length and nature of use, compliance with exporting laws, warranties, disclaimers, limitations of liability, and remedies, and other provisions.The software products and documentation may be used, disclosed, transferred, or copied only in accordance with the terms and conditions of that software license agreement. ANSYS, Inc. is certified to ISO 9001:2008. U.S. Government Rights For U.S. Government users, except as specifically granted by the ANSYS, Inc. software license agreement, the use, duplication, or disclosure by the United States Government is subject to restrictions stated in the ANSYS, Inc. software license agreement and FAR 12.212 (for non-DOD licenses). Third-Party Software See the legal information in the product help files for the complete Legal Notice for ANSYS proprietary software and third-party software. If you are unable to access the Legal Notice, please contact ANSYS, Inc. Published in the U.S.A. Table of Contents Hexa Mesh Generation for a 2D Pipe Junction........................................................................................... 1 Starting the Project ................................................................................................................................ 2 Step 1: Block the Geometry..................................................................................................................... 3 Step 2: Associate Entities to the Geometry............................................................................................. 10 Step 3: Move the Vertices...................................................................................................................... 13 Step 4: Apply Mesh Parameters............................................................................................................. 17 Step 5: Generate the Initial Mesh........................................................................................................... 19 Step 6: Adjust the Edge Distribution and Refine the Mesh...................................................................... 20 Step 7: Match the Edges to Improve Quality........................................................................................... 25 Step 8:Verify and Save the Mesh and Blocking....................................................................................... 27 Hexa Mesh Generation for a 2D Car.......................................................................................................... 31 Starting the Project............................................................................................................................... 32 Step 1: Create and Split the Blocking to Resemble the Geometry............................................................ 34 Step 2: Associate and Fit the Blocking to the Geometry.......................................................................... 42 Step 3: Align the Vertices....................................................................................................................... 45 Step 4: Set Mesh Parameters and Generate the Initial Mesh.................................................................... 48 Step 5: Create an O-grid........................................................................................................................ 50 Step 6: Refine the Mesh using Edge Parameters..................................................................................... 53 Step 7: Save the Replay File and Use it for Design Iteration..................................................................... 57 Step 8: Create Output Data for a Solver.................................................................................................. 60 Hexa Mesh Generation for a 3D Pipe Junction......................................................................................... 63 Starting the Project............................................................................................................................... 64 Step 1: Preparing the Geometry............................................................................................................ 64 Step 2: Creating the Initial Blocking....................................................................................................... 68 Step 3: Fitting the Blocking to the Geometry.......................................................................................... 71 Step 4: Generating the Initial Mesh........................................................................................................ 75 Step 5: Checking the Mesh Quality........................................................................................................ 79 Step 6: Creating an O-Grid in the Blocking............................................................................................. 80 Step 7:Verifying and Saving the Mesh................................................................................................... 86 Hexa Mesh Generation for a Sphere Cube Geometry............................................................................... 89 Starting the Project............................................................................................................................... 90 Step 1: Preparing the Geometry............................................................................................................ 90 Step 2: Blocking the Geometry.............................................................................................................. 95 Step 3: Fitting the Blocking to the Geometry.......................................................................................... 95 Step 4: Creating the O-Grid................................................................................................................... 99 Step 5: Generating the Mesh............................................................................................................... 102 Step 6:Viewing the Scan Planes........................................................................................................... 105 Step 7:Verifying and Saving the Mesh................................................................................................. 107 Hexa Mesh Generation for a Pipe with Embedded Blade....................................................................... 109 Starting the Project............................................................................................................................. 110 Step 1: Creating Parts in the Mesh Editor.............................................................................................. 110 Step 2: Initial Blocking and Associations............................................................................................... 114 Step 3: Splitting and Collapsing Blocks around the Blade...................................................................... 119 Step 4: Fit the Blocking to the Blade geometry..................................................................................... 123 Step 5: Generating the O-Grid............................................................................................................. 126 Step 6: Defining the Mesh using Surface Parameters............................................................................ 128 Step 7: Refining the Mesh using Edge Parameters................................................................................ 130 Step 8: Checking and Improving Mesh Quality..................................................................................... 133 Step 9: Saving your Work..................................................................................................................... 136 Hexa Mesh Generation for an Elbow Part............................................................................................... 137 ANSYS ICEM CFD 15.0 - © SAS IP, Inc. All rights reserved. - Contains proprietary and confidential in- formation of ANSYS, Inc. and its subsidiaries and affiliates. iii Tutorials Starting the Project............................................................................................................................. 138 Step 1: Preparing the Geometry........................................................................................................... 140 Step 2: Blocking the Geometry............................................................................................................ 142 Step 3: Fitting the Blocking to the Geometry........................................................................................ 144 Step 4: Creating the First O-Grid.......................................................................................................... 148 Step 5: Adjust the O-Grid Edge Length to Improve Quality................................................................... 152 Step 6: Generate the Pre-Mesh............................................................................................................ 158 Step 7: Creating the Second O-Grid..................................................................................................... 160 Step 8: Generating the Mesh............................................................................................................... 163 Step 9: Saving the Project.................................................................................................................... 170 Bottom Up Hexa Mesh Strategy for a Grid Fin........................................................................................ 175 Starting the Project............................................................................................................................. 177 Step 1: Creating an Initial 2D Blocking Associated with a Minor Geometry............................................ 177 Step 2: Creating an O-grid and Placing Vertices.................................................................................... 184 Step 3: Completing the 2D Grid by Vertex Placement........................................................................... 188 Step 4: Extruding the 2D Grid to Create 3D Blocking............................................................................ 193 Step 5: Resolving Zero Thickness Walls................................................................................................. 203 Step 6: Defining Periodicity................................................................................................................. 207 Step 7: Generating and Refining the Mesh........................................................................................... 209 Step 8: Cleaning up............................................................................................................................. 212 Tetra/Prism Mesh in a Fin Configuration................................................................................................ 217 Starting the Project............................................................................................................................. 217 Step 1: Creating Surface Parts and a Material Point............................................................................... 219 Step 2: Setting up Mesh Parameters..................................................................................................... 221 Step 3: Generating the Tetra/Prism Mesh............................................................................................. 225 Step 4: Checking and Smoothing the Tetra/Prism Mesh........................................................................ 227 Step 5: Building the Hexa-Core mesh................................................................................................... 229 Step 6: Saving the Project.................................................................................................................... 231 Tetra Mesh in a Piston/Valve Assembly.................................................................................................. 233 Starting the Project............................................................................................................................. 234 Step 1: Preparing the Geometry........................................................................................................... 234 Step 2: Setting Mesh Parameters......................................................................................................... 238 Step 3: Generating the Mesh............................................................................................................... 241 Step 4: Checking the mesh and Cleaning up........................................................................................ 244 Tetra/Prism Mesh Generation for a Helicopter....................................................................................... 247 Starting the Project............................................................................................................................. 248 Step 1: Preparing the Geometry........................................................................................................... 248 Step 2: Setting the Mesh Parameters.................................................................................................... 252 Step 3: Generating the Octree Mesh.................................................................................................... 255 Step 4: Generating the Delaunay Mesh................................................................................................ 259 Step 5: Smoothing the Mesh............................................................................................................... 262 Step 6: Saving the Project.................................................................................................................... 263 Tetra/Prism Mesh Generation for an Aorta............................................................................................. 265 Starting the Project............................................................................................................................. 266 Step 1: Preparing the Geometry........................................................................................................... 267 Step 2: Setting the Mesh Parameters.................................................................................................... 271 Step 3: Generating the Octree Mesh.................................................................................................... 273 Step 4: Generating the Delaunay Mesh................................................................................................ 279 Step 5: Saving the Project.................................................................................................................... 283 Further Setup ..................................................................................................................................... 286 Merged Tetra-Hexa Mesh in a Hybrid Tube............................................................................................. 289 Starting the Project............................................................................................................................. 290 ANSYS ICEM CFD 15.0 - © SAS IP, Inc. All rights reserved. - Contains proprietary and confidential in- iv formation of ANSYS, Inc. and its subsidiaries and affiliates. Tutorials Step 1: Setting the Mesh Parameters.................................................................................................... 290 Step 2: Generating the Tetra Mesh in CYL1........................................................................................... 291 Step 3: Generating the Tetra Mesh in CYL2........................................................................................... 293 Step 4: Merging the Tetra Mesh between CYL1 and CYL2..................................................................... 295 Step 5: Generating the Hexa Mesh in CYL3........................................................................................... 296 Step 6: Merging the Tetra Mesh with Hexa Mesh at Interface2.............................................................. 301 Step 7: Cleaning up and Saving the Project.......................................................................................... 302 Multizone Mesh in HVAC Square-to-circle Transition Duct.................................................................... 305 Starting the Project............................................................................................................................. 305 Step 1: Setting up Global and Part Mesh Parameters............................................................................ 306 Step 2: Creating Automatic Surface Blocking....................................................................................... 308 Step 3: Converting the Surface Blocking to 3D Blocking....................................................................... 310 Step 4: Checking and Improving the Mesh........................................................................................... 315 Step 5: Converting to Hexa-core and Saving the Project....................................................................... 318 ANSYS ICEM CFD 15.0 - © SAS IP, Inc. All rights reserved. - Contains proprietary and confidential in- formation of ANSYS, Inc. and its subsidiaries and affiliates. v ANSYS ICEM CFD 15.0 - © SAS IP, Inc. All rights reserved. - Contains proprietary and confidential in- vi formation of ANSYS, Inc. and its subsidiaries and affiliates. Hexa Mesh Generation for a 2D Pipe Junction In this tutorial, you will generate a mesh for a two-dimensional pipe junction comprising two inlets and one outlet. After generating an initial mesh, you will check the quality of the mesh, and refine it for a Navier-Stokes solution. Figure 1: 2D Pipe Geometry This tutorial demonstrates how to do the following: • Block the geometry. • Associate entities to the geometry. • Move vertices onto the geometry. • Apply mesh parameters. • Generate the initial mesh. • Adjust the edge distribution and refine the mesh. • Match the edges to improve quality. • Verify and save the mesh. Starting the Project Step 1: Block the Geometry ANSYS ICEM CFD 15.0 - © SAS IP, Inc. All rights reserved. - Contains proprietary and confidential in- formation of ANSYS, Inc. and its subsidiaries and affiliates. 1 Hexa Mesh Generation for a 2D Pipe Junction Step 2: Associate Entities to the Geometry Step 3: Move the Vertices Step 4: Apply Mesh Parameters Step 5: Generate the Initial Mesh Step 6: Adjust the Edge Distribution and Refine the Mesh Step 7: Match the Edges to Improve Quality Step 8:Verify and Save the Mesh and Blocking Starting the Project 1. Copy the input geometry file (geometry.tin) from the ANSYS installation directory under v150/icemcfd/Samples/CFD_Tutorial_Files/2DPipeJunct to the working directory. 2. Start ANSYS ICEM CFD and open the geometry (geometry.tin). File > Geometry > Open Geometry... Note If you want ANSYS ICEM CFD to behave exactly as this tutorial describes, you should go to the Settings Menu, click Selection, and disable Auto Pick Mode in the DEZ. Most experienced ICEM CFD users prefer to enable Auto Pick Mode as it improves efficiency. See the Selection menu help for more detail. Blocking Strategy The blocking strategy for the 2D pipe geometry involves creating a T-shaped blocking and fitting it to the geometry.The 2D pipe geometry is equivalent to a T shape with the right side of the blocking crossbar bent upward to resemble the geometry.You will fit the T-shaped blocking to the geometry by creating associations between the edges of the blocks and the curves in the geometry, and then moving the vertices of the blocks onto the corners of the geometry.This procedure will be described in subsequent steps. ANSYS ICEM CFD 15.0 - © SAS IP, Inc. All rights reserved. - Contains proprietary and confidential in- 2 formation of ANSYS, Inc. and its subsidiaries and affiliates. Step 1: Block the Geometry Figure 2: The Mesh and its Topology Step 1: Block the Geometry The geometry and part information has already been defined for this tutorial.You will create the initial block in this step. 1. Create the initial block. Blocking > Create Block > Initialize Blocks a. Enter FLUID in the Part field. b. Select 2D Planar in the Type drop-down list. c. Click Apply. d. Enable Vertices under Blocking. ANSYS ICEM CFD 15.0 - © SAS IP, Inc. All rights reserved. - Contains proprietary and confidential in- formation of ANSYS, Inc. and its subsidiaries and affiliates. 3 Hexa Mesh Generation for a 2D Pipe Junction Blocking Vertices e. Select Numbers under Vertices. Blocking Vertices Numbers Figure 3: Initial Block (p.4) shows the initial block enclosing the geometry.You will modify the initial block to create the topology of the model. Figure 3: Initial Block The curves are now colored separately instead of by part.This allows you to distinguish the indi- vidual curve entities from each other, which is necessary for some of the blocking operations.You can enable or disable the color coding by selecting/deselecting Show Composite. Geometry Curves Show Composite 2. Split the initial block into sub-blocks. In this case, you will split the initial block using two vertical splits and one horizontal split. Blocking > Split Block > Split Block ANSYS ICEM CFD 15.0 - © SAS IP, Inc. All rights reserved. - Contains proprietary and confidential in- 4 formation of ANSYS, Inc. and its subsidiaries and affiliates.
Description: