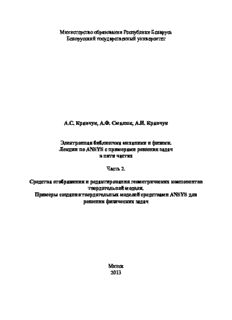
Лекции по ANSYS с примерами решения задач в пяти частях PDF
Preview Лекции по ANSYS с примерами решения задач в пяти частях
Министерство образования Республики Беларусь Белорусский государственный университет А.С. Кравчук, А.Ф. Смалюк, А.И. Кравчук Электронная библиотека механики и физики. Лекции по ANSYS с примерами решения задач в пяти частях Часть 2. Средства отображения и редактирования геометрических компонентов твердотельной модели. Примеры создания твердотельных моделей средствами ANSYS для решения физических задач Минск 2013 2 УДК 531/534:004.4(075.8)(076.1) Решение о депонировании документа вынес совет механико-математического факультета (протокол № 6 от 07.05.2013 г.) Авторы: А.С. Кравчук, А.Ф. Смалюк, А.И. Кравчук Рецензенты: Босяков С.М., канд. физ-мат. наук, доцент, доцент кафедры теоретической и прикладной механики БГУ Недзьведь А.М., канд. тех. наук, ведущий научный сотрудник отдела интеллектуальных информационных систем Объединенного института проблем информатики НАН Беларуси. Кравчук А. С. Электронная библиотека механики и физики. Лекции по ANSYS с примерами решения задач [Электронный ресурс] : курс лекций для студ. мех.-мат. фак. обучающихся по специальности 1-31 03 02 «Механика (по направлениям)» : в 5 ч. Часть 2: Средства отображения и редактирования геометрических компонентов твердотельной модели. Примеры создания твердотельных моделей средствами ANSYS для решения физических задач / А. С. Кравчук, А. Ф. Смалюк, А. И. Кравчук. – Электрон. текстовые дан. – Минск : БГУ, 2013. – 145 с.: ил. – Библиогр.: с. 143. – Загл. с тит. экрана. – № 001328052013. Деп. в БГУ 28.05.2013. Данный раздел курса лекций посвящен средствам отображения и редактирования геометрических компонентов твердотельных моделей. В лекциях по второй части рассматриваются примеры построения твердотельных моделей средствами ANSYS для решения в последующем физических задач на ANSYS 10 ED. Авторы выражают благодарность представительству CAD-FEM GmbH в СНГ за разрешение использовать ANSYS 10 ED при написании данного раздела. 3 Средства отображения компонентов модели Списки компонент Необходимо отметить, что модели в ANSYS достаточно сложны. Обычно, после выполнения уже нескольких первых шагов, даже автор модели не сможет запомнить номера всех компонентов. Тем более, если между созданием модели и ее редактированием прошло определенное время. Однако, как правило, выбор компонентов для редактирования выполняется исходя из их порядковых номеров. Для облегчения возможности доступа к компонентам существующей модели в ANSYS предусмотрены достаточно широкие возможности для вывода списка компонентов модели в сочетании с их порядковыми номерами. Команда и пункты меню утилит для вывода списка всех ключевых точек Первый пункт меню утилит Utility Menu> List> Keypoints> Coordinates only При его использовании появится окно KLIST Command (Рисунок 1)содержащее список номеров точек и их пространственных координат. Закрытие окна после ознакомления с информацией осуществляется либо с использованием меню File этого окна - необходимо выбрать пункт Close либо нажатием кнопки этого же окна Рисунок 1. Список ключевых точек 4 Второй пункт меню утилит Utility Menu> List> Keypoints> Coordinates + Attributes При его использовании появится окно KLIST Command содержащее список номеров точек, их пространственные координаты и аттрибуты. Третий пункт меню утилит Utility Menu> List> Keypoints> Hard Points Действия при работе с этим пунктом меню аналогичны указанному в первом пункте меню утилит. Команда Общий вид команды при вводе с клавиатуры: KLIST, NP1, NP2, NINC, Lab где: NP1 - номер первой выводимой ключевой точки. Если он равен ALL, то выводятся все точки, а два последующих параметра игнорируются. Если данный параметр равен P, то пользователь должен выбрать на экране точки, отображаемые в списке. В этом случае все остальные параметры команды игнорируются. NP2 - номер последней выводимой ключевой точки. NINC – шаг, с которым изменяются номера выводимых ключевых точек. Lab – параметр, задающий, какая информация о точках выводится. Если он не указан, то «по умолчанию» выводится вся информация о точках, если он равен COORD, то выводятся только координаты точек, остальная информация опускается, если он равен HPT, то выводятся только постоянные точки. З а м е ч а н и е! Первый пункт меню соответствует команде KLIST с параметром NP1 равным ALL и параметром Lab равным COORD. Второй пункт меню соответствует команде KLIST с параметром NP1 равным ALL и опущенным параметром Lab. Третий пункт меню соответствует команде KLIST с параметром NP1 равным ALL и параметром Lab равным HPT. 5 Команда и пункт меню для вывода списка всех линий Пункт меню утилит Utility Menu> List> Lines При его использовании появится окно LLIST Listing Format (Рисунок 2) содержащее список возможных параметров, которые должны быть отражены для всех линий. Выбор выполняется «мышь». После этого необходимо подтвердить процесс завершения выбора нажатием кнопки OK или Apply. Рисунок 2. Диалоговое окно настройки списка линий При его использовании появится окно LLIST Command (Рисунок 3) содержащее список номеров линий и их параметров. Закрытие окна после ознакомления с информацией осуществляется либо с использованием меню File этого окна (необходимо выбрать пункт Close) либо нажатием кнопки этого же окна Рисунок 3. Список линий 6 Команда Общий вид команды при вводе с клавиатуры: LLIST, NL1, NL2, NINC, Lab где NL1 - Номер первой выводимой линии. Если он равен ALL, то выводятся все линии, а два последующих параметра игнорируются. Если данный параметр равен P, то пользователь должен выбрать на экране линии, которые будут отображаться в списке. В этом случае все остальные параметры команды игнорируются. NL2 - номер последней выводимой линии. NINC – шаг, с которым изменяются номера выводимых линий. Lab – параметр, задающий, какая информация о линиях выводится, если он не указан, то «по умолчанию» выводится вся информация, если он равен RADIUS, то выводятся величины радиусов для дуг и окружностей, если он равен HPT то выводятся только линии, содержащие постоянные точки. З а м е ч а н и я! Первый пункт меню утилит соответствует команде LLIST с параметром NL1, равным ALL. Команда и пункт меню для вывода списка всех поверхностей Пункт меню утилит Для того чтобы вывести список всех поверхностей, используемых в модели, следует использовать пункт меню утилит: Utility Menu> List> Areas При его использовании появится окно ALIST Command (Рисунок 4) содержащее список номеров поверхностей и их параметров. Закрытие окна после ознакомления с информацией осуществляется либо с использованием меню File этого окна - необходимо выбрать пункт Close либо нажатием кнопки этого же окна. 7 Рисунок 4. Список поверхностей Команда Общий вид команды при вводе с клавиатуры: ALIST, NA1, NA2, NINC, Lab где NA1 – Номер первой выводимой поверхности. Если он равен ALL, то выводятся все поверхности, а два последующих параметра игнорируются. Если данный параметр равен P, то пользователь должен выбрать на экране поверхности, отображаемые в списке. В этом случае все остальные параметры команды игнорируются. NA2 – номер последней выводимой поверхности. NINC – шаг, с которым изменяются номера выводимых поверхностей. Lab - параметр задающий, информация о каких поверхностях выводится. Если он не указан, то «по умолчанию» выводится информация о всех поверхностях, если он равен HPT, то выводятся только поверхности с которыми связаны постоянные точки. З а м е ч а н и е! Первый пункт соответствует команде ALIST с параметром NA1 равным ALL. Команда и пункты меню для вывода списка всех объемов Пункт меню утилит Для того, чтобы вывести список всех объемов, используемых в модели следует использовать пункт меню утилит: Utility Menu> List> Volumes 8 При его использовании появится окно VLIST Command (Рисунок 5) содержащее список номеров объемов и их параметров. Закрытие окна после ознакомления с информацией осуществляется либо с использованием меню File этого окна - необходимо выбрать пункт Close либо нажатием кнопки этого же окна. Рисунок 5. Список объемов Команда Общий вид команды при вводе с клавиатуры: ALIST, NA1, NA2, NINC где NV1 - Номер первого выводимого объема. Если он равен ALL, то выводятся все объемы, а два последующих параметра игнорируются. Если данный параметр равен P, то пользователь должен выбрать на экране объемы отображаемые в списке. В этом случае все остальные параметры команды игнорируются. NV2 - номер последнего выводимого объема. NINC - шаг с которым изменяются номера выводимых объемов. З а м е ч а н и е! Первый пункт соответствует команде VLIST с параметром NV1 равным ALL. Средства создания выборочного списка компонент и их необходимых атрибутов Utility Menu> List> Picked Entities При использовании этого пункта меню перед пользователем появляется окно выбора Model Query Picker (Рисунок 6). В разделе опций выбора 9 следует установить способ выбора: Single – соответствует индивидуальному выбору компонентов определенного ниже типа (помечается ближайший к курсору «мыши» компонент), Box – выбор компонентов с помощью растягивающегося прямоугольника (необходимо указать мышью левый верхний и правый нижний углы), Polygon – выбор компонентов с помощью прямоугольника, Circle – выбор компонентов с помощью круга. В первом выпадающем меню Query Item следует установить параметры компонентов, которые необходимо отобразить в создаваемом списке. Если пользователя интересуют атрибуты компонентов, то необходимо выбрать пункт Attributes. Если расстояние между двумя выбранными ключевыми точками, то необходимо выбрать пункт Distance Betw и т.д. Во втором выпадающем меню On Entities в качестве списка возможных вариантов для определения типа компонентов, присутствуют только те компоненты, которые уже созданы к моменту использования рассматриваемого пункта меню и допускающие определение параметра, указанного в Query Item. Например, если создана поверхность и в Query Item выбран пункт Attributes, то в списке выпадающего меню On Entities будут присутствовать поверхности, линии, точки. Но если в Query Item выбран пункт Distance Betw, то во втором выпадающем меню On Entities будут присутствовать только ключевые точки. 10 Рисунок 6. Диалоговое окно выбора компонент для списка Команды для отрисовки компонент модели Список компонентов хотя и дает некоторую информацию, однако, далеко не полную. Иногда пользователю необходимо увидеть (вспомнить или впервые ознакомиться) какой именно компонент подразумевается под определенным номером. Для этого в ANSYS предусмотрены команды отрисовки отдельно взятых компонентов. При этом любые действия для редактирования изображений запрещены.
