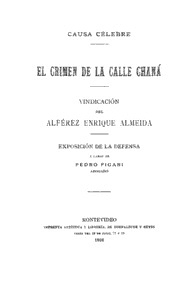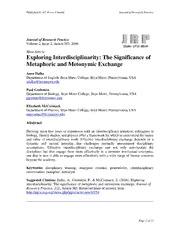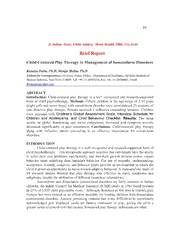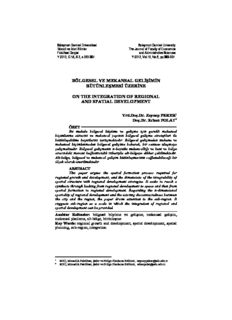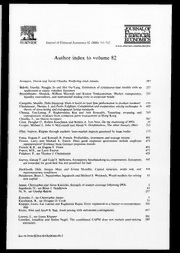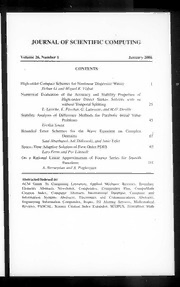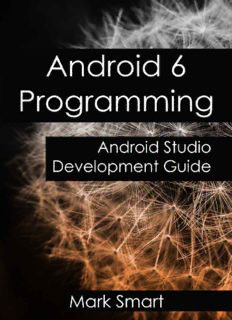
Android 6 Programming Android Studio Development Guide PDF
Preview Android 6 Programming Android Studio Development Guide
Android 6 Programming Android Studio Development Guide By Mark Smart Copyright©2016 by Mark Smart All Rights Reserved Copyright © 2016 by Mark Smart All rights reserved. No part of this publication may be reproduced, distributed, or transmitted in any form or by any means, including photocopying, recording, or other electronic or mechanical methods, without the prior written permission of the author, except in the case of brief quotations embodied in critical reviews and certain other noncommercial uses permitted by copyright law. Table of Contents Introduction Chapter 1- The Code Editor in Android 6 Chapter 2- The Designer Tool in Android Studio Chapter 3- Designing the User Interface with Android Designer Chapter 4- Use of Java Code in Android 6 to Create the User Interface Conclusion Disclaimer While all attempts have been made to verify the information provided in this book, the author does assume any responsibility for errors, omissions, or contrary interpretations of the subject matter contained within. The information provided in this book is for educational and entertainment purposes only. The reader is responsible for his or her own actions and the author does not accept any responsibilities for any liabilities or damages, real or perceived, resulting from the use of this information. The trademarks that are used are without any consent, and the publication of the trademark is without permission or backing by the trademark owner. All trademarks and brands within this book are for clarifying purposes only and are the owned by the owners themselves, not affiliated with this document. ** Introduction Recently, the Android development team released the 6th version of Android Studio. This has a number of features which help Android software developers to create their apps easily and quickly. The process of creating the user interface for Android apps has become much easier. The IDE is open source, so you can download and use it for free and begin to develop your Android apps. Chapter 1- The Code Editor in Android 6 Whenever you are creating an Android app, you do a lot of coding, and you have to check your code and correct any mistakes which may arise. It has been found that most Android developers spend most of their time while editing their code to make it correct. This is usually done within the editor window. With the modern code editor in Android Studio 6, the Code Editor has been advanced beyond typing, copying, pasting, and deleting of the code. The effectiveness of a code editor for any programming language is gauged by determining how much it makes it easy for us to navigate through the code of the app, how effective it is in terms of detecting and highlighting the errors in our code, and the amount it reduces the amount that we are expected to type in the editor. The Android Studio’s code editor has been created to help Android developers write their code easily. Most of its functionalities are similar to those of the other text editors, but there are some areas in which it excels. Whenever you select some code for editing, may it be XML, Java, or any other text, the code editor will be displayed at the center of the window. Consider the code editor given below, having a Java Source code: The code editor is made up of the following elements: Document Tabs With Android Studio, multiple files can be opened for editing at the same time. Since you have opened multiple files, each is displayed in its tab, and the name of each file is displayed on its tab at the top bar. Sometimes, it becomes impossible for all of the tabs to be displayed on the window. In such a case, you will observe a drop-down menu at the right corner of the window. If you click on the menu, additional files which are open will be shown. If you observe a wavy red line under the name of the file in its tab, just know that there is some code in the file which has one or more errors. For you to switch between the tabs, you have to click on each respective tab or use the Alt-Left and Alt-Right keys. For you to be able to run the code in a file, all the errors have to be corrected. Otherwise, you will get an error. The switcher mechanism can also be used for the purpose of alternating between the files opened in the code editor. The Editor Gutter Area This area is used by the editor for the purpose of displaying icons and controls. Examples of controls which can be found in this area include the controls for folding and unfolding blocks of code, debugging breakpoint markers, line numbers, change markers, and bookmarks. The default setting is that the line numbers are hidden, but you can still enable them by right clicking on the gutter area and then choosing the option for “Show Line Numbers menu.” The Status Bar Although the status bar may be viewed as only part of the main window, it plays a great role in the code editor. It carries some information regarding the editing session which is currently active. It provides us with information regarding the current cursor position in terms of characters and lines and the format of encoding used in the file. If you click on these on the status bar, it will be possible for you to change these. An example is that when you click on the line number, the Go to Line dialog will be displayed. Editor Area This represents the area in which your code is to be displayed. You have to enter it here and then edit it. Validation and Marker Sidebar A feature named “on-the-fly code analysis” was introduced in Android Studio. This feature just means that during the process of typing the code, the editor will be doing an analysis to check for any errors and warnings in the code. This will be shown by changes in the color of the indicator located at the top of your validation sidebar. The color will always change between red, yellow, and green. If you click on the indicator, you will view information regarding the types of errors and other issues which have been found in the code written in the cod editor. If some errors are found in your code, the sidebar will also show marks at the places where these errors are found. If the line with the error is visible and then you hover the mouse pointer over the marker, a description of the error will be shown.
Description:The list of books you might like

Corrupt (Devil's Night #1)

Shatter Me Complete Collection (Shatter Me; Destroy Me; Unravel Me; Fracture Me; Ignite Me)

$100m Offers

The Mountain Is You
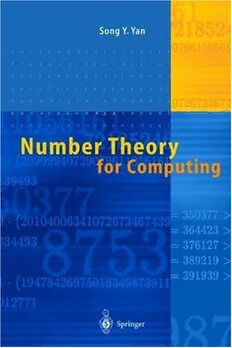
Number Theory for Computing
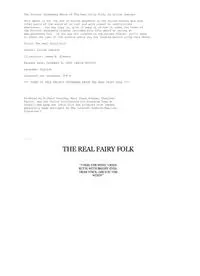
The Real Fairy Folk by Louise Jamison

Greek Government Gazette: Part 2, 2006 no. 625

DTIC ADA523780: Fluid Mud in Energetic Systems: FLUMES
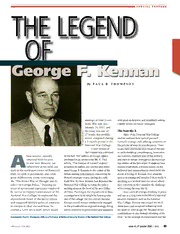
DTIC ADA523062: The Legend of George F. Kennan
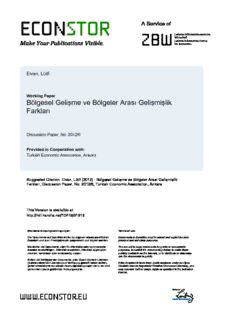
Bölgesel Gelişme ve Bölgeler Arası Gelişmişlik Farkları
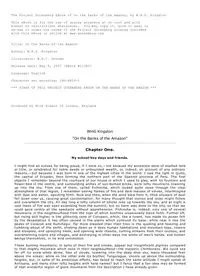
On the Banks of the Amazon by WHG Kingston
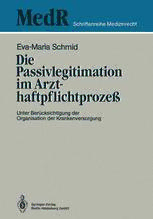
Die Passivlegitimation im Arzthaftpflichtprozeß: Unter Berücksichtigung der Organisation der Krankenversorgung

La Négation : domaine anglais

Greek Government Gazette: Part 2, 1993 no. 465
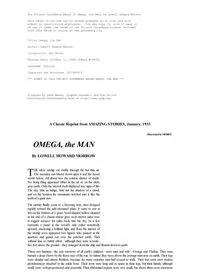
Omega the Man by Lowell Howard Morrow
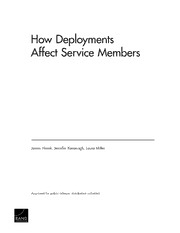
DTIC ADA449316: How Deployments Affect Service Members
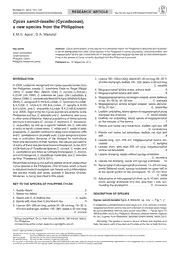
Cycas sancti-lasallei (Cycadaceae), a new species from the Philippines