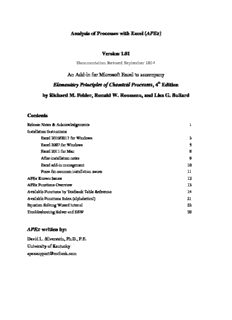
Analysis of Processes with Excel (APEx - Wiley: Home PDF
Preview Analysis of Processes with Excel (APEx - Wiley: Home
Analysis of Processes with Excel (APEx) Version 1.01 Documentation Revised September 2014 An Add-in for Microsoft Excel to accompany Elementary Principles of Chemical Processes, 4th Edition by Richard M. Felder, Ronald W. Rousseau, and Lisa G. Bullard Contents Release Notes & Acknowledgements 1 Installation Instructions Excel 2010/2013 for Windows 3 Excel 2007 for Windows 5 Excel 2011 for Mac 8 After-installation notes 9 Excel add-in management 10 Fixes for common installation issues 11 APEx Known Issues 12 APEx Functions Overview 13 Available Functions by Textbook Table Reference 14 Available Functions Index (alphabetical) 21 Equation Solving Wizard tutorial 23 Troubleshooting Solver and ESW 30 APEx written by: David L. Silverstein, Ph.D., P.E. University of Kentucky [email protected] Analysis of Processes with Excel (APEx ) Release Notes APEx is an Excel add-in designed to accompany the fourth edition of Elementary Principles of Chemical Processes, a textbook for the introductory chemical engineering course on material and energy balances. It enables users to easily perform routine time-consuming tasks that often occur in the text’s chapter-end problems—specifically, looking up values of physical properties of elements and compounds at specified temperatures and pressures, inserting the values into balance equations, and solving the equations. While the add-in greatly streamlines calculations, however, it does not eliminate the need for students to understand the principles and methods involved in identifying the required physical properties, deriving the equations, and interpreting the results. APEx runs in all versions of Excel supporting Visual Basic for Applications. At time of publication, this includes Excel 2010 and 2013 for Microsoft Windows, and Excel 2011 for MacOS. Permission to run macros is required to run APEx, and the Excel add-in Solver must be installed and enabled prior to installation of APEx in order to run the Equation-Solving Wizard. Acknowledgements The APEx author would like to thank University of Kentucky chemical engineering graduates Rachel Brashear Draffen and Kandace Ramey Parker for their efforts in digitizing the data required to implement this add-in, and for implementing early versions of some the algorithms employed in this add-in. The Equation Solving Wizard uses clsMathParser by Leonardo Volpi under freeware open license. Some code structures were adapted from those in the public domain and from “Professional Excel Development” by Rob Bovey, Dennis Wallentin, Stephen Bullen, and John Green. APEx Documentation 2 APEx Installation Instructions To use APEx, download the file APEx.xlam from the textbook website to your hard drive, flash drive, or network folder. If you are prompted for a location to which to save your download, take note of where it is saved. If you do not specify a location it will normally go to your Downloads folder. After downloading, you may move the file to any folder you choose prior to installation. In Excel 2010/2013 for Windows 1. Click on the File tab, click Options (Figure 1), and then click the Add-Ins category (Figure 2). Figure 2 2. In the Manage box toward the bottom, select Excel Add-ins, and then Figure 1 click Go. The Add-Ins dialog box appears (Figure 3). Figure 3 3. In the Add-Ins available box, if the check box next to Solver is not checked, click the box so that it is checked. Click OK, close Excel, start Excel, and restart the process from Step 1 (Figure APEx Documentation 3 3). If the box is already checked, proceed to the next step. If Solver is not installed prior to installing APEx, you will need to click through an error message (click OK) and a password request (click Cancel). The Equation Solving Wizard will not function until the Solver Add-in is installed. Always uninstall APEx and restart Excel prior to installing the Solver Add-in. 4. Click Browse. Navigate to the location to which you downloaded the add-in and select the APEx.xlam file (Figure 4). Click OK. The default location is the Downloads folder. Figure 4 5. If not already selected, select the check box next to APEx (Figure 5). Click OK. Restart Excel. Figure 5 APEx Documentation 4 In Excel 2007 1. Click the Microsoft Office Button , and then click Excel Options (Figure 6). Figure 6 2. Click the Add-Ins category (Figure 7). Figure 7 3. In the Manage box, click Excel Add-ins, and then click Go (Figure 7). APEx Documentation 5 4. In the Add-Ins available box, if the check box next to Solver is not checked, click the box so that it is checked. Click OK and restart the process from Step 1 (Figure 8). If the box is already checked, proceed to the next step. If Solver is not installed prior to installing APEx, you will need to click through an error message (click OK) and a password request (click Cancel). The Equation Solving Wizard will not function until the Solver Add-in is installed. Always uninstall APEx and restart Excel prior to installing the Solver Add-in. Figure 8 5. Click Browse. Navigate to the location to which you downloaded the add-in and select the APEx.xlam file. Click OK. The default location is the Downloads folder (Figure 9). APEx Documentation 6 Figure 9 6. If not already selected, select the check box next to APEx. Click OK (Figure 10). Figure 10 APEx Documentation 7 In Excel 2011 for Apple OS X 1. In the menu bar, click Tools and select Add-Ins (Figure 11). Activate Solver by clicking the checkbox to the right of Solver.Xlam, then click OK (Figure 12). Close and restart Excel. Figure 11 Figure 12 2. When Excel has restarted, click Tools and select Add-Ins again. This time, click Select and navigate to the location where you have placed the Add-In. Select the APEx.xlam file and click Open (Figure 13). Figure 13 3. Select the Apex.Xlam Add-In from the list of Add-Ins Available and click OK. Restart Excel. Figure 14 APEx Documentation 8 After Installation The APEx.xlam file must remain accessible from the same location for the add-in to continue to function. If the add-in is moved, repeat the installation process with the new location. To verify that the add-in is functioning, enter the formula =AboutAPEx() into a cell. If no error is returned, the add-in is available. If you see an error message like the one on the left, click “Enable Macros” to enable the add-in. Figure 15 Sometimes when opening a workbook using APEx functions you will receive a message like the one below. Click “Update” to continue your work. Figure 16 APEx Documentation 9 For More information on Excel Add-in Management The instructions presented here are based on Microsoft documentation at the web pages below. See these pages for more information on managing Excel add-ins. For Excel 2007: http://office.microsoft.com/en-us/excel-help/load-or-unload-add-in-programs-HP010096834.aspx For Excel 2010: http://office.microsoft.com/en-us/excel-help/add-or-remove-add-ins-HP010342658.aspx For Excel 2013: http://office.microsoft.com/en-us/excel-help/add-or-remove-add-ins-HA102749008.aspx For Excel for Mac 2011: http://support.microsoft.com/kb/2431349/en-us APEx Documentation 10
Description: