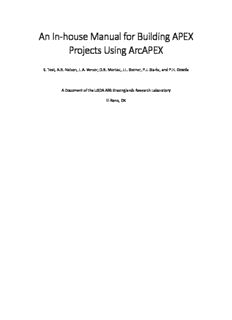
An In-house Manual for Building APEX Projects Using ArcAPEX PDF
Preview An In-house Manual for Building APEX Projects Using ArcAPEX
An In-house Manual for Building APEX Projects Using ArcAPEX S. Teet, A.N. Nelson, J. A. Verser, D.N. Moriasi, J.L. Steiner, P.J. Starks, and P.H. Gowda A Document of the USDA ARS Grazinglands Research Laboratory El Reno, OK Contents Introduction .......................................................................................................................... 2 SECTION 1.1 Purpose ......................................................................................................................... 2 SECTION 1.2 User Support ................................................................................................................. 2 Preparing ArcAPEX input ....................................................................................................... 2 SECTION 2.1 Required ArcAPEX spatial datasets ............................................................................... 3 SECTION 2.1.1 DEM ............................................................................................................................ 4 SECTION 2.1.2 Land Use ..................................................................................................................... 4 SECTION 2.1.3 Soils ............................................................................................................................ 4 Getting started with ArcAPEX ............................................................................................... 5 SECTION 3.1 Previously Established ArcApex Projects ...................................................................... 5 SECTION 3.2 New ArcAPEX project .................................................................................................... 5 ArcAPEX Project Setup .......................................................................................................... 7 SECTION 4.1 APEX Subarea Delineation ............................................................................................ 7 SECTION 4.2 Subarea Analysis ......................................................................................................... 11 SECTION 4.2.1 Land Use/Soils/Slope Definition .............................................................................. 11 SECTION 4.2.2 Subarea Definition ................................................................................................... 15 APEX Input Files................................................................................................................... 16 SECTION 5.1 Add/Edit Fertilizer ....................................................................................................... 16 SECTION 5.2 Add/Edit Operation Schedules .................................................................................... 18 SECTION 5.3 Define Weather Stations ............................................................................................. 23 SECTION 5.4 Write Default Inputs.................................................................................................... 25 SECTION 5.5 Edit Input Files ............................................................................................................. 25 SECTION 5.6 Write Input Files .......................................................................................................... 30 Make APEX Model Run ....................................................................................................... 30 Appendix A User defined weather data ............................................................................................. 32 Appendix B Lookup Tables ................................................................................................................. 33 Appendix C To append a table of customized user soil records to the usersoil table ....................... 34 1 | P age Introduction The Agricultural Policy/Environmental Extender (APEX) model is a daily time step model for simulating whole farms or small watersheds to evaluate agricultural production and environmental impacts. SECTION 1.1 Purpose The purpose of this document is to provide a step-by-step procedure for creating an ArcAPEX project, and includes guidelines and tips to aid users. This document is a work in progress and was developed primarily for USDA-ARS Grazinglands Research Laboratory (GRL) in-house use and for use by GRL collaborators. This work was partially funded by USDA Office of Environmental Markets. USDA ARS GRL and the authors are not responsible for use outside the scope described herein. If you have any comments or suggestions for the improvement of this document, please contact Dr. Daniel Moriasi at [email protected]. SECTION 1.2 User Support This document was created with reference to ArcAPEX version 0806.10_2.2 and ArcMap 10.2.2. ArcAPEX and ArcMap software are subject to change over time as new versions are released, and use of other versions not referenced here may lead to discrepancies when following the steps outlined in this document. Note: When creating an APEX project, make sure that your versions of ArcAPEX and ArcMap software are compatible with each other. See the following website for more information: APEX user website http://apex.tamu.edu/software/ APEX user support http://apex.tamu.edu/support/ EPIC / APEX Modeling Question and Discussion Google forum https://groups.google.com/forum/#!forum/agriliferesearchmodeling Preparing ArcAPEX input Before starting a project, you need to collect as much relevant data as possible. Input data include a digital elevation model (DEM), land use, land management, soils, and weather (especially precipitation and min and max temperature) data. Calibration and validation data may include crop yields, soil water content, components of watershed balance components (e.g., discharge, ET, surface runoff, tile drainage, streamflow/water yield), water quality (e.g., sediment, nitrogen, and phosphorus loads including their species or sources), or other parameters relevant to the objectives of the simulation project being built. The following list shows the types of data either required or desirable to implement an APEX run. Utilize user-supplied data, if available. For a complete list and format of input and output data, refer to the apex0806-user-guide, available at http://apex.tamu.edu/documentation. 2 | P age 1. Land use 2. Soils map and characterization 3. Land Management 3.1. Irrigation information 3.2. Fertilization information 3.3. Pesticides information 3.4. Tillage practices 3.5. Planting/harvesting dates 3.6. Grazing / livestock data 4. Digital Elevation Map (DEM) 5. Daily weather station data 5.1. Wind speed 5.2. Wind direction 5.3. Temperature 5.4. Solar radiation 5.5. Precipitation 5.6. Relative humidity 6. Observed data that may be used for calibration and validation 6.1. Soil moisture 6.2. Streamflow/water yield 6.3. Drainage flow 6.4. Surface runoff 6.5. Nutrient data 6.6. Sediment data 6.7. Evapotranspiration (ET) 6.8. Crop yields / biomass 6.9. Point sources SECTION 2.1 Required spatial datasets for building an ArcAPEX project There are three spatial data sets, referred to as layers, required to set up an APEX project -- a DEM, land use, and soils. These layers should be ArcGIS shape files in order to make the project setup easier. Before starting a project, all required spatial data layers must be in the same projected coordinate system. If using the built-in STATSGO database, the DEM and land use layers will need to be in Albers Equal Area projection to match the projection of the STATSGO data set. This is easily accomplished by opening a blank ArcMap project and adding the STATSGO statsgo_grd shape file, located in your ArcAPEX directory (C:\APEX\ArcAPEX\Databases\ SWAT_US_Soils.mdb\statsgo_grd) if you used the 3 | P age default directory when installing ArcAPEX. The data frame properties will default to the statsgo_grd feature since it is the first layer added. Next add the DEM and land use layers and project them to Albers Equal Area as needed. SECTION 2.1.1 DEM The DEM is used in the watershed delineation process. The DEM layer MUST BE a raster shapefile. As APEX is intended for smaller, farm/field level watersheds, higher resolution DEMs are ideal. One main source for DEM data is the USGS National Elevation Dataset (NED), using ‘The National Map Viewer’. Tip: If you need to combine multiple DEMs, use ArcToolbox > Data Management Tools > Raster > Mosaic Dataset to create a new File Geodatabase (within “Create Mosaic Dataset > Output Location,” in the file folder icon). Give the Mosaic Dataset an appropriate name, choose a coordinate system, select 32-bit signed minimum (to avoid null values), then press OK. Then select Add Rasters to Mosaic Dataset. In 'Input Data', select “dataset” then navigate and select the rasters with which you want to create the Mosaic Dataset. In the advanced options section, tick 'Build Raster Pyramids', 'Calculate Statistics,’ and 'Build Thumbnails'. Click OK to add the rasters to the mosaic dataset. Note: Your combined raster may not show the DEM color gradations. This is ok, the data are still there. You may adjust the display options, but color gradations are not necessary to build the project. SECTION 2.1.2 Land Use Layer This layer can, at the start, be either raster or vector (polygonal) layer; if a vector layer is used, it should be converted to a raster layer during the subarea analysis in ArcAPEX. Land use complexity may be as simple as delineation between agriculture, urban and / or other land uses or as complex as a delineation of several fields having different crops and management practices. SECTION 2.1.3 Soils Layer Unless you are planning on using the built-in STATSGO database, you will need to have a georeferenced soils coverage. This coverage can, at the start, be either a raster or vector (polygonal) layer; if a vector layer is used, it should be converted to a raster layer during the subarea analysis in ArcAPEX The soils coverage must also have a lookup table and corresponding database with detailed information for each soil included. The best format for the lookup table is a comma delimited text file that includes a “Value” field and a field for the type of identification used (Table 2.1), where “Value” is an ID number. See Appendix B for more details. Table 2.1 Example of soils lookup table format where “value” is an id number and “S5ID” is the soil identification code used (in this case, a state id plus a four-digit numeric code) "Value","S5ID" 0,OH0262 1,OH0262 2,OH0047 . . . 4 | P age Getting started with ArcAPEX To start the ArcAPEX Interface: 1. Start ArcMap and open an empty document 2. If this is your first time using ArcAPEX: From the Customize menu, click Toolbars and select the ArcAPEX Toolbar. The ArcAPEX Toolbar will appear in your ArcMap window (Figure 3.1). Figure 3.1 Turning on ArcAPEX toolbar in Toolbar customization. SECTION 3.1 Previously Established ArcAPEX Projects If you have files from a previously established ArcAPEX project, you may use the Open APEX Map Document command to open the map document associated with the project, which will also open the APEX project. The remainder of this section will focus on the creation of a new project. SECTION 3.2 New ArcAPEX project To create a new ArcAPEX project: 1. From the APEX Project Setup menu, click the New APEX Project command (Figure 3.2). 5 | P age Figure 3.2 ArcAPEX project setup 2. A dialog box will appear and ask if you want to save the current document. 3. After choosing an appropriate response, the APEX Project Setup dialog box will appear (Figure 3.3). The dialog box will contain initial default values for an APEX Project Directory, APEX Project Geodatabase, APEX Raster Storage, and APEX Parameters Geodatabase. Figure 3.3 ArcAPEX project directory and database setup box 4. Choose an APEX Project Directory by clicking on the file browse button to the right of the text box. The Project Directory will be the location where all your APEX project files will be stored. You can also create a new folder within this function. Be sure to select or create a new, empty 6 | P age folder in which to build your project. Once you have done this, the APEX Project Setup will automatically fill in the additional boxes. 5. Change the name for the APEX Project Geodatabase (Optional). By default, the interface will set the name of the geodatabase as the same name as the project folder. 6. Change the name of the APEX Raster Storage Geodatabase (Optional). By default, the interface will set the name of the geodatabase as the same name as the project folder. 7. Change the name of the APEX Parameter Geodatabase (Optional). By default, the APEX.mdb geodatabase in your ArcAPEX installation folder will be chosen. Some users may wish to maintain multiple version of this database, in which case they would be able to select an alternative database name here. 8. Click OK to continue. Now add the DEM, land use, and soils layers that you previously created/edited. These will be used in the APEX project creation. ArcAPEX Project Setup SECTION 4.1 APEX Subarea Delineation Next, click the APEX Subarea Delineation tab in the APEX toolbar (Figure 4.1) and select Automatic Subarea Delineation > APEX Standalone Delineation. Figure 4.1 APEX subarea delineation tab This will bring up the Subarea Delineation dialog box (Figure 4.2). 7 | P age Figure 4.2 Subarea Delineation box Click on the folder under Open DEM Raster (Figure 4.2), select Load from Disk and click OK (Figure 4.3). Navigate to your DEM (disk) or select it from your table of contents (map) and click add. Figure 4.3 Open DEM selection box and DEM layer selection box Next, under Stream Definition in the Sub-Area Delineation box (Figure 4.4), make sure DEM-based is selected and in the DEM-based section, click the grid for Flow direction and accumulation. This will automatically fill in the Area and Number of cells boxes. 8 | P age Note: It is possible to edit the Area Box; the larger the number of inputs the fewer subareas that will be created. Figure 4.4 Sub-Area Delineation box with Stream Definition and Stream Network options In the Stream network section, the Create streams and outlets button is now highlighted, click it to run the stream delineation. Now the rest of the sections in the DEM Setup box are available for use. For a typical model build, it will be necessary to run through the delineation first, then, if there are too few or too many (most likely) sub-areas, go back through the delineation and use the Outlet and Inlet Definition section to add, delete or edit points. If there are outlets disconnected from the rest of the watershed, such as the ones on the north and southeast boundaries of Figure 4.5, take this opportunity to delete them. In the Watershed Outlet(s) Selection and Definition section, click the Whole watershed outlet(s) button. A window will pop up and tell you to use the left mouse button to select your outlet, click OK. The Sub-Area Delineation box will now go to the background while you select the outlet(s) for your watershed, click and drag to create a box around the node or nodes (Figure 4.5). 9 | P age
Description: