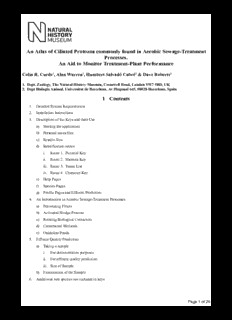
An Atlas of Ciliated Protozoa commonly found in Aerobic Sewage PDF
Preview An Atlas of Ciliated Protozoa commonly found in Aerobic Sewage
An Atlas of Ciliated Protozoa commonly found in Aerobic Sewage-Treatment Processes. An Aid to Monitor Treatment-Plant Performance Colin R. Curds1, Alan Warren1, Humbert Salvadó Cabré2 & Dave Roberts1 1. Dept. Zoology, The Natural History Museum, Cromwell Road, London SW7 5BD, UK 2. Dept Biologia Animal, Universitat de Barcelona, Av Diagonal 645, 08028-Barcelona, Spain 1 Contents 1. Detailed System Requirements 2. Installation Instructions 3. Description of the Keys and their Use a) Starting the application b) Personal notes files c) Results files d) Identification routes i. Route 1. Pictorial Key ii. Route 2. Shortcut Key iii. Route 3. Taxon List iv. Route 4. Character Key e) Help Pages f) Species Pages g) Profile Pages and Effluent Prediction 4. An Introduction to Aerobic Sewage-Treatment Processes a) Percolating Filters b) Activated-Sludge Process c) Rotating Biological Contactors d) Constructed Wetlands e) Oxidation Ponds 5. Effluent Quality Prediction a) Taking a sample i. For demonstration purposes ii. For effluent quality prediction iii. Size of Sample b) Examination of the Sample 6. Additional rare species not included in keys Page 1 of 26 This software is a beta release. We cannot be sure that it will operate cleanly under all circumstances, which is why you agreed to take this test version. Please report any issues, bugs, faults and usability issues through the project web site ciliateguide.myspecies.info. 1 Detailed System Requirements The Program has been authored using Macromedia “Director”. The resulting software runs on both Windows and Macintosh operating systems, but both require Quicktime™ to be installed in order to see the video clips. Quicktime™ is free and can be downloaded from:-http://www.apple.com/quicktime/download/ The following operating systems have been successfully tested: Windows: Windows XP Pro with Quicktime™ version 7.0.3 or later Windows XP Home with Quicktime™ version 7.1.3 (version 7.0.3 is incompatible) Windows 2000 with 264 Kb RAM with Quicktime™ 7.0.3 Windows Vista (version unknown). Macintosh: OSX version 10.4 with 768Mb RAM. And Quicktime™ version 7.1.3 2 Installation Instructions The software will require about 580 Mb free space available on the hard disc. A copy of Quicktime™ will be required (see above). If you run the application without Quicktime, you will get an error message from the application when you reach a page calling for a movie clip. It is OK to press "continue" at that point. Windows XP Users* Copy the folders "Casts" and "Video originals" and “Key. Exe” from the CD into a single folder on your hard drive. NB Windows installations sometimes have trouble finding the "Cast" files (with .cst extension), which are all located in the folder called "Casts". On the first run it may be necessary to help Windows locate these files manually using the dialogue window that pops up. Windows Vista Users Copy the folders "Casts" and "Video originals" and “Key. Exe” from the CD into a single folder on your hard drive. A shortcut to the newly installed program may be added to your desktop as follows. Go to the folder in which the Key Program resides. Right click on "Key" and choose "Create shortcut" from the list of options. A shortcut icon will appear on the desktop screen. Do not attempt to make a shortcut by dragging and dropping the "Key" icon direct from the folder to the desktop. When you first run the application, if you find that you have a red square box where you expected to see a video clip then you have not have a copy of Quicktime on your machine. Download an up-to-date version from the internet and try again. Mac OSX Users Copy the folders "Casts" and "Video originals" and “Key.osx” from the CD into a single folder on your hard drive. Screen Resolution The main program window is 1000 x 720 pixels and you need to ensure that your screen is set to display at least that level of resolution. 3 Description of the Keys and their Use a) Starting the Application Start the application by double-clicking on the 'Key' icon. The opening screen allows you to enter the specification of your sample. These data are stored and inserted each time the key is started or a new sample is to be examined. The data can be over-written for each sample. The current date is loaded automatically. Page 2 of 26 Fig. 1. Opening Screen During use, there is always a button at the bottom of the screen containing a yellow question mark; click and hold to display a help box that tells you what the program expects you to do on the current page b) Personal notes files The program will keep Personal notes for you. A new “Notes” file may be opened by clicking on the “New File” button (light green on lower right of screen), the “Notes filename” box (lowest light blue box in central column) will be cleared and you can type in a name for the new notes file. If you already have a Personal notes file then this can be opened by clicking on the “Open File” button (light green on lower right of screen). These personal notes are accessible to you at any page and are intended to help you make consistent decisions at any given point in the process, so to keep such aide-mémoire as you find useful. In the beta version the files generated also contain tracer data that records the path used to reach a particular screen and is used by the project team for debugging. c) Results file. The program will keep a file of your results. When you first open the program there will be a single icon of a floppy disc which when pressed enables you to load the results of an earlier sample which will be displayed on a Profile Page. The Profile Page will be described in detail later (see section 3g. on page 14). If necessary you can add further results to the file and save to disc. If you do not open an existing file then information will be stored as you proceed until you wish to save the results. At that point you will be asked to name the new results file. Results will normally be saved after a sample has been completed from the Profile Page but you may save to file after each organism has been identified. A second blue floppy disc icon will appear at the bottom of the screen when you have sufficient data to save. d) Routes for the identification of ciliates. The main identification keys can be accessed by 4 main routes: Route 1. Via the Pictorial Key Button This gives the user access to a classical key that is strongly recommended for newcomers to ciliated protozoa and may be used as a tutorial introduction. The key asks specific questions in the order of ease of observation, so the first question asks whether the ciliate is attached or not, probably the simplest observation possible Page 3 of 26 Fig 2. First Screen of Pictorial Key At the bottom of the screen there is a row of icons. Putting the mouse pointer over an icon changes it from an arrow to a pointing finger (indicating that the system is ready to accept a mouse click) and the icon's name (and purpose) is displayed. The <Print> icon prints a screen-shot of the current window on the printer. Between the icons and illustrations lie two green boxes containing brief descriptive statements. Clicking on the left- hand green box will take you to the next level dealing with attached ciliates, while clicking on the right hand box will take you to another page dealing with motile ciliates. The key allows for uncertainty, so that a species that can have either character (e.g. Stentor can be attached or free-swimming) can be identified by taking either route. Specimens can be identified by answering a series of these questions until a single species is recognized. Many of the terms used in the questions may be unfamiliar but those terms highlighted in blue are defined and explained, clicking on them will take you to an appropriate help page. For example the terms “substratum” and “lorica” in the page illustrated above will be defined by clicking on either of these terms. Further details concerning help pages are given on page 11. Passing your mouse pointer over the diagrams will reveal the species name on the top left of the screen. In the example above the mouse pointer (not shown) rests upon the bottom right diagram of the left-hand diagram group (Urnula epistylidis). Clicking the mouse on a diagram will take you direct to that species. Not all of the genera or species are necessarily illustrated on these pages particularly at the beginning of the key where a large number of taxa are possible contenders. As you home in on the specimen’s identity fewer and fewer available taxa will be left and so the proportion of total possible species illustrated will rise. We can now go through the identification of a specimen using the pictorial key. The specimen concerned is assumed to live inside a membranous lorica (or shell), it is attached via a short stalk (in this case to another ciliate), has no cilia but has a long mobile trunk-like organelle at the opposite end to the stalk. Now select the description (on the first page of the pictorial key shown above) which best fits our specimen. Since it is attached and is confined within a lorica then you should select the left hand box by clicking on it. This will take you to the next screen shown below. Page 4 of 26 Fig 3. Next screen for identification of Urnula Again, select the box which best describes the specimen. In this case it will be the right hand box since our specimen has no cilia but does have a trunk-like tentacle. Click on the right-hand box. If at any time you make a mistake in the box selection you can move backwards through the pages one at a time by clicking on the blue arrow icon at the bottom on the extreme left-hand side. The next and final screen in the identification process appears as shown below. Select the right-hand box because the specimen in question has a mobile trunk-like tentacle. This will take you to the species page where you will find the specimen is described, there is a diagram and a video clip of a living specimen for you to compare with your own. An explanation of the species page will be found later (page 13). Page 5 of 26 Fig. 4. Final screen in identification of Urnula Page 6 of 26 Route 2. Via the Shortcut key The shortcut key on the opening screen (Fig. 1) gives access to the pictorial key part-way through the identification process. This should only be used by the more experienced, who can identify ciliates to at least the level of a broad descriptive group. Clicking and holding down on the green “Shortcut” button at the bottom of the opening screen will reveal a menu of nine groups (Fig. 5). Slide the mouse pointer up until your choice is highlighted. Releasing the button will take you part-way through the pictorial key. Note that the group labeled “Small whizzy ones” includes a wide ranging group of small (50 µm or less) often rapidly-moving ciliates (though they will slow or settle) from several taxonomic groups. If the same previous specimen is used as in the pictorial key example (Urnula) then the experienced user would know that the specimen was a suctorian. Selection of “Suctoria” from the menu would immediately bypass several pages going directly to that shown immediately above (Fig. 4). Fig. 5. The Shortcut Menu accessed from the Opening Screen Page 7 of 26 Route 3. Via the Taxon List key Clicking on the Taxon list key on the opening page (Fig. 1) will result in a list of all those genera that may be identified following the keys provided. (Fig. 6) Clicking on any generic name will either take you to a species page, if only one species of the genus is known is sewage, or will open a menu of possible species names (Fig 7). Selection of a species in the menu will immediately go to a species description, usually illustrated with a diagram, movie clip or photomicrograph. Clicking again on the genus name will take you to the pictorial key where species of the genus selected may be identified. This allows the experienced operator who has the ability to recognize a specimen to generic level to quickly continue identification to the species level without having to proceed through several pages in the key. Fig. 6. A full list of all Genera included is accessed from the List button on the Opening Screen The list of genera accessed from the opening screen page is a single list of all genera included in the keys. Access from pages within the pictorial key reveals a shorter list that agree with the combined criteria (or character states) so far entered by answering the questions so far posed. As you answer questions in the pictorial key you will find that clicking on the Taxon List key will reveal shorter and shorter generic lists as you home in on the identity of the specimen. When the list of genera is short enough, then all possible species will be offered directly, rather than the genera themselves. Page 8 of 26 Fig. 7. Drop-down menu of the species of Amphileptus included. Page 9 of 26 Route 4. Via the Character key Clicking on the Character Key allows the user to enter character states directly. This route should only be used by those experienced in ciliate taxonomy or if you have come to a point in the pictorial key where you cannot answer the next questions posed. This would usually be because the specimen is damaged or obscured so that a featured cannot be seen. In this case clicking on the Character Key button will reveal a screen filled with those characters used for the determination of the ciliate species included within the keys. You can enter the Character Key from a position part-way through the pictorial key as is the case illustrated in Fig. 8. In this example the Character Key was pressed at the position shown in Fig. 4.so the character states derived from your answers given in the pictorial key up to the Fig. 4 position have been already entered. Here, in Fig.8, the “Attached” character state is “yes” (in blue) and the “Tentacles” character state is also “yes” since those questions were answered in the Pictorial Key earlier. These may be edited as you wish. At this point you should enter additional character state data which hopefully will enable you to bypass point at which you were stopped in the pictorial key. You are not expected to answer all character state questions: initially try something simple, for example add outline shape, size data, or number and position of contractile vacuoles. When further data have been entered either go to the Taxon List to see how many taxa share the characters you have entered or return to the Pictorial key by clicking on the button with a Key icon. The system will then find the most appropriate place in the key for you to continue. Hopefully further towards your goal. If not, return to the Character key and add more character state data and try again. You can monitor your progress by clicking on the “List” icon button (3rd from left). The list will display those genera remaining which agree with the character states entered. The aim is to reduce the list to as few as possible and then return to the Pictorial Key. Fig. 8. Character state page with “Attached” and “Tentacles” character states already filled from previously answered questions in Pictorial Key. If you position your mouse pointer over a character, the character question will appear in the top line of the screen.. For example if you place the mouse pointer over the “Loricate” character then the Question “Is a lorica around the cell? Some loricas are very thin and difficult to see” appears in the top line. (see Fig 9.). A single click on the loricate character reveals a small window containing a list of available states, together with 3 buttons, <Close> which closes the window and does nothing else, <Help> which takes you to a help page for this character, and <Clear> which deletes any value currently held for this character. Some characters are dependent upon others. For example if a ciliate is not attached to a substratum then further questions concerning the type of attachment or substratum are meaningless. So characters concerning type of attachment are dependent upon the character state of “attached” being “yes” or positive. The Character Key table will not display dependent characters unless the primary character has been set to positive. In Fig. 9 below the “Attached” character is recorded as “yes” (i.e. positive) which results in the “Loricate” and “Stalk” characters being displayed Page 10 of 26
Description: