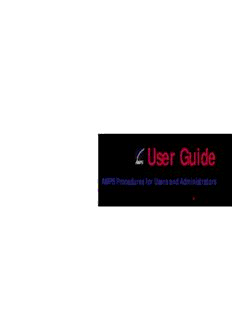
AMPS User Guide PDF
Preview AMPS User Guide
User Guide AMPS Procedures for Users and Administrators Version 1.2 ● January 9, 2014 Account Management and Provisioning System (AMPS) User Documentation: User Guide Table of Contents Overview Overview ...................................................................................... 2 AMPS is an account provisioning system that sets up your access to computer AMPS Documentation ....................................................................... 3 application resources or provides information to a provisioner for manual setup. Access How to Open the AMPS Documentation Screen ...................................... 3 is based on the approval of your request for one or more application roles. Launching AMPS .............................................................................. 4 Application users, both internal (civilians, military, and contractors) and external How to Launch AMPS: CAC-enabled Users ............................................ 4 (vendors, public), can have AMPS accounts that enable them to submit requests for AMPS Home: Quick Tour ................................................................. 6 these roles. When a role is approved, the user has access to the application resource. Disable the Compatibility View Feature in Internet Explorer ...................... 7 AMPS User Guide My Profile .................................................................................... 10 How to Check Your Role Status........................................................ 10 The AMPS User Guide furnishes provides you with the procedures and instructions for How to View and Manage Your AMPS Information .................................. 12 completing AMPS tasks to get your access rights started: Role Request Process ...................................................................... 13 • End users will find instructions for creating and submitting role requests, as How to Request a Role: Internal User ................................................ 13 well as removing roles. Role Request Subprocesses ............................................................... 19 • Approvers—including Supervisors, Security Officers, Data Owners, and How to Update Organization Information ............................................ 19 Information Assurance Officers—will find instructions for handling approvals. How to Update Your Supervisor ....................................................... 22 • A short section on Total AMPS provisioning is also included. How to Browse for a Role .............................................................. 25 Role Request Approval Process .......................................................... 26 AMPS URL How to Approve a Role Request ....................................................... 28 Separation of Duties Review .................................................... 28 Getting access to AMPS is easy; just open a browser and navigate to this URL: Supervisor Approval .............................................................. 32 https://amps.dla.mil/oim Security Officer Approval ........................................................ 36 Data Owner Approval ............................................................. 39 Information Assurance Officer Approval ....................................... 42 Common User Access (CAC) Authentication What Comes After the Final Approval? ............................................... 44 At present, the DLA is running two versions of AMPS: Legacy AMPS and New AMPS. Role Request Approval Subprocesses ................................................... 45 Legacy AMPS, the existing system, is being replaced in stages by New AMPS. For the How to Reject a Role Request ......................................................... 45 tasks and procedures outlined in this guide, you will use New AMPS solely. How to Suspend a Role Request ....................................................... 49 How to Resume Approval of a Suspended Request ................................. 51 Please note that the system may require CAC-enabled users to select a CAC certificate How to Delegate a Role Request ...................................................... 53 twice. This condition will continue until Legacy AMPS is retired and all users have How to Extend a Role Request Deadline ............................................. 57 migrated to New AMPS. Provisioning Process: Total AMPS ....................................................... 60 Enterprise Help Desk How to Provision a Role through Total AMPS ........................................ 60 Users who need assistance with AMPS should contact the Enterprise Help Desk: Role Removal ................................................................................ 63 How to Request Removal of a Role ................................................... 63 Telephone: 1-855-352-0001 How to Approve a Role Removal Request ............................................ 66 Email Address: [email protected] Document Information ..................................................................... 69 Index .......................................................................................... 70 AMPS Development Contract No. SP470312C0005/SP470312C0017 AMPS User Guide Ver 1.2.docx - 2 - Account Management and Provisioning System (AMPS) User Documentation: User Guide AMPS Documentation The AMPS team provides this user guide to acquaint users with AMPS procedures. We will After launching AMPS, all users have access to a link to an AMPS Documentation page. The update screen images, procedures, notification messages, and new functions periodically as documentation on this page takes the place of all past guides, job aids, and other documents. AMPS is enhanced. Check the version number and date on the User Guide title page to ensure All documents listed on this page are distributed in Adobe PDF format and require Acrobat you have the latest copy. The latest versions of the User Guide and other job aids will be Reader to view. See the section entitled How to Launch AMPS: CAC-enabled Users on page 4 available through the AMPS Home page. for instructions on starting AMPS. How to Open the AMPS Documentation Screen 1. Click the AMPS Documentation link. AMPS displays the documentation page (see Figure 2). 1 Figure 1: Sample Home Page - AMPS Documentation Link 2. Click the link for the document you want to download and view. For PDF documents, AMPS opens Acrobat Reader automatically and displays the selected document or video file. 2 Figure 2: AMPS Documentation Page AMPS Development Contract No. SP470312C0005/SP470312C0017 AMPS User Guide Ver 1.2.docx - 3 - Account Management and Provisioning System (AMPS) User Documentation: User Guide Launching AMPS What you can do: As a Web-based application, AMPS is available through a browser, such as Internet Explorer (version 8 or later) that supports DLA web site access. Getting access to AMPS is as simple as opening a browser instance and entering the AMPS URL. Internal users: CAC authentication External users: User ID and password Where to start: Start Internet Explorer or other approved browser. How to Launch AMPS: CAC-enabled Users 1. In the URL address field, enter the following URL: 1 2 https://amps.dla.mil/oim 2. Click the arrow icon in the browser, or press your keyboard’s Enter key. AMPS displays a security certificate request (see Figure 4). Figure 3: Sample Browser Page – AMPS URL 3. Select a certificate and click OK. AMPS displays a Single Sign-on Authentication screen (see Figure 5). 3 Figure 4: Security Dialog – Certificate AMPS Development Contract No. SP470312C0005/SP470312C0017 AMPS User Guide Ver 1.2.docx - 4 - Account Management and Provisioning System (AMPS) User Documentation: User Guide 4. Read the conditional statement for information system access and click OK to acknowledge your understanding and agreement. AMPS displays the Single Sign-on Authentication screen. 5. Click OK to acknowledge consent and proceed to AMPS. AMPS opens the Home screen (see Figure 6). 4 Figure 5: Single Sign-on Authentication - Acknowledgement Confirmation Note: The sample shown in Figure 6 displays the commands available to any user. Certain AMPS administrator roles have additional commands that enable them to complete tasks within AMPS. Check the AMPS Home: Quick Tour section for more information about the Home screen. Figure 6: AMPS Home Screen - Sample User AMPS Development Contract No. SP470312C0005/SP470312C0017 AMPS User Guide Ver 1.2.docx - 5 - Account Management and Provisioning System (AMPS) User Documentation: User Guide AMPS Home: Quick Tour A. Main Menu: Provides access to C common tasks you perform in AMPS. B E A D B. Tabbed screens provide parallel access to multiple task types. F For example, you can open your My Information page, update attributes in your profile, and then start the role request process without having to close the My Information tab first. C. Sign Out command and login ID: Sign Out provides a method for exiting AMPS. The User ID displayed shows the identity of the currently logged in user. D. Navigation buttons: furnish the method for proceeding forward and backward through a series of task screens on a tab page. E. Close button: click the Close button on any tab page to close the current tab without completing the task on that Figure 7: Sample Home Page page. F. Required fields: fields that require you to enter information before you proceed are marked with an asterisk (*). G. “Train” screen navigation tool: some tasks, such as Role Request, furnish a connected series of screen names called a “train.” If you are familiar with the “breadcrumb trail” as a navigation tool in Web sites, you will find that the AMPS “train” works in a similar way. As you proceed through the series of screens in a task process, AMPS turns each screen name in the train into a link you can click to reopen the corresponding screen. If you need to display a previously viewed screen, click any active screen name in the train to jump backward or forward. Using the train links as a screen navigation tool, you can skip multiple screens in the sequence. For example, when you reach the Summary page in Role Request, you can skip the previous screens and jump back to User Information without having to navigate backward through every screen in sequence. The “train” is a time-saving way to help you view and change any screen before you complete a process such as requesting a role. AMPS Development Contract No. SP470312C0005/SP470312C0017 AMPS User Guide Ver 1.2.docx - 6 - Account Management and Provisioning System (AMPS) User Documentation: User Guide Disable the Compatibility View Feature in Internet Explorer When you launch AMPS in Internet Explorer (IE), you may see a Compatibility View message. elements, such as action buttons, in some New AMPS screens. Follow these instructions to turn The Compatibility View is meant for users who run applications developed for IE 7 and prior off Compatibility View and prevent IE from displaying this message again. versions. The Compatibility View in IE 8 or later can affect the display of certain screen 1. In the Message from webpage box, click OK to close the message. AMPS displays the Home screen in Internet Explorer. 1 Figure 8: Compatibility View Message 2. In the IE Command Bar, click Tools. 3. Click Compatibility View Settings. 2 AMPS opens the Compatibility View Settings dialog (see Figure 10). 3 Figure 9: Internet Explorer - Tools Menu AMPS Development Contract No. SP470312C0005/SP470312C0017 AMPS User Guide Ver 1.2.docx - 7 - Account Management and Provisioning System (AMPS) User Documentation: User Guide 4. Review any entries in the text area labeled Websites you’ve added to Compatibility View. 5. If your Compatibility View Settings dialog contains any entries for dla.mil, dfas.mil, or other Web sites, select each entry and click the Remove button. 4 5 IE removes the specific Compatibility View setting from all sites in dla.mil or dfas.mil. Figure 10: Compatibility View Settings: Remove All Web Sites 6. Locate the checkbox for option to Display intranet sites in Compatibility View. 6 Figure 11: Compatibility View Settings – Deselect the Compatibility View Option AMPS Development Contract No. SP470312C0005/SP470312C0017 AMPS User Guide Ver 1.2.docx - 8 - Account Management and Provisioning System (AMPS) User Documentation: User Guide 7. Click the checkbox to deselect the option. 8. Click Close. IE closes the Compatibility View Settings dialog and returns to the AMPS home screen. After you make this change, opening AMPS in IE will not force the display of the application into Compatibility View for AMPS or any other application in dla.mil or dfas.mil. 7 8 Figure 12: Internet Explorer - Deselect the Option to Display in Compatibility View AMPS Development Contract No. SP470312C0005/SP470312C0017 AMPS User Guide Ver 1.2.docx - 9 - Account Management and Provisioning System (AMPS) User Documentation: User Guide My Profile What you can do: The menu section labeled My Profile enables you to view and manage information about yourself, your roles, and your accounts. If you need to . . . Navigate this path to this specific screen . . . Identify the roles you have through AMPS My Profile > My Information > Application & Roles tab > Current Roles Check the status of a pending role request My Profile > My Information > Application & Roles tab > Pending Roles/Requests Review or modify basic information or contact data My Profile > My Information > User Information > User Information My Profile > My Information > User Information > Contact Information Manage your password or challenge questions (external users only) My Profile > My Information > Change Password My Profile > My Information > Challenge Questions Update your Organization My Profile > My Information > User Information > Organization Change your Supervisor Internal users: My Profile > My Information > User Information > Supervisor View your Direct Reports (Supervisors only) My Profile > My Information > Direct Reports Where to start: Launch AMPS How to Check Your Role Status 1. Launch AMPS. 1 The user ID entry indicates the identity of the currently logged-in user. 2. Under the My Profile menu on the Home 2 screen, click My Information. AMPS displays the My Information screen (see Figure 14). Figure 13: AMPS Home Screen My Profile Menu 3. Click the Applications & Roles tab. AMPS displays the Applications & Roles tab 3 page. Figure 14: Role Status Screen - Application Roles Tab AMPS Development Contract No. SP470312C0005/SP470312C0017 AMPS User Guide Ver 1.2.docx - 10 -
Description: