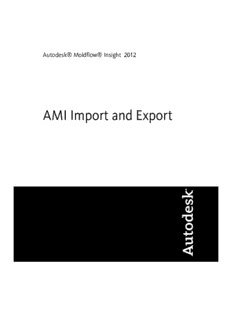
AMI Import and Export PDF
Preview AMI Import and Export
Autodesk® Moldflow® Insight 2012 AMI Import and Export Revision 1, 21 March 2012. This document contains Autodesk and third-party software license agreements/notices and/or additional terms and conditions for licensed third-party software components included within the product. These notices and/or additional terms and conditions are made a part of and incorporated by reference into the Autodesk Software License Agreement and/or the About included as part of the Help function within the software. Contents Chapter 1 Supported model import formats. . . . . . . . . . . . . . . . . . . . . . . 1 Supported model import formats. . . . . . . . . . . . . . . . . . . . . . . . . . . . . . . . 3 Importing a CAD model. . . . . . . . . . . . . . . . . . . . . . . . . . . . . . . . . . . 3 Importing an ASCII model file. . . . . . . . . . . . . . . . . . . . . . . . . . . . . . . 3 Importing a model of the core from a CAD program. . . . . . . . . . . . . . . . 4 Importing a Moldflow Plastics Insight 2.0 project. . . . . . . . . . . . . . . . . . 5 Supported model import formats . . . . . . . . . . . . . . . . . . . . . . . . . . . . . . . . 5 Import—Create New Project dialog. . . . . . . . . . . . . . . . . . . . . . . . . . . . 6 Import dialog. . . . . . . . . . . . . . . . . . . . . . . . . . . . . . . . . . . . . . . . . . 6 Autodesk Moldflow Design Link . . . . . . . . . . . . . . . . . . . . . . . . . . . . . . . . 6 Autodesk Moldflow Design Link. . . . . . . . . . . . . . . . . . . . . . . . . . . . . 7 Autodesk Moldflow Design Link. . . . . . . . . . . . . . . . . . . . . . . . . . . . . 7 Chord angle. . . . . . . . . . . . . . . . . . . . . . . . . . . . . . . . . . . . . . . . . . 8 Mesh on assembly contact faces. . . . . . . . . . . . . . . . . . . . . . . . . . . . . . 8 Supported IGES entities. . . . . . . . . . . . . . . . . . . . . . . . . . . . . . . . . . . 9 Supported STEP entities. . . . . . . . . . . . . . . . . . . . . . . . . . . . . . . . . . 10 Using models imported from Autodesk Simulation products. . . . . . . . . . . . . 12 Using models imported from Autodesk Simulation products. . . . . . . . . . 13 iii Importing IGES model files. . . . . . . . . . . . . . . . . . . . . . . . . . . . . . . . . . . 14 Importing IGES model files. . . . . . . . . . . . . . . . . . . . . . . . . . . . . . . . 16 Importing STL model files. . . . . . . . . . . . . . . . . . . . . . . . . . . . . . . . . . . . 17 Importing STL model files. . . . . . . . . . . . . . . . . . . . . . . . . . . . . . . . . 19 Importing ANSYS model files. . . . . . . . . . . . . . . . . . . . . . . . . . . . . . . . . . 20 Importing IDEAS universal model files. . . . . . . . . . . . . . . . . . . . . . . . . . . 20 Importing NASTRAN bulk data model files. . . . . . . . . . . . . . . . . . . . . . . . . 22 Importing PATRAN neutral model files. . . . . . . . . . . . . . . . . . . . . . . . . . . 22 Importing a C-MOLD *.fem file. . . . . . . . . . . . . . . . . . . . . . . . . . . . . . . . 23 Importing a C-MOLD *.fem file. . . . . . . . . . . . . . . . . . . . . . . . . . . . . 23 Chapter 2 Exporting models and files. . . . . . . . . . . . . . . . . . . . . . . . . . . . 28 Exporting models and files. . . . . . . . . . . . . . . . . . . . . . . . . . . . . . . . . . . 30 Exporting files. . . . . . . . . . . . . . . . . . . . . . . . . . . . . . . . . . . . . . . . 30 Exporting the project to a ZIP file. . . . . . . . . . . . . . . . . . . . . . . . . . . . 30 Exporting an ASCII model file. . . . . . . . . . . . . . . . . . . . . . . . . . . . . . 31 Exporting results to an Autodesk Moldflow Results file. . . . . . . . . . . . . . 31 Exporting a surface mesh for use with Autodesk Moldflow Adviser. . . . . . 32 Exporting CAD geometry to a SAT v7 file for use with Autodesk Inventor Fusion. . . . . . . . . . . . . . . . . . . . . . . . . . . . . . . . . . . . . . . . . . . . . 33 Exporting models and files. . . . . . . . . . . . . . . . . . . . . . . . . . . . . . . . 33 Autodesk Moldflow Insight to Abaqus interface (Midplane). . . . . . . . . . . . . . 35 Autodesk Moldflow Insight to Abaqus interface (Midplane). . . . . . . . . . . 36 Autodesk Moldflow Insight to Abaqus interface (3D). . . . . . . . . . . . . . . . . . 37 Autodesk Moldflow Insight to Abaqus interface (3D). . . . . . . . . . . . . . . 40 Autodesk Moldflow Insight to ANSYS interface . . . . . . . . . . . . . . . . . . . . . . 41 Autodesk Moldflow Insight to ANSYS interface. . . . . . . . . . . . . . . . . . . 44 Autodesk Moldflow Insight to LS-DYNA interface . . . . . . . . . . . . . . . . . . . . 47 Exporting to LS-DYNA. . . . . . . . . . . . . . . . . . . . . . . . . . . . . . . . . . . 49 Exporting to PATRAN. . . . . . . . . . . . . . . . . . . . . . . . . . . . . . . . . . . . . . 51 Exporting to PATRAN. . . . . . . . . . . . . . . . . . . . . . . . . . . . . . . . . . . 52 Export to NASTRAN. . . . . . . . . . . . . . . . . . . . . . . . . . . . . . . . . . . . . . . 53 Export to NASTRAN . . . . . . . . . . . . . . . . . . . . . . . . . . . . . . . . . . . . 53 Export to Altair Hyper3D. . . . . . . . . . . . . . . . . . . . . . . . . . . . . . . . . . . . 54 Export to Altair Hyper3D . . . . . . . . . . . . . . . . . . . . . . . . . . . . . . . . . 55 Export to Code V. . . . . . . . . . . . . . . . . . . . . . . . . . . . . . . . . . . . . . . . . 56 iv Export to Code V. . . . . . . . . . . . . . . . . . . . . . . . . . . . . . . . . . . . . . 56 Chapter 3 MPX. . . . . . . . . . . . . . . . . . . . . . . . . . . . . . . . . . . . . . . . . . . . . . . . 59 MPX. . . . . . . . . . . . . . . . . . . . . . . . . . . . . . . . . . . . . . . . . . . . . . . . . 59 Importing machine characteristics from MPX. . . . . . . . . . . . . . . . . . . . 59 Editing imported machine characteristics. . . . . . . . . . . . . . . . . . . . . . . 59 Importing process settings from MPX. . . . . . . . . . . . . . . . . . . . . . . . . 60 Editing imported process settings. . . . . . . . . . . . . . . . . . . . . . . . . . . . 60 Editing DOE settings after importing process variations. . . . . . . . . . . . . . 61 MPX. . . . . . . . . . . . . . . . . . . . . . . . . . . . . . . . . . . . . . . . . . . . . . . . . 61 Measured/Fitted Profile Data from MPX dialog . . . . . . . . . . . . . . . . . . . 61 v vi 1 Supported model import formats This table lists the model formats that you can import. NOTE: The table below lists the various model formats that you can import. Note that most of these formats require additional Autodesk Moldflow Design Link software to be installed. The add-in enables you to read additional file formats. File format Recognized file Required software Direct Import of native CAD 1 extensions format Autodesk Inventor *.ipt Autodesk Moldflow Yes 2012 Design Link *.iam Autodesk Moldflow Yes Design Link CATIA V5R20 *.catpart, *.catproduct Autodesk Moldflow Yes Design Linkfor CATIA CATIA V5R20 V5 Assembly Pro/ENGINEER *.prt, *.asm Autodesk Moldflow Yes Wildfire 5.0 Design Linkfor Pro/ENGINEER Pro/ENGINEER Wildfire 5.0 Assembly Parasolid V22 *.x_t,*.x_b,*.xmt_txt,*.xmb,*.xmt Autodesk Moldflow Yes Design Linkfor Parasolid SolidWorks 2011 *.sldprt, *.sldasm Autodesk Moldflow Yes Design Linkfor SolidWorks 2011 2 Parasolid Assembly 1 Direct Import is a feature introduced in Autodesk Moldflow Design Link 2010-R2, which allows a better and more robust meshing of CAD geometries, as well as many improvements like a reduction in the load time of CAD models for example. Direct Import requires Autodesk Moldflow Design Link to be installed. 2 Requires SolidWorks to be installed. 1 File format Recognized file Required software Direct Import of native 1 extensions CAD format 3 SAT *.sat Autodesk Moldflow Yes Design Link STEP *.stp,*.step Autodesk Moldflow No Design Linkfor Parasolid or Autodesk Moldflow Design Linkfor Pro/ENGINEER IGES *.igs,*.iges None or No Autodesk Moldflow Design Linkfor Parasolid or Autodesk Moldflow Design Linkfor Pro/ENGINEER Autodesk study file *.sdy None Not applicable ANSYS Prep 7 *.ans None Not applicable I-DEAS Universal *.unv None Not applicable NASTRAN Bulk Data *.bdf None Not applicable PATRAN Neutral *.pat,*.out None Not applicable Stereolithography *.stl None Not applicable ASCII model *.udm None Not applicable NOTE: ■ When saving the model, ensure that the extension matches the entry in the table above. ■ Unless the model has a *.sdy file format, only a single cavity can be imported. Multiple cavity models must be separated into single cavities before import. 1 Direct Import is a feature introduced in Autodesk Moldflow Design Link 2010-R2, which allows a better and more robust meshing of CAD geometries, as well as many improvements like a reduction in the load time of CAD models for example. Direct Import requires Autodesk Moldflow Design Link to be installed. 3 You can import a SAT file (versions 4.0–7.0). 2 | Supported model import formats Supported model import formats You can import models of different formats into this product for analysis. Importing a CAD model You can import existing CAD model files to begin the part design process. Before you import a model, it is best that you first create a new project or open an existing project. When you import a CAD model, you are prompted to select the following settings: ■ mesh type ■ units (when an STL model is selected) Information specific to STL is also included below. NOTE: Autodesk Moldflow Design Link is the preferred method for importing geometry data. 1 Open an existing project or create a new project. 2 Click Home tab > Import panel > Import, or right-click in the Project View pane and select Import. 3 Select the correct file extension for your CAD model from the Files of type drop-down list. 4 Navigate to the folder where your CAD model is located and select it. 5 Click Open. 6 Select the appropriate mesh type from the Import dialog, then click OK. NOTE: If you chose to import an STL model, (with extension *.stl) you will also need to specify the appropriate units from the Import dialog. 7 Click OK. The model appears inside the Project View pane. Importing an ASCII model file You can import existing ASCII model files. When you import the model file, you will be prompted to select the mesh type that you want to work with. 1 Open an existing project or create a new project. 2 Click Home tab > Import panel > Import, or right-click in the Project View pane and select Import. Supported model import formats | 3 3 In the Files of type drop-down list, select ASCII/Binary Model (*.udm). 4 Navigate to the folder where your model is located, select the file, and then click Open. 5 Select the appropriate mesh type from the Import dialog that appears. 6 Click OK. Importing a model of the core from a CAD program You can import the core model from a CAD program. If you want the core to extend past the end of the part, use (Inserts) to create a mold insert. NOTE: You can prepare the core while it is mesh if the starting point of the core is the mesh of the part, originally exported from Autodesk Moldflow Insight. This ensures the mesh of the core will match the part perfectly. If you are importing the geometry of the core created in a CAD package, it will be difficult to match the surface mesh between the core and the part. 1 Import the CAD model of the core into a new study, using a Dual Domain mesh with a similar density to the part model. 2 Double click the mesh icon in the Study Tasks pane to create the Dual Domain mesh. 3 Repair the mesh where necessary to ensure it has no errors. 4 Change the properties of the elements on the Core elements layer to Part Surface (Dual Domain). 5 Change the mesh type to 3D and remesh the core. TIP: Use a minimum of 4 elements through the thickness of the mesh. NOTE: The core mesh and the part mesh must be within the Surface Matching Tolerance value (default: 0.22mm). 6 Set the Property Type of all elements on all layers to Core 3D. TIP: The name of the property assigned will be displayed in the analysis logs. If you have multiple cores, you can apply a separate Core 3D property with a different name to the elements in each of the cores. 7 You can change the material of the core and the local mold surface temperature control by selecting all elements on all layers, then editing their properties: Geometry tab > Properties panel > Edit. 8 You must set a fixed constraint on the nodes at the fixed end of the core, where it joins to the mold. Click Boundary Conditions tab > Constraints and Loads panel > Constraints > Fixed Constraint. 4 | Supported model import formats
Description: