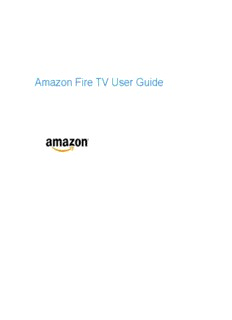
Amazon Fire TV User Guide - AWS - Amazon S3 PDF
Preview Amazon Fire TV User Guide - AWS - Amazon S3
Amazon Fire TV User Guide Amazon Fire TV User Guide Amazon Fire TV User Guide Amazon Fire TV Basics • Amazon Fire TV Hardware Basics on page 5 • Navigate Your Amazon Fire TV Device on page 7 • Main Menu Basics on page 9 • Settings Basics on page 11 • Register or Deregister Your Amazon Fire TV Device on page 13 • Access & Remove Content on page 14 • Set Up Parental Controls on page 16 • Use Your Voice to Search Amazon Fire TV Devices on page 17 Remote & Game Controller Basics • Remote Basics on page 19 • Game Controller Basics on page 26 • Pair a Remote or Game Controller on page 28 • Compatible Remotes for Amazon Fire TV Devices on page 25 Fire TV Remote App Basics • Download & Pair the Fire TV Remote App on page 32 • Fire TV Remote App Basics on page 30 Bluetooth & USB Basics • Connect a Bluetooth Accessory to Your Amazon Fire TV on page 34 • Attach USB Storage to Amazon Fire TV on page 35 • Compatible Bluetooth Accessories for Amazon Fire TV on page 36 • About USB Storage for Amazon Fire TV on page 37 • Remove USB Storage from Amazon Fire TV on page 38 • Connect a USB Device to Amazon Fire TV on page 39 • Use a Keyboard or Mouse with Amazon Fire TV on page 40 Quick Fixes • Can't Connect to Wi-Fi on page 42 • Can't Pair a Remote or Game Controller on page 43 • Video Issues on Your Amazon Fire TV Device on page 44 • Basic Troubleshooting for Amazon Fire TV Devices on page 45 • Can't Pair the Fire TV Remote App on page 47 • Can't Connect a Bluetooth Accessory to Amazon Fire TV on page 48 Set Up Amazon Fire TV • Get Started with Amazon Fire TV on page 50 2 Amazon Fire TV User Guide • Set Up Amazon Fire TV Hardware on page 51 • Set Up a Wireless or Wired Connection on page 53 • Connect Your Amazon Fire TV Device to a Public Wi-Fi Network on page 54 Amazon FreeTime • Set Up Amazon FreeTime on page 56 • Add or Edit an Amazon FreeTime Profile on page 57 • Using an Amazon FreeTime Profile on page 59 • Subscribe or Unsubscribe from Amazon FreeTime Unlimited on page 60 • Hide Amazon FreeTime on page 61 • About Amazon FreeTime Privacy on page 62 Watch Movies & TV Shows • Buy or Rent Movies & TV Shows on page 64 • Watch Movies & TV Shows on page 65 • Use an Amazon Fire TV Device as a Display Mirroring Destination on page 66 • Use an Amazon Fire TV Device with a Second Screen Device on page 67 • Turn On or Customize Closed Captions on page 70 • View Actor and Scene Information on Amazon Fire TV Devices on page 68 Play Games & Apps • Buy, Download and Uninstall Games & Apps on page 72 • Play Games & Apps on page 74 • Turn Off In-App Purchasing on page 76 • About GameCircle on page 77 Listen to Music • Listen to Music on page 80 • View Song Lyrics on page 81 • Listen to Prime Music with an Amazon Fire TV Device on page 82 Manage Photos & Personal Videos • View Photos & Personal Videos on page 84 • Set Screen Savers on page 87 • Add Photos & Personal Videos to Cloud Drive on page 86 Learn More • Use Amazon Fire TV Devices in a Different Country on page 90 • Sharing Content On Amazon Fire TV Devices on page 89 • Manage Subscriptions for your Amazon Fire TV Device on page 88 3 Amazon Fire TV Device Basics Amazon Fire TV Device Basics Learn how to navigate and access content and settings on your Amazon Fire TV device. In This Section • Amazon Fire TV Hardware Basics on page 5 • Navigate Your Amazon Fire TV Device on page 7 • Main Menu Basics on page 9 • Settings Basics on page 11 • Register or Deregister Your Amazon Fire TV Device on page 13 • Access & Remove Content on page 14 • Set Up Parental Controls on page 16 • Use Your Voice to Search Amazon Fire TV Devices on page 17 4 Amazon Fire TV Hardware Basics Amazon Fire TV Hardware Basics Port Description Power The power port connects the included power cord from Amazon Fire TV to a power outlet. To turn off Amazon Fire TV, unplug the power cord from the back of the device or from the wall outlet. A pulsing white light means your Amazon Fire TV is powering on or is looking for a remote. If you don’t see the light, try a different power outlet. Note: It is not necessary to turn off Amazon Fire TV when you are finished using it. Your Amazon Fire TV is designed to conserve energy by going into sleep mode after 30 minutes, while continuing to automatically receive important software updates. HDMI The HDMI port connects an HDMI cable from Amazon Fire TV to your high-definition TV. Note: An HMDI cable is not included with Amazon Fire TV. Optical Audio The optical audio port can be used to connect to a stereo system. Note: An audio cable is not included with Amazon Fire TV. Ethernet Use the Ethernet port if you want to connect Amazon Fire TV to the Internet with a wired connection. The Ethernet port connects an Ethernet cable from Amazon Fire TV to a router or modem. A wired connection is not required to use Amazon Fire TV; it is designed to connect to the Internet with either a wireless or wired connection. Note: An Ethernet cable is not included with Amazon Fire TV. USB The USB port can be used to connect an Xbox 360 controller with a wireless USB receiver, USB storage, and some other USB accessores. For more information go to: • About USB Storage for Amazon Fire TV on page 37 • Connect a USB Device to Amazon Fire TV on page 39 5 Amazon Fire TV Hardware Basics Port Description • Use a Keyboard or Mouse with Amazon Fire TV on page 40 6 Navigate Your Amazon Fire TV Device Navigate Your Amazon Fire TV Device Use your compatible remote to access the Home screen and your movies, TV shows, games, and apps. Press the 5-way directional track pad to move up, down, left, or right. Press the middle Select button to select a content item, function, or category. To learn more about using your smartphone as a remote, go to Fire TV Remote App Basics on page 30. To do this... Try this... Go to the Home screen Press the Home button. Return to the previous screen Press the Back button. Select a movie, TV show, game, or app Press the middle Select button. Wake up your Amazon Fire TV device Press any button to wake up your Amazon Fire TV device. Your Amazon Fire TV device goes into sleep mode after 30 minutes of inactivity or shows the screen saver according to your screen saver settings. Put your Amazon Fire TV device to Sleep Your Amazon Fire TV device goes into sleep mode after 30 minutes of inactivity. However, you can manually put the device into Sleep mode: From the Home screen, go toSettings > System > Sleep. Tip: Quickly access various features with the Quick Access Menu. To open it, press and hold the Home button on your Amazon remote. Access purchased movies, TV shows, games, and apps From the Home screen, select one of the following options from the Main Menu: • Video Library - Your purchased or rented Amazon Instant Video movies and TV shows. Note: Movies and TV shows from third-party apps, such as Netflix and Hulu, are only accessible directly from the apps, not the Video Library. • Games - Your purchased games appear in Your Games Library. • Apps - Your purchased apps appear in Your Apps Library. • Music - Purchased, imported, and Prime content added to your library will appear in Your Music Library. Remove content from the Home screen To remove an item from the Recent carousel, navigate to the item, and then select Remove from Recent. 7 Navigate Your Amazon Fire TV Device To do this... Try this... To remove a title from Recommended Movies and TV, navigate to the item, and then select Not Interested. Change the screen saver settings From the Home screen, select Settings > System > Screen Saver . Update the screen saver slide style, slide speed, start time, and photo album. Turn off your Amazon Fire TV device To turn off your Amazon Fire TV device, unplug the power cord from the back of the device or from the wall outlet. You can also put the device into Sleep mode: From the Home screen, go to Settings > System > Sleep. Note: You don't need to turn off the Amazon Fire TV device when you are finished using it. It will to go into sleep mode after 30 minutes, while continuing to automatically receive important software updates. On Amazon Fire TV, the LED indicator on the front of the device will turn off when the device is in sleep mode. Figure 1: Video: Basics 8 Main Menu Basics Main Menu Basics The Home screen includes the Main Menu, which allows you to access your account and device settings, along with movie, TV show, game, and app content libraries. Press the Home button on the remote to return to the Home screen and Main Menu options. Main Menu option Description Search Search for movies, TV shows, games, apps, music, and music videos from Vevo. Use the remote to search for content titles using voice input or an onscreen keyboard. Home Review content recommendations and recent activity. Recent - Your recently viewed movies, TV shows, games, Cloud Drive photos/videos, or apps. To remove an item from Recent, navigate to item and then select Remove from Recent. Featured Movies & TV or Apps & Games - Timely and relevant promotions featured by Amazon and other content providers. You cannot remove items from the Featured listings. Other Movies, TV, Apps & Games – Automated listings that include Amazon’s newest (New Releases, Recently Added to Prime), best (Top Movies, Free Games), or recommended content (Recommended Movies, Recommended TV). You can only remove items from the Recommended Movies and TV listings. Prime Video If you are an Amazon Prime member, you can quickly and easily browse the Prime Instant Video library and watch movies and TV shows in this category at no extra cost. Movies Rent, buy, and watch movies from the Amazon Instant Video store and some other installed video apps. If you are an Amazon Prime member, you can quickly and easily browse the Prime Instant Video library and watch movies and TV shows in this category at no extra cost. TV Buy and watch TV show episodes or seasons from the Amazon Instant Video store and some other installed video apps. If you are an Amazon Prime member, you can quickly and easily browse the Prime Instant Video library and watch movies and TV shows in this category at no extra cost. Watchlist Access your Amazon Instant Video Watchlist. Your Watchlist is a list of movies or TV shows you want to buy, 9 Main Menu Basics Main Menu option Description rent, or watch later. After you buy or rent the movie or TV show, it is available to stream from your Video Library. Video Library Your Video Library includes all of the Amazon Instant Video movies and TV shows you’ve purchased or are currently renting, but does not include the movies and TV shows that you've watched through Prime Instant Video. Content you purchase is stored in the Cloud and available to stream to your device. Movies and TV shows from third-party apps, such as Netflix and Hulu, are only accessible directly from the apps, not the Video Library. FreeTime (only available on Amazon Fire TV) Set up and manage Amazon FreeTime profiles from your Amazon Fire TV. Amazon FreeTime allows you to create up to four personalized profiles for your children to access videos, apps, and games that you selected for them. Games Shop for, buy, and play games from the Amazon Appstore. Use your Amazon GameCircle profile to view and compare achievements, leaderboards, and time played in a game. You can pair Amazon Fire or Bluetooth game controllers with your device. Apps Shop for and buy games and apps from the Amazon Appstore. Movies and TV shows available through third- party apps, such as Netflix and Hulu, can be accessed through those apps in the Apps menu. Music Browse and stream the music from Your Amazon Music Library, including songs you purchased from the Digital Music Store or imported to Your Music Library. Listen to Prime Music that you added to you library from another device. While listening to songs on your Amazon Fire TV device, X-Ray for Music displays the lyrics so you can follow along, if available. Note: You will only be able to play Prime music that has been added to your library from a computer or another compatible device, such as the Amazon Music app on your phone or your Fire Tablet. You cannot add new Prime Music from your Amazon Fire TV device. Photos Access photos and personal videos from your Amazon Cloud Drive account. You can also start photo slideshows and set individual photos as screen savers. Settings View and manage your Amazon Fire TV device apps, controllers, parental controls, Internet connection, and more. 10
Description: