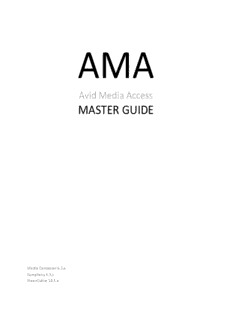
AMA MASTER GUIDE.pdf - Paul Sampson PDF
Preview AMA MASTER GUIDE.pdf - Paul Sampson
AMA Avid Media Access MASTER GUIDE Media Composer 6.5.x Symphony 6.5.x NewsCutter 10.5.x Avid Editing Systems and AMA Features in Media Composer 6.5.0.1 and later, Symphony 6.5.0.1 and later, and NewsCutter 10.5.0.1 and later ACKNOWLEDGEMENTS I wish to acknowledge the advice, feedback and support of the following people who have given freely of their time and advice. I am responsible for the accuracy of the content, and any errors or omissions are mine alone. Robert Russo Randall Martens Avid, Burlington, US Avid, Burlington, US Kris Fong, Avid Matt Feury Avid, Burlington, US CORRECTIONS AND SUGGESTIONS Feedback, advice and corrections are always appreciated. [email protected] Be sure to visit WWW.AVID.COM/AMA Version 8, June 2013 COPYRIGHT ll rights reserved, including the right of reproduction in whole or in part in any form 2 | Page AVID A MA MASTER G UIDE CONTENTS INTRODUCTION ................................................................................................... 4 HOW TO MAKE AN AMA LINK ............................................................................. 9 AMA Settings .................................................................................................... 12 AMA Settings: Bin Settings ........................................................................................ 13 AMA Settings: Quality ............................................................................................... 15 AMA Settings: Volume Mounting .............................................................................. 16 AMA Settings: Link Options Set how audio appears in clips ....................................... 17 Review: AMA Linking Examples ................................................................................. 21 VIRTUAL VOLUMES: QUESTIONS AND ANSWERS ............................................... 23 MODIFYING AMA CLIPS ..................................................................................... 26 Field Motion Selection .............................................................................................. 26 Source Settings ......................................................................................................... 27 QuickTime Gamma Issue........................................................................................... 29 Automatic Aspect Ratio Correction ........................................................................... 29 Audio Track Display Format ...................................................................................... 31 AMA FILE EXPORT ............................................................................................. 34 WORKING WITH LARGE NUMBERS OF CLIPS...................................................... 36 COPYING AMA MEDIA INTO AVID STORAGE ...................................................... 38 CONSOLIDATING AND TRANSCODING INTO AVID STORAGE .............................. 42 AMA ONLINE – OFFLINE WORKFLOW ................................................................ 44 AMA LINKING VS. IMPORTING CLIPS ................................................................. 47 AMA VOLUMES ON NETWORKS ........................................................................ 48 MORE SAMPLE AMA WORKFLOWS ................................................................... 50 AS-02 BUNDLE SUPPORT WITH AMA ................................................................. 54 TROUBLESHOOTING AMA ................................................................................. 63 MISCELLANEOUS ............................................................................................... 67 APPENDIX A: NATIVE AND NON-NATIVE CODECS .............................................. 68 APPENDIX B: TERMS DEFINED ........................................................................... 70 3 | Page AVID A MA MASTER G UIDE INTRODUCTION AMA stands for Avid Media Access. This technology—featured in Media Composer, Symphony, and NewsCutter software—enables you to integrate file-based media into your editing workflow quickly and easily. Unlike tape-based projects, in which you’d capture your video from tape to bring the footage into an NLE, file-based formats don’t require you to capture material to begin editing it. With AMA-supported file formats, such as RED, Apple ProRes, AVCHD, P2, and XDCAM, you may link to files without having to perform a separate import or ingest step. So what are AMA’s benefits? AMA linking is faster than capturing or importing the material—you get almost instant access to your footage Project clips may take up less drive space because you're not required to make a second copy of what already exists in a file You can play back video formats not natively supported by Avid editing systems; for example, you can simply download and install the Canon XF AMA plug-in to play back Canon XF video footage in Media Composer—something not possible without using this plug-in You can manage your media outside of the Avid editing environment—you can create your own folders and organize your media any way you like AMA supports and displays more metadata about each clip than what’s available using other methods, such as Import The purpose of this guide is to give you an overview of AMA, show you how to use it, and introduce you to more of its advanced workflows. For specifics about working with each of the media formats AMA supports, such as RED or AVCHD, please refer to the supplemental workflow guides available on the www.paul-sampson.ca website. Please be sure to also review your other Avid documentation, including the User Guides, any Read Me guides, release notes for the version of software you’re using, and the in- application Help guides. And refer to the AMA website at www.avid.com/ama for the latest information and AMA plug-in downloads from various manufacturers. AMA is a plug-in-based technology Because AMA is based on software plug-ins, not all of the media formats described in this guide will be available when you first install your Avid editing software—whether that’s Media Composer, Symphony, or NewsCutter. Your default installation includes the Avid-created QuickTime AMA plug-in, MXF plug-in, Sphere plug-in, and AS-02 plug- 4 | Page AVID A MA MASTER G UIDE in. All other plug-ins are available as optional downloads from the appropriate manufacturer’s website (accessible through the Avid AMA webpages). Just download and install what you need according to your projects at hand. This enables each manufacturer to keep their plug-ins up to date, and you don't have to wait for the next release of your Avid software to take advantage of the manufacturer's updates. You can install and update plug-ins as desired. To download AMA plug-ins, visit the Avid AMA webpage (www.avid.com/ama), select the tab labeled Plug-ins, and find links to the various AMA plug-ins. Supported formats As we mentioned above, AMA is a plug-in architecture, so manufacturers have the flexibility—and capability—to add media formats and update their plug-ins at almost any time. Avid’s current list of supported media formats is extensive, and the list of available AMA plug-ins is constantly expanding. Here’s a current list of available AMA plug-ins at the time of this guide’s publishing: AVCHD (Sony NXCAM, Panasonic AVCCAM, Canon VIXIA) Canon XF (Canon XF Series) GFCAM (Ikegami GFCAM) MXF (ARRI ALEXA OP1a files—not OP-Atom directly; also required to support the CANON XF plug-in) P2 (Panasonic P2, DVCPRO HD, AVC-Intra) QuickTime (Apple ProRes, Canon 5D/7D movies, JVC ProHD QT) RED (RED ONE, RED EPIC, RED SCARLET) SONY HDCAM SR (HDCAM SR, SQ, and Lite) SONY XDCAM (Sony XDCAM, XDCAM HD, XDCAM EX, JVC ProHD MXF) AMA is a powerful extension of the Media Composer family. For fast media access, immediate editing, full metadata, short form editorial, conservation of drive space, and easy external management, it offers an excellent solution! 5 | Page AVID A MA MASTER G UIDE What plug-ins are installed? To see which plug-ins are currently installed in your editing system, choose TOOLS > CONSOLE to open the console window. At the very bottom of the window, type in this command: AMA_LISTPLUGINS You’ll see a report similar to the following: ------------------------------------------------------------------- AMA PLUG-IN NAME COMPANY NAME VERSION ------------------------------------------------------------------- Sphere (5330 1.0.5399733) Avid Technology, Inc. 1.0 AS-02 Plug-In Avid Technology, Inc. 1.0 MSP_MXF Plug-In Avid Technology, Inc. 1.7 QuickTime Plug-In Avid Technology, Inc. 1.2 If you only have the default plug-ins installed, you’ll see a list similar to what’s above. If you install, say, the Sony XDCAM plug-in and then open the console to see your plug-in list again, you’ll see the list grow to something like this: ------------------------------------------------------------------- AMA PLUG-IN NAME COMPANY NAME VERSION ------------------------------------------------------------------- Sphere (5330 1.0.5399733) Avid Technology, Inc. 1.0 AS-02 Plug-In Avid Technology, Inc. 1.0 MSP_MXF Plug-In Avid Technology, Inc. 1.7 QuickTime Plug-In Avid Technology, Inc. 1.2 MSP_SonyXDCAMEXMP4_64bit Sony Corporation 1.5007 MVP_SonyXDCAMEX_64bit Sony Corporation 1.5007 MVP_MSP_SonyXDCAM_64-bit Sony Corporation 2.1005 6 | Page AVID A MA MASTER G UIDE Plug-in performance Media Composer, Symphony, and NewsCutter all S-o me Avid native resolutions support many native Avid codecs. Avid designed resolutions such as 2:1, DNxHD, and many others as DV 25 411 post-production codecs. These Avid codecs provide DV 50 excellent quality, with exceptional playback 10:1m performance. DNxHD, in particular, resists 4:1m degradation during renders, making it an ideal 15:1s choice for post-production. However, please note 4:1s that AMA plug-in performance can vary, depending 2:1s on the formats with which you’re working. 20:1 10:1 When manufacturers create a media format for a 3:1 field camera, they may be more concerned about 2:1 achieving high compression for longer recording MPEG 40 times than they are about playback performance in MPEG 50 an editing environment. This is the main difference 1:1 between an acquisition format and an editorial 1:1 10b format. DNxHD 36 DNxHD 100 Also, some extremely high-quality media formats DNxHD 115 that have large frame sizes, such as those from RED, DNxHD 145 contain so much data that normal computers DNxHD-TR 145 MXF cannot adequately support edit-quality playback. DNxHD 175 DNxHD 220 Finally, some storage media, such as XDCAM optical DNxHD 220 X media, may not have the playback speed to satisfy DNxHD 444 your editing requirements. If you’re concerned about AMA performance due to media speed, such as when using optical discs, try copying your AMA-connected media to a faster storage medium, such as a local hard drive. If you're concerned about AMA performance due to codec performance or media file size, you might want to transcode the AMA media format you’re using into a native Avid codec. Transcoding AMA footage is covered in detail later. For most AMA media formats, transcoding is not required, and you can begin editing immediately after linking to it. Avid native codecs offer the best performance on Avid editing systems. These are the codecs designed by Avid for the high demands of post-production speed and quality. There are some cameras and devices that record directly into Avid DNxHD format, eliminating the need to transcode the footage at all. For more information on which AMA formats are native to Avid editing systems, please see the chart in Appendix A. You can also refer to the Supported Formats Matrix on the 7 | Page AVID A MA MASTER G UIDE Avid Knowledge Base. Visit the Avid Support page (www.avid.com/support) and type “Supported Formats” in the Knowledge Base search box to find this document. Even with the availability of AMA, there are some advantages to transcoding or consolidating media to Avid formats onto Avid storage devices: Get better editing performance Gain centralized management of your media through the Media Tool (standalone) or the Avid Access application (in an Interplay-shared storage environment) Easily share media stored in an Avid structure and format When should I use AMA? Here are the four typical ways to use AMA: To directly access footage for your edit session, replacing importing and linear ingesting To quickly browse the contents of a media device without needing to import To view the contents of a media device in order to select which portions to copy into your Avid storage environment To quickly access content stored on devices and in formats that are not native to your editing software; for example, AMA can be used to link to a QuickTime movie on your iPhone or to play an AVCHD file, which would normally require you to import About AMA linking To use footage in a project through AMA, you’ll essentially be creating links to the media to have the clips appear in your project. We’ll show you how to link to a file and how to link to a Volume. Just remember that a link to a file always places the files into the selected bin. Linking to a Volume allows you to choose where the media goes—either into a selected bin or into a new bin, which can be manually or automatically named. We’ll talk about Volumes vs. Virtual Volumes shortly. Linked media displays a special chain link icon, which is visible on the three clips shown here. The “linked” icon serves as a reminder that this media is being accessed as a link to the original files—they are not stored in an Avid- managed media folder. 8 | Page AVID A MA MASTER G UIDE HOW TO MAKE AN AMA LINK There are three ways to create a link to AMA-supported media. Adjust your AMA settings to automatically link to removable media Manually link to a particular file or files using FILE > LINK TO AMA FILE(s)… Manually link to a Volume or Virtual Volume using FILE > LINK TO AMA VOLUME... Automatically link to removable media If you have Automatic Linking to AMA Volumes set to “On” in your Settings, your editing software will be able to link to clips automatically whenever you insert/attach an original, supported media device (such as a P2 card or XDCAM disc reader). The linked clips from the media will be placed in an existing or new bin (we’ll describe this shortly). If you copy the contents of the removable media to the root of a hard drive, the drive will function similarly to the original media and automatically link. However, this is only good for one media copy per hard drive, so it’s not efficient. If you copy the media content in separate folders on the hard drive (creating Virtual Volumes), you will have the benefit of being able to organize them better for easier access. To see this in action, with Automatic Linking to AMA Volumes enabled, connect a compatible media device (such as an XDCAM disc reader), to your computer. Your software will scan the new volume as it mounts and will then create and populate a bin with the clips representing the media on that device. The clips in the bin will look different from other media—they’ll have a little chain link beside them to indicate they reference media. The clips will also be different in that they will contain more metadata than a regular clip. You can work with these clips as you would with other Avid media. 9 | Page AVID A MA MASTER G UIDE Manually link to an AMA-supported file If you have a single file (or just a few) that you wish to link to, such as a video on an iPhone, an MPEG file on a GoPro media card, or a file on an XDCAM disc or hard drive, you can link individual files instead of an entire directory full of files. In your editing software, choose FILE > LINK TO AMA FILE(s)… and then navigate to select the file or files for linking. You will also find this option in the bin context menu. Some formats, such as QuickTime, XDCAM, and AVCHD, will perform file linking because the media for the clip is contained in a single file. Other formats, such as Sony XDCAM EX and Canon XF video, save the video, audio, and metadata in separate files, so file linking will not work on these types of formats. Manually link to an AMA-supported volume AMA also supports the concept of a “Virtual Volume.” A Virtual Volume is a copy of your original media stored in a directory on a hard drive. This copy can be made without any special software or procedures—just copy the card/disc/device contents to a folder on a hard drive and you have a Virtual Volume. You can have many Virtual Volumes in many different directories on the same hard drive. If you have a Virtual Volume, you can have AMA recognize that copy of your media as if it were the original recorded media. You’ll be able to access this media, edit it, and perform any other functions with the media copy that you’re able to do with the original media. For card-based formats, creating Virtual Volumes is important because you’ll want to eventually reuse the cards. Simply copy your cards’ contents (all of the content, including every file and directory!) to separate directories for each card. For optical media such as XDCAM, copying the disc to a hard drive as a Virtual Volume will increase editing performance, as the hard drive will be much faster than the optical disc. Remember to then reformat the removable media—not just delete its contents—so that the next time it’s used, the Volume has a unique ID and is not a duplicate of what has already been ingested. To perform a link to a Virtual Volume in your editing software, choose FILE > LINK TO AMA VOLUME... and navigate to the folder containing the media image. 10 | Page AVID A MA MASTER G UIDE
Description: