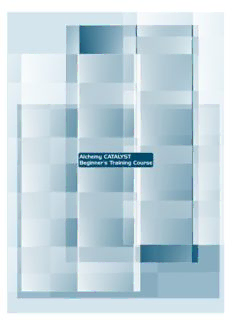
Alchemy CATALYST Beginner's Training Course PDF
Preview Alchemy CATALYST Beginner's Training Course
Alchemy CATALYST Beginner’s Training Course Alchemy CATALYST Beginner’s Training Course 2 TABLE OF CONTENTS The CATALYST Environment Windows (Navigator, Workspace and Results) A Sample Project Step 1 - Preparation of a CATALYST project for translation Creating a ttk Pseudo-translation, Extract and Revert Protecting untranslatable text Setting maximum length for strings Exporting sub-projects Step 2 - Leveraging from previous translations Import translations Leverage Expert Step 3 - Translation in CATALYST Dictionary Glossary Auto-validation Profiles Editors Translation Aids Step 4 - Update Management Visual Compare Update Expert Step 5 - Post-translation Extract Runtime Validation Glossary of terms used in this manual 3 The CATALYST Environment 4 The CATALYST Environment CATALYST Windows Launch Alchemy CATALYST. You will see the Document Selection dialog box. Select the Create new project radio button and enter your name where you see 'Enter your name here:'. Your screen should now look like this: There are three windows in the CATALYST environment the Navigator, Workspace and Results (or Output) windows. At the moment, we can only see two windows, the Navigator window and the Workspace window as indicated above. In order to see the Results window, from the menu select View | Results. You will now see the Results window at the bottom of the CATALYST screen. The CATALYST windows can be docked, resized or repositioned as desired. As you become accustomed to working with 5 The CATALYST Environment CATALYST you will learn how you feel most comfortable arranging these windows. For this sample project we will arrange the CATALYST environment as shown below: To do this, dock the Navigator window on the left hand side by placing your mouse on the grey part of the Navigator window and dragging the window to the left hand side of the screen. You can also make the Results window bigger by placing your cursor on the screen as indicated below and resizing the window as desired. We will now look at the steps involved in a localisation project. 6 A Sample Project A Sample Project 7 A Sample Project Step 1 Creating a ttk Pseudo-translation Extract Revert Protecting untranslatable text Setting maximum length for strings Exporting sub-projects Preparation of a CATALYST project for translation 8 A Sample Project Creating a ttk Pseudo-translation Extract Revert Protecting untranslatable text Setting maximum length for strings Exporting sub-projects Creating a project (*.ttk) file Alchemy CATALYST allows you to create a Project statistics: click on the Statistics tab localisation project file into which you can add all and you will see the wordcounts for this Step 1 the files of the application you need to localise. particular ttk. By clicking on the plus signs you This project file has the extension “ttk”, which can expand the project and files to get more stands for Translator's Toolkit. The files are detailed breakdowns of the statistics. translated in the CATALYST environment within a ttk, and then extracted out of the environment for Note that there is a folder at the top of the engineering and testing. Note that files within the Navigator window called Project Title. If you CATALYST environment are only changed within double click on this text, you will see that you that environment, the original files are not can edit the text and name the project as you modified. wish. To create a ttk file for this sample project in The Workspace window: When you click on CATALYST, click on File | New or on the New an object in the Navigator window, the button. Then, from the menu, select File | Insert appropriate editor is called and the Workspace files and navigate to the Step 1 - Preparation for window displays the details of the selected translation folder and insert the QS2_EN.exe file object for you to work on. Translation, editing, (any number of files may be added to a ttk in reviewing and resizing take place within the CATALYST, but for this sample project we are just Workspace window. If you have several projects using one file). Save the ttk into the Step 1 - opened in CATALYST you can click on the Preparation for Translation folder as QS_FR.ttk. appropriate tab at the bottom of the Workspace window to move quickly between projects. We now need to look at the windows in the CATALYST environment in more detail: The Results window allows you to view the results of tasks you perform in CATALYST. Each result item is described by its filename, object identifier and location. Note the tabs at the bottom of the Results window (General, Find & Replace, Validate Expert, Leverage/Update These three buttons control the windows you see Expert, Compare) which indicate where the in the Alchemy CATALYST environment. The first results of certain operations will be displayed. toggles the Navigator window on and off, the second does the same for the Results Bar and the third interchanges the editor (used in the Workspace window) between WYSIWYG and string editing mode (this will be explained further in Step 3 - Translation in CATALYST). The Navigator window displays a project's content as a hierarchy of files, object groups and individual objects that make up the project. Click on the “+” sign beside the file you inserted into CATALYST (QS2_EN.exe) to expand the file. Expand each resource type (Bitmaps, Menus, Dialogs etc) by clicking on the “+” sign beside it. Note the four tabs that appear along the bottom of the Navigator window All, Filter, Statistics and Compare. These allow you to tailor how and what you look at in the project. 9 A Sample Project Creating a ttk Pseudo-translation Extract Revert Protecting untranslatable text Setting maximum length for strings Exporting sub-projects Pseudo Translation, Extract and Revert Before sending a project for translation, you may wish to determine whether the software Step 1 application's executable files are robust enough to accommodate valid extended characters, custom From the Object Types tab, you could define extended characters and/or text expansion. To do what types of objects the action will operate on. this, you can use the Pseudo Translate Expert to So, if you just want to see how your dialogs will carry out simulated translation and to help cope with translation, you could just select identification of any text strings that should not be Dialogs here. Press OK when ready. Simulated translated because they may affect the translation of all the text will have taken place. application's functionality. All text has been extended, the vowels have changed and there is now a tilde before and after Select the Project Title in the Navigator window, every string. then from the menu select Tools | Pseudo Translate Expert. Extracting this file and running it will show up any clipped text - the final tilde will not be As with all the experts, there are 'General', visible. Hard coded text will also be obvious as it 'Options' and 'Object Types' tabs (some of the will not have been pseudo-translated. In experts will also have a 'Report' tab). All Expert addition, any text length restrictions in the code dialogs open up at the General tab. This is where will mean these longer strings will cause you can tell CATALYST if you wish to deal with the problems. currently selected object(s), the currently active ttk file, or a different batch of files. Leave the Let us look at the running pseudo-translated default selection, 'Active Object(s)', which will application: perform the operation on the entire file. Extract Move to the Options Tab. Turn on the 'Conversion In the Navigator window, select QS2_EN.exe. Characters' option, have a look through the From the menu, select File | Extract files (or right possible list of substitution characters for click on the file to do this), navigate to the Step1 simulating translation. Note that you have a - Preparation for Translation\extracted subfolder choice of French, German, Italian and Spanish and click OK. simulation, or you can also make up your own pairs of substitution characters if you select The pseudo-translated file will now be in the 'Custom'. Here you may specify pairs of folder you selected double click on it to launch it characters delimited by a comma between each in order to see the effects of the pseudo- pair the first character in each pair will be translation operation. replaced by the second. Extract as Original Select French Simulation for this example. If there are problems running a translated application, and it is suspected that a certain string or strings are the cause, the user can choose to extract a file, leaving items in their original state. In the Navigator window, select a resource item (e.g. select dialog 100), right click on it and select To be extracted as original. You will see that a flag appears beside this item in the Navigator window. When you subsequently extract this file, the selected dialog will appear in Turn on Expansion and select a 20% expansion its original, untranslated form. In this way, the rate. Enter a character such as the tilde character location of problems can be isolated. as a pre-text and post-text character. The resulting sample text in the field below should look something like this: 10
Description: