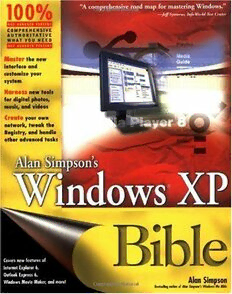
Alan Simpson's Windows XP Bible PDF
Preview Alan Simpson's Windows XP Bible
release Team[OR] 2001 [x] windows Windows XP Bible Alan Simpson's Windows XP Bible by Alan Simpson ISBN: 0764548603 Hungry Minds © 2001, 902 pages This book covers both the Personal and Professional editions o f the Microsoft Windows XP. Table of Contents Alan Simpson’s Windows XP Bible Preface Part I Know This or Suffer Chapter 1 - What Is Windows XP? - 7 Chapter 2 - Getting Around Like a Pro - 22 Chapter 3 - Opening Programs and Documents - 55 Chapter 4 - Shortcuts and Other Cool Tricks - 67 Part II Becoming an Internet Guru Chapter 5 - Connecting to the Internet - 74 Chapter 6 - Browsing the World Wide Web - 89 Chapter 7 - Maximum Web - 107 Chapter 8 - Internet E-Mail - 120 Chapter 9 - Participating in Usenet Newsgroups - 170 Chapter 10 - Windows Messenger, Games, and Such - 178 Chapter 11 - Online Conferencing with NetMeeting - 187 Part III Have It Your Way Chapter 12 - General Housekeeping (Copying, Deleting, and So On) - 203 Chapter 13 - Organizing Your Virtual Office - 227 Chapter 14 - Personalizing the Screen - 248 Chapter 15 - Speech, Handwriting, Joysticks, and More - 262 Part IV Growth, Maintenance, and General Tweaking Chapter 16 - Installing and Removing Programs - 280 Chapter 17 - Installing and Removing Hardware - 287 Chapter 18 - Disaster Prevention and Recovery - 301 Chapter 19 - Updates, Maintenance, and Monitoring - 312 Chapter 20 - Managing Multiple Users - 326 Chapter 21 - Road Warrior Tools and Techniques - 332 Part V Work and Play Chapter 22 - Numbers, Text, and Pictures - 347 Chapter 23 - Cameras, Scanners, and Faxes - 357 Chapter 24 - Sounds, Music, Video, and DVD - 370 Chapter 25 - Fun with Windows Movie Maker - 401 Part VI Local Area Networks page 2 Windows XP Bible Chapter 26 - Create Your Own LAN - 414 Chapter 27 - Sharing Resources on a LAN - 423 Chapter 28 - Cool LAN Tricks - 432 Chapter 29 - Beefing Up Security - 437 Part VII Advanced Stuff Chapter 30 - File Icons, Associations, and Properties - 445 Chapter 31 - Partitions, Volumes, and NTFS - 455 Chapter 32 - Advanced Security Administration - 459 Chapter 33 - Dealing with the Windows XP Registry - 468 Chapter 34 - Special Features of Windows XP Professional - 481 Part VIII Appendices Appendix A - Installing Windows XP - 487 Appendix B - What’s New in Windows XP - 491 Appendix C - Special Folders and Shortcut Keys - 499 Back Cover With a new kernel, a new interface, and loads of new multimedia and connectivity features, Windows XP is the most significant Windows upgrade since Windows 95. Written by renowned Windows guru Alan Simpson, this soup-to-nuts guide is just what you need to master XP, whether you want to customize your system so you can work faster, harness the digital media features so you can experience music or movies, or make the most of remote connectivity and networking so you can stay in touch. About the Author Alan Simpson is a computer guru and bestselling author with over 2 million books in print. Many of his works -- including Understanding dBASE IV, Mastering WordPerfect for Windows, Mastering WordPerfect 5.1, and Understanding Microsoft Access -- are considered classics in the computer b ook industry. Alan Simpson’s Windows XP Bible Published by Hungry Minds, Inc. page 3 Windows XP Bible 909 Third Avenue New York, NY 10022 www.hungryminds.com Copyright © 2001 Hungry Minds, Inc. All rights reserved. No part of this book, including interior design, cover design, and icons, may be reproduced or transmitted in any form, by any means (electronic, photocopying, recording, or otherwise) without the prior written permission of the publisher. Library of Congress Control Number: 2001092883 ISBN: 0-7645-4860-3 Printed in the United States of America 10 9 8 7 6 5 4 3 2 1 1B/QU/QZ/QR/IN Distributed in the United States by Hungry Minds, Inc. Distributed by CDG Books Canada Inc. for Canada; by Transworld Publishers Limited in the United Kingdom; by IDG Norge Books for Norway; by IDG Sweden Books for Sweden; by IDG Books Australia Publishing Corporation Pty. Ltd. for Australia and New Zealand; by TransQuest Publishers Pte Ltd. for Singapore, Malaysia, Thailand, Indonesia, and Hong Kong; by Gotop Information Inc. for Taiwan; by ICG Muse, Inc. for Japan; by Intersoft for South Africa; by Eyrolles for France; by International Thomson Publishing for Germany, Austria, and Switzerland; by Distribuidora Cuspide for Argentina; by LR International for Brazil; by Galileo Libros for Chile; by Ediciones ZETA S.C.R. Ltda. for Peru; by WS Computer Publishing Corporation, Inc., for the Philippines; by Contemporanea de Ediciones for Venezuela; by Express Computer Distributors for the Caribbean and West Indies; by Micronesia Media Distributor, Inc. for Micronesia; by Chips Computadoras S.A. de C.V. for Mexico; by Editorial Norma de Panama S.A. for Panama; by American Bookshops for Finland. For general information on Hungry Minds’ products and services please contact our Customer Care department within the U.S. at 800-762-2974, outside the U.S. at 317-572-3993 or fax 317-572-4002. For sales inquiries and reseller information, including discounts, premium and bulk quantity sales, and foreign-language translations, please contact our Customer Care department at 800-434-3422, fax 317- 572-4002 or write to Hungry Minds, Inc., Attn: Customer Care Department, 10475 Crosspoint Boulevard, Indianapolis, IN 46256. For information on licensing foreign or domestic rights, please contact our Sub-Rights Customer Care department at 212-884-5000. For information on using Hungry Minds’ products and services in the classroom or for ordering examination copies, please contact our Educational Sales department at 800-434-2086 or fax 317-572- 4005. For press review copies, author interviews, or other publicity information, please contact our Public Relations department at 317-572-3168 or fax 317-572-4168. For authorization to photocopy items for corporate, personal, or educational use, please contact Copyright Clearance Center, 222 Rosewood Drive, Danvers, MA 01923, or fax 978-750-4470. LIMIT OF LIABILITY/DISCLAIMER OF WARRANTY: THE PUBLISHER AND AUTHOR HAVE USED THEIR BEST EFFORTS IN PREPARING THIS BOOK. THE PUBLISHER AND AUTHOR MAKE NO REPRESENTATIONS OR WARRANTIES WITH RESPECT TO THE ACCURACY OR COMPLETENESS OF THE CONTENTS OF THIS BOOK AND SPECIFICALLY DISCLAIM ANY IMPLIED WARRANTIES OF MERCHANTABILITY OR FITNESS FOR A PARTICULAR PURPOSE. THERE ARE NO WARRANTIES WHICH EXTEND BEYOND THE DESCRIPTIONS CONTAINED IN THIS PARAGRAPH. NO WARRANTY MAY BE CREATED OR EXTENDED BY SALES REPRESENTATIVES OR WRITTEN SALES MATERIALS. THE ACCURACY AND COMPLETENESS OF THE INFORMATION PROVIDED HEREIN AND THE OPINIONS STATED HEREIN ARE NOT GUARANTEED OR WARRANTED TO PRODUCE ANY PARTICULAR RESULTS, AND THE ADVICE AND STRATEGIES CONTAINED HEREIN MAY NOT BE SUITABLE FOR EVERY INDIVIDUAL. NEITHER THE PUBLISHER NOR AUTHOR SHALL BE LIABLE FOR ANY LOSS OF PROFIT OR ANY page 4 Windows XP Bible OTHER COMMERCIAL DAMAGES, INCLUDING BUT NOT LIMITED TO SPECIAL, INCIDENTAL, CONSEQUENTIAL, OR OTHER DAMAGES. Trademarks: Hungry Minds and the Hungry Minds logo are trademarks or registered trademarks of Hungry Minds, Inc. Windows is a trademark or registered trademark of Microsoft Corporation. All other trademarks are the property of their respective owners. Hungry Minds, Inc., is not associated with any product or vendor mentioned in this book. Hungry Minds is a trademark of Hungry Minds, Inc. About the Author Alan Simpson is a freelance computer/Internet consultant and veteran author of digilit (digital literature). He’s the author of more than 80 computer books, published in many languages throughout the world. Alan is best known for his light, conversational writing style and clear jargon-free approach to dealing with technical topics. Prior to writing books full time, Alan taught introductory and advanced computer programming courses at San Diego State University and University of California, San Diego Extension. He also worked as a freelance programmer and computer consultant. He maintains the www.coolnerds.com Web site (when time permits), and can be reached at [email protected]. Brian Underdahl is the best-selling author of more than 50 computer books, including several current titles from IDG Books Worldwide: Pocket PCs For Dummies, Opera Web Browser For Dummies, Windows 98 One Step at a Time, Internet Bible, 2nd Edition, Teach Yourself Office 2000, Teach Yourself Windows 2000 Professional, and Teach Yourself Windows Me. Brian spends most of his time at the keyboard, writing about personal computing. When he finds the time, he enjoys taking in the view from the home he and his wife, Darlene, built in the mountains 2,000 feet above Reno, Nevada. He tries to find the time to attend Mensa meetings whenever possible, and he has become a fairly decent gourmet cook in the recent years, too. Credits Acquisitions Editor Terri Varveris Project Editor Keith Cline Technical Editor Greg Guntle Editorial Manager Kyle Looper Project Coordinator Nancee Reeves Graphics and Production Specialists Jackie Nicholas, Jill Piscitelli, Kendra Span, Erin Zeltner Quality Control Technicians Carl W. Pierce, Marianne Santy, Robert Springer Proofreading and Indexing TECHBOOKS Production Services To Susan, Ashley, and Alec, as always Preface Welcome to Alan Simpson’s Windows XP Bible. Professional Edition versus Home Edition Microsoft Windows XP is the latest version of the widely used Windows operating system. This book covers both the Professional edition and Home edition of Windows XP. On the surface, the two editions are virtually identical. Skills you learn on one edition will carry right over to the other edition. The Professional edition offers some extra tools that are of interest to professional corporate system administrators and network administrators. The Professional edition is the only one to support the use of multiple monitors, however, which might be of interest to home and small business users as well. If you’re wondering which version to buy, you might want to review Chapter 34, which covers the features of the Professional edition that aren’t available in the Home edition. Who Should Read This Book This book is written for people who are not professional computer programmers or corporate administrators. It’s written for that enormous class of people commonly referred to as users in the computer biz. These are people whose job requires them to use a computer as an adjunct to their “real page 5 Windows XP Bible job,” which isn’t necessarily computer science. I think it’s safe to say that about 99 percent of the jobs in this world fall into that non-computer science category. Of course, plenty of people just enjoy using their PCs at home. Or, at least, would like to start enjoying that PC at home. This book is certainly not “all work and no play.” You can do tons of fun and creative things with Windows XP. And this book covers them all in considerable depth. So if you’re just looking to get the most from your home PC, you’ve definitely come to the right place. No Experience Required This book is not an “upgrade” book for people who already know some earlier version of Windows by heart. Even if you’re new computers and don’t know a megabyte from a turtle dove, you’ll do just fine. Features of This Book Like most books, this one has the standard table of contents in the front and an index at the back to help you find information on an as-needed basis. Within chapters, lots of pictures and step-by-step instructions are provided to speed your learning and help you get the most from your PC as quickly as possible. The chapters are grouped into parts dealing with specific features, as follows: Part I: Know This or Suffer This part covers all the basics of opening and closing things, finding stuff, navigating your computer, getting instant help, creating shortcuts, and more. If you’re a newbie, this is the stuff you really need to know to get started. Part II: Becoming an Internet Guru The first chapter in this part tells you everything you need to get online and start using the Internet. Then you learn to use all the most popular features of the Internet, including the World Wide Web, e- mail, newsgroups, conferencing, gaming, and instant messages. Part III: Have It Your Way In this part, you learn how to customize your work environment to suit your needs. Some important basic skills covered here include creating folders; moving, copying, and deleting files; and personalizing Windows XP to your tastes, and using the new speech and handwriting recognition features. Part IV: Growth, Maintenance, and General Tweaking This part helps you perform routine maintenance tasks to keep your PC running at maximum speed. You also learn how to install new programs and eliminate old ones, protect your computer, keep Windows up-to-date, create and manage user accounts, and take advantage of a notebook computer. Part V: Work and Play In this part, you discover general techniques for working with text, numbers, and graphic images (pictures), music, video, movies, and DVD. Create your own custom audio CDs and movies, get pictures from digital cameras and scanners, and so forth. Part VI: Local Area Networks Here, you find out how to set up a local area network using the Home Networking Wizard. Learn how to share a single Internet connection and account, as well as share disk drives, printers, files, and folders. If you’re already a member of a network, you’ll learn how to take advantage of its features here. Part VII: Advanced Stuff This part covers some of the more advanced topics that may not be relevant to everyone. Also, I go deeper into some of the more technical stuff that normally stays hidden behind the scenes — such as the Registry, file associations, and advanced features of Windows XP Professional. The book also has some margin icons: page 6 Windows XP Bible Tip Tip icons indicate a useful trick, technique, or other tidbit worth calling special attention to so that you don’t miss it. Caution Caution icons point out a technique you need to think about before you act. Tread carefully because if you make a mistake, it’ll be difficult — or impossible — to undo. Cross- Cross-reference icons refer to a source of additional information on a Reference topic (just in case I didn’t already tell you enough to bore you to tears). Note Note icons identify a piece of information that’s especially noteworthy for some reason. New New Feature icons point out something that’s “new” in Windows XP. Of Feature course, how “new” a feature is depends on where you’re coming from, so I’ve had to wing it a bit. As a general rule, if a feature wasn’t available in Windows 2000 or Windows Millennium Edition, I’ve flagged it as “new.” Acknowledgments Even though only the authors’ names appear on the cover, every book is actually a team effort. Many people were involved in the creation of this book. My sincere thanks to all the people whose skills and talents helped to make this book a reality. First of all, many, many thanks to everyone at Hungry Minds, Inc. who made this book happen. You were all very supportive, very professional, and very patient. In particular, I’d like to thank Kyle Looper (Editorial Manager), Terri Varveris (Acquisitions Editor), Keith Cline (Project Editor), and Nancee Reeves (Production Coordinator). Many thanks to everyone at Microsoft for helping me get an early start on this great product and for all the support and answers provided along the way. To Matt Wagner and everyone at Waterside: Thanks for getting this opportunity to me and for making the deal happen. And, of course, to my family: Thank you, thank you, thank you for your patience and understanding. I really had to concentrate on this one and I appreciate all of your support. — Alan Simpson Many special thanks to Walt Bruce, Andy Cummings, and David Mayhew at Hungry Minds, Inc. for keeping me busy. — Brian Underdahl Know This or Suffer Part I: Chapter List Chapter 1: What Is Windows XP? Chapter 2: Getting Around Like a Pro Chapter 3: Opening Programs and Documents Chapter 4: Shortcuts and Other Cool Tricks As the title of this part implies, these chapters cover all the “basic skills” you’ll need to use Windows XP successfully. These skills apply to using your computer in general, and will also apply to virtually everything you ever do at your computer. No matter what your long-term goal is — be it to work with photographs, create a Web site, become a programmer, manage your business, or just have fun — the essential skills you’ll learn here in Part I will provide the foundation on which you’ll build your more advanced skills. What Is Windows XP? Chapter 1: Hello, and welcome to Alan Simpson’s Windows XP Bible. The goal of this book, as mentioned in the Introduction (which, if you’re like me, you probably skipped), is to teach both beginners and experienced users alike how to really put Windows XP to work. Because this is a book for all levels of users, this chapter starts off with the absolute basics. And therefore, I suppose, a good starting point is to answer the question, “What is Windows XP?” page 7 Windows XP Bible What Is Windows XP? Windows XP is the latest and greatest version of the ubiquitous Windows operating system. The XP stands for experience (as in “The Jimi Hendrix . . .” for those of you who were around back then). This version of Windows is certainly going to offer a new experience for those of you coming from earlier versions of Windows. Part of Microsoft’s goal in this new version was to create a smoother, frictionless work environment. After many weeks of using this new product, I think it’s safe to say that they’ve accomplished that goal. It’s difficult to isolate any one new feature that provides for this new experience. It’s really about the new interface in general, and how easy it is to tweak things to be as you want them to be. Cross- If you’re an experienced Windows user and want some specifics on Reference what’s new in Windows XP, see Appendix B. For those of you who are new to the game, let’s start by pointing out that Microsoft Windows XP is a computer program. Specifically, it’s a type of program known as an operating system, often abbreviated OS. You may have heard of some of the other operating systems out there, such as DOS, the Mac OS used on Macintosh computers, and Linux and UNIX, used mainly in large businesses. One thing that makes the OS different from all other programs available for PCs is that an OS is required to make your system work. A computer without an OS is like a car without an engine. Turning on a computer that has no operating system installed leads to nothing but a message on the screen telling you there is no operating system installed. One reason that an operating system is required on all computers is that it plays the important role of making all the things that make up a computer system — the screen, mouse, keyboard, the programs you use, the hard disk, and all that other stuff — work in harmony. And thankfully, it does all that in the background, without your even being aware of it. And without your having to know how it does it. The operating system also provides the user interface for the computer. That is, it determines what you see on your screen and how you interact with those things. To that extent, learning to use your computer is really a matter of learning to use its operating system. In fact, learning Windows XP is probably the most important first step in learning to use your computer. That’s partly because you need to learn to use Windows just to start any other programs you plan to use. In addition, many of the skills you acquire while learning to use Windows will apply to just about anything you do with your computer, be that word processing, making custom CDs, working with digital photographs, creating Web pages . . . whatever. So every moment spent learning Windows is actually an investment in learning to use your entire computer and all the amazing things that it is capable of doing. You might be aware that Windows XP comes in several different flavors, two of which are client-side products: the Windows XP Home Edition, and the Windows XP Professional Edition. This book covers both those products. The differences between these two products are so few, they’re barely noticeable. When they do arise during the course of this book, however, I’ll be sure to point them out. The other versions are server-side products, named Windows XP Server and Windows XP Advanced Server. This book doesn’t address those products specifically, because they’re not the kinds of products the typical computer user would ever get involved with. Rather, they’re products that corporate network administrators and other highly technical computer professions use to build servers for the Internet and large networks. If you’re a newbie, and if I’ve already gotten ahead of you here with this client/server business, I apologize for that. Frankly, it’s not terribly important anyway. All that matters at this point is that you understand that this book is for people using either Windows XP Home Edition or Windows XP Professional Edition. With that out of the way, we can get back to the absolute basics. Hardware and Software Basics For those of you who are new to computers, this section discusses some basic terminology. Computer hardware is the stuff you can see and touch; if you throw it off the roof of a building, it will probably break. Your basic PC consists of the hardware components shown in Figure 1-1. Each component plays some role in helping you use the computer: (cid:131) Monitor: The big TV-like thing. Probably has its own on/off switch as well as brightness, contrast, and other buttons for fine-tuning the onscreen display. (cid:131) Screen: The part of the monitor where all the action takes place — similar to a TV set screen. (cid:131) System unit: The main body of the computer. Houses the main on/off switch plus access to the floppy disk and CD-ROM drives. (cid:131) Mouse: Your main tool for navigating (getting around) and for making the computer do what you want it to do. I’ll talk about mice in more detail in a moment. page 8 Windows XP Bible (cid:131) Keyboard: Laid out like a standard typewriter, the keyboard is used for typing and, in some cases, can also be used as an alternative to the mouse. Figure 1-1: Basic PC hardware Computer software refers to the somewhat invisible stuff that makes the computer do whatever it is you want it to do. Any program that you purchase or download, as well as any pictures, music, or other stuff you put “in your computer” is software. Software is information that’s recorded to some kind of disk, such as a floppy disk, CD-ROM, or the hard disk that resides permanently inside your computer. So with the basic concepts of hardware and software covered, let’s start talking about how you use that stuff. Mouse Basics The one piece of hardware you need to get comfy with right off the bat is the mouse. To use the mouse, rest your hand comfortably on it, with your index finger resting (but not pressing) on the left mouse button, as shown in Figure 1-2. When the computer is on, you’ll see a little arrow, called the mouse pointer, on the screen. As you roll the mouse around on a mouse pad or on your desktop, the mouse pointer moves in the same direction as you move the mouse. Figure 1-2: Rest your hand comfortably on the mouse, with your index finger near the button on the left. The following list explains basic mouse terminology you need to know: (cid:131) Mouse button (or primary mouse button): Usually the mouse button on the left — the one that rests comfortably under your index finger when you rest your right hand on the mouse. (cid:131) Right mouse button (or secondary mouse button): The mouse button on the right. (cid:131) Point: To move the mouse so that the mouse pointer is touching, or “hovering over,” some object on the screen. (cid:131) Click: To point to an item and then press and release the primary mouse button. (cid:131) Double-click: To point to an item and then click the primary mouse button twice in rapid succession — click click! (cid:131) Right-click: To point to an item and then press and release the secondary mouse button. (cid:131) Drag: To hold down the primary mouse button while moving the mouse. (cid:131) Right-drag: To hold down the secondary mouse button while moving the mouse. Windows XP is geared toward two-button mouse operation. If your mouse has a little wheel in the middle, you can use that for scrolling, as discussed in Chapter 2. If your mouse has three buttons on it, you can ignore the button in the middle for now. I’ll show you how you can get some hands-on experience using your mouse in a moment. If you’re a lefty, you can configure a mouse for left-hand use. Doing so makes the button on the right the primary mouse button and the button on the left the secondary mouse button (so your index finger is still page 9 Windows XP Bible over the primary mouse button). Chapter 15 provides instructions for switching your mouse buttons around for left-handed use. Starting Windows XP If Windows XP is already installed on your PC, starting Windows XP is a simple task. Follow these steps: Caution If Windows XP has not been installed on your PC already, refer to the instructions that came with your Windows XP package (or Appendix A in this book) for installation instructions. 1. If your computer has a floppy disk drive, check to make sure no disk is in that drive (see Figure 1-3). If you think a disk is in that drive, push the little button on the front of the drive to pop out the disk. Figure 1-3: Remove any floppy disks from the floppy disk drive before turning on your computer. 1. Turn on all peripherals attached to your PC, such as your monitor and printer, and any other connected device that has its own on/off switch. 2. Turn on the main power on the system unit. 3. To ensure that your computer doesn’t attempt to boot from a CD-ROM, open the CD-ROM drive and remove any CD that might be in there. 4. Wait a minute or so for your computer to boot up (start itself and load Windows XP for you). You might see some weird, highly technical information whiz by on the screen. That phase of the startup is called the Power-On Self-Test (POST), and you can pretty much ignore it. What happens next depends on how your copy of Windows XP is set up. So just continue to read along and ignore anything that doesn’t appear on your own screen. Logging on If your computer is set up to support multiple users, you’ll first come to the Welcome screen, which looks something like the example shown in Figure 1-4. Just click your user name (or Guest, if you don’t have an account on this computer) to proceed. page 10
