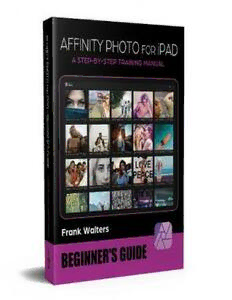
Affinity Photo for iPad - Beginner's Guide A Step-by-Step Training Manual PDF
Preview Affinity Photo for iPad - Beginner's Guide A Step-by-Step Training Manual
Affinity Photo for iPad - Beginner's Guide A Step-by-Step Training Manual Frank Walters Dedication This book is dedicated to my four children - Gabriel, Kristian, Linnea, Sophia. This last year has been tough. We're living through a global pandemic while at the same time your parents are going through a long separation. Rough stuff for everyone. I am very thankful that each one of you knows I love you and you understand that what's going on between me and mom is no fault of yours. During the last year, you've put up with me spending very many hours a week working on the last couple of books for our publishing company. I work from home and so I am blessed to always be here for you. Finally, dad's done! For me, this last year has been very hard. I struggled with borderline depression and was always fatigued. Things are getting better and I'm glad for that. I hope this book is remembered by you as my tribute to my love for each of you. I will always be here for you regardless of the circumstances and my door will be 'always open' to you and your siblings. I love you each so much. Yours forever, Papi This work is copyrighted material ©KuhlmanPublishing All rights reserved. No portion of this book may be reproduced in any form without written permission from the publisher, except as permitted by U.S. Copyright law. All images and text in this book have been used with permission from their original sources. All logos and depictions of the UI are copyright of Serif (Europe) Ltd. and this book is not endorsed or supported by Affinity. We are a self-publishing company employing several authors. We take our books very seriously and try our very best to publish high-quality books that deliver the expected results we advertise in our book descriptions. If there is ever an issue with syntax, content or book layout, please don't hesitate to contact us before you leave negative comments. We promise we will address your concerns as quickly as we can. Software develops quickly and when we publish our books, we know in a short time there will be new updates. We promise to try to keep up with updates in all of our books as the software updates. For permissions, questions or to submit your own artwork, contact us at [email protected] ISBN: 979-8454-8245-63 Who is the book for? This book is for new users and beginners of Affinity Photo for iPad. The iPad version is very much different from the desktop version. So, if you are an experienced desktop user, then book is also for you. But, if you consider yourself advanced, then perhaps this book will probably be too basic for you. How is the book structured? We'll guide you through the first 10 steps new users want to learn how to use when starting out with Affinity Photo for iPad. Then, we'll continue teaching you how to do 20 photo editing techniques in our unique step-by-step method. What makes our teaching style unique? We try to boil every step down to its most basic form so that complicated steps become simple. We pride ourselves in trying to take a complex effect and make it accessible to anyone. We also use our own method of italicizing action words and bolding objective words. This makes it very clear what you should do. For example: Press the Refine button and then press OK. The images in this book We only use license-free images we find on Pixabay, Unsplash, and Pexels. You can either email us and we'll send you all of the images used in this book in an email attachment, or you can click on their hyperlinks at the beginning of each lesson. Just know that sometimes the hyperlinks don't work. We promise to reply to all emails within 24 hours. A note about redundancy Learning new skills take a lot of repetition. We know this, so we structured this book with lots of the same ideas and shortcuts. This is done so you learn as fast as possible. We consider we've done our job if when you are done going through this book, you're able to retain most of the main features of this software. Table of Contents Basics 1 - How Affinity Photo is Designed for Use Basics 2 – How to Crop Images Basics 3 – How to Remove Objects / Imperfections from a Photo Basics 4 - How to Make Selections Basics 5 - How to Use the Adjustment Layers Basics 6 – How to Use Masks Basics 7 – How to Add Text to an Image Basics 8 - How to Change the Background of a Photo Basics 9 - How to Create a Vignette - Three Methods Basics 10 - How to Save, Export and Share Your Work Lesson 1: How to Create & Use LUTs Lesson 2: How to Change the Color of Anything Lesson 3: How to Make Blurred Backgrounds Lesson 4: How to Create a Single & Double Frame Around a Photo Lesson 5: How to Swap Backgrounds Lesson 6: How to Create a Color Splash Effect Lesson 7: How to Increase Lighting Naturally Lesson 8: How to Apply a Gradient Effect Lesson 9: How to Apply a Nashville Filter to an Image Lesson 10: How to Create a Glitch Effect Lesson 11: How to Place Text Behind Your Subjects Lesson 12: How to Create a Vintage Effect Lesson 13: How to Increase Resolution Lesson 14: How to Brighten a Portrait Lesson 15: How to Create a Pencil Sketch Effect Lesson 16: How to Create a Double Exposure Effect Lesson 17: How to Create Talking Guinea Pigs Lesson 18: How to Create a Light Leak Effect Lesson 19: How to Sharpen Portraits Lesson 20: How to Create a High-Speed Effect Basics 1 - How Affinity Photo is Designed for Use Affinity Photo for iPad is a unique user experience. We prefer the desktop version, but fr on-the-go work, we love working with the iPad. Thankfully, the creators made using this excellent software simple and intuitive - that is after you know where everything is. In this first lesson, we'll show you where everything is so you can get a good start with this program. When you first open Affinity Photo on your iPad, you'll be greeted with the Home Page. On this page, you have two choices: Either continue working with an image you've been working on or to press one of the buttons inside the yellow-marked rectangle. The yellow rectangle is something we added. It is not there, normally. The starting screen has two parts: 1. The current images we have worked on (or the pre-loaded images). 2. The four buttons inside the yellow rectangle. We'll discuss the images you see in the screenshot above. These images are the photographs we'll be using in this book. We've already uploaded all of them to our iPad so we can very simply open each and work on it. We'll show you how you can do this, too. When you first open this screen on your iPad, your screen may be blank, or it may show the introductory images that represent Tutorials & Samples. When you click on the plus sign in the upper right-hand corner of the screen, you'll have several options to create, open, or import images into Affinity Photo. Look at this next image to see the next screen. You should have this on your iPad, too. There are now 13 options you can click on to start a new project. Honestly, we only use two of these on a regular basis and only one 99% of the time (see yellow & green squares). Sometimes we create a New Document, but mostly we work with images we found using our desktop computer (a MacBook Pro) and then save those images in our iCloud Drive in a special folder. Then, we can very easily find them and upload them to our iPad for mobile work. Of course, you can choose any of the other options and we encourage you to practice doing that. In fact, you should take some time out of reading from this book and spend a good 15 minutes clicking on each of these buttons and see what happens. If you took some time to practice, we think you're on the right track. Practice does make perfect. Let's continue... We want you to have a few frustrations as possible, so please follow these instructions for adding the images for this book onto your iCloud Drive. Open your iCloud account and create a folder by clicking on the Create Folder button named Affinity Photo iPad - Chapter Images (see white rectangle in the below image). We've already created the folder, as you can see. This is the folder you need to place all of the images used in this book. Either use the hyperlinks found in this book or, better yet, email us and we'll send you the image folder within 24 hours of you asking for it. Contact us at: [email protected]. Once all the book's images are uploaded to this iCloud Drive folder, using them is simple. This is how you'd upload the image to the iPad. Go back to the first page. Click on the Add button (see white rectangle). Click on the Open From Cloud button (see white square). This will open the folder that's specific to this book. When the folder opens... Click on the image you want. In this case, we'll click on the first image. Immediately after you do this, the image will be uploaded to the iPad's screen. Note: This is by far the easiest way to upload images to the iPad's screen. If you use these steps, we promise you, you'll save yourself many levels of frustration.
