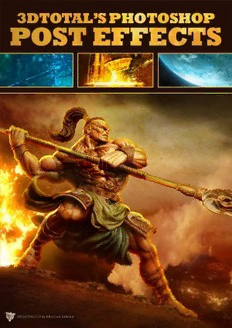
3D total's Photoshop Post Effects PDF
Preview 3D total's Photoshop Post Effects
3DTOTAL.COM eBooks Series CHAPTER 01 Fire Effect & Heat Haze | Page 04 CHAPTER 02 Sparks & Glows | Page 12 CHAPTER 03 Sci-Fi | Page 20 CHAPTER 04 Underwater Scene | Page 30 CHAPTER 01 Fire Effect & Heat Haze Photoshop Post Effects Chapter 01: Fire Effect + Heat Haze Chapter 01 - Fire Effect + Heat Haze Software used: 3ds Max & Photoshop Introduction This tutorial is aimed at the 3D artist and is designed to show how Photoshop and the principals of post-production can help enhance a 3D render. The notion behind this tutorial is to demonstrate how certain aspects within a scene can be achieved via a 2D approach and yet still work in harmony with the 3D components. In fact this method can prove far more economical in terms of time and effort, and can often yield results that are just as effective in the context of a still. During this tutorial we will look at a few ways to add some particle effects that could prove difficult and time consuming in a 3D environment. We will begin with a base 3D render, which in this case is a scene created by Christopher Tackett for the Pixologic challenge. We will transform the scene by adding some fire and smoke into the background and then apply some heat haze to the foreground. Fig.01 shows the base render by Christopher, which portrays a warrior amid a barren wasteland. The color scheme and environment are perfect for a transformation into a heat- ravaged landscape of fire and smoke. I decided to have some fire emerging from behind him on the left of the picture and so the first port of call Adding any visual effect does involve an artistic particular map shows peeling paint, but the was to create this effect. As this is to be a still eye to some degree, but hopefully these areas in black bore a resemblance to flame we can add the fire in 2D, which can work really techniques will be useful to artists who are not shapes. I selected these areas (Select > Color well and save time adjusting parameters and proficient in painting and permit them to apply Range) and then copied and pasted these into doing intensive render tests. the methods on offer and enhance their own the render. It is far easier in any post-production workflow and post work. if your render is divided into separate layers so that you can quickly paste selections into In order to avoid a purely manual approach I different regions and still have the freedom to have opted to use existing maps and images to move things around. In this case the character build the components. With regard to the fire I was also supplied as an alpha channel and so have chosen to utilise a dirt map, which can be I could paste the dirt map in behind him with seen in Fig.02. ease. I selected the area behind him and then pasted the dirt map into this selection area (Shift I searched through a library until I found a + Ctrl + V). I then moved the different areas pattern that most resembled flames. This around to create the pattern visible in Fig.03. www.3dtotal.com page 5 Chapter 01 Photoshop Post Effects Chapter 01: Fire Effect + Heat Haze The flames are essentially the black areas from Fig.02 that have been re-arranged into a different configuration using the Transform tools and the Eraser. Once I was happy with the general shape I locked the transparent pixels on this layer (small chequer box above the Layers palette) and then filled it with a lemon yellow. Then, using a pure white, I painted in a rough area in the centre of the largest shapes. As this was meant to depict fire it needed some blurring courtesy of Filter > Blur > Motion Blur with an angle that tilted along a diagonal (see inset). To create a more intense light and heat I applied a glow effect by way of Layer > Layer Style > Outer Glow, using the settings shown in Fig.04. With the flames established I needed to add By using a few selection areas I built up a some smoke and further effects to better denser volume of smoke around the fire integrate it into the scene. The first step was (Fig.06). It is always useful to keep everything to add smoke, which I did by using a photo of on separate layers. In this case it allowed me clouds from the free reference library at: http:// to manipulate the different smoke components freetextures.3dtotal.com/. I made a selection individually and move them around in order to area around the clouds and then pasted it into experiment with the composition. the render. It was then color corrected by way of Image > Adjustments > Color Balance and The next phase concerns the creation of a the brightness reduced so that it matched the softer, transitional edge around the flames and scene. As with any section of an image it is making a glow that blends them with the smoke. often necessary to use a soft edged Eraser to To do this, I again used another dirt map and blend it in (Fig.05). selected just one aspect using Select > Color www.3dtotal.com page 6 Chapter 01 Photoshop Post Effects Chapter 01: Fire Effect + Heat Haze Range. I then copied and pasted the white regions into the scene and made them bright orange (Fig.07). As with the flames I added some blurring, but this time just using Gaussian Blur. It looks a little patchy here but when the flames are superimposed it makes more sense (Fig.08). Perhaps the last aspect to add is some evidence of sparks, which were also derived from a dirt map. Fig.09 shows the map used, which in this instance only involves the white areas. Once these were integrated I duplicated the layer and added some Gaussian Blur in order to give them a slight glow and reduce the sharpness.The next phase involves adding smoke to the right hand side of the background. I find the best way of doing this is to use photos of clouds. Again I sourced a photo from the library and chose a suitable cloud formation that could represent a thick plume of smoke (Fig.10). This type of cumulous cloud is perfect, but if you want to fade the smoke out you can either use a soft Eraser or select a more wispy cirrus cloud and blend the two together. Once your cloud has been copied in the first thing to do is adjust the brightness and contrast using a combination of Curves, Levels and Brightness/Contrast. When satisfied you can then color correct it using Image > Adjustments > Color Balance and Hue/ Saturation. The technique is identical to that shown in Fig.05. With this done it was time to add further smoke into the background. Fig.11 shows the addition of an extra section of smoke, which has been used to fade out the main plume nearest the viewer along with some extra plumes throughout the distance. www.3dtotal.com page 7 Chapter 01 Photoshop Post Effects Chapter 01: Fire Effect + Heat Haze To maintain a fiery and heat-ravaged theme throughout the picture I thought it would be good to transform the landscape into a scorched wasteland. To do this I used a dirt map again, which can be seen on the left in Fig.12. I selected the white areas only and then pasted these into the scene before scaling them down along the vertical axis to match the perspective. Using an Eraser I then deleted sections to form the patches you can see in the render. To get the correct color I locked the pixels (see Fig.03) and then, using the Eyedropper tool as a guide, chose lighter versions of the scene colors. I then went to Layer > Layer Style > Outer Glow and applied the settings shown in Fig.13 to add a sense of heat. To enhance the effect further I duplicated the layer along with the layer style and then erased everything except a few choice areas in the centre of some of the larger patches. To complete the effect I made these remaining areas bright yellow. Fig.14 shows the before and after effects of the secondary glow.This completes the background section of the scene, but because I have added an extra source of light via the fire this should be reflected in the character by way of some rim lighting. A quick and easy way to do this is to first select just the character, and on a new layer fill the selection area with a suitable color (in this case a yellow to mirror the fire - see upper image in Fig.15). Go to Select > Modify > Contract and add a value that creates an appropriately sized boundary within the outline of the character. Next go to Select > Modify > Feather and enter a value between 10 and 20 depending on the size of your image. Hitting delete will reveal a soft edged border around the character as seen in the lower image. and tried reducing the number of pixels when that sections of the edge have been erased modifying the selection area whilst ignoring any where there would be less light so be mindful of After following this process I changed the feathering. The upper image in Fig.16 shows this when using this technique. blending mode to Soft Light and then duplicated such a layer that, when combined with a few the layer to exaggerate the effect. To add a feathered layers, adds stronger highlights along Fig.17 shows the cumulative effect which sharper edge of light, I repeated the above steps the extreme edge of the warrior. You will notice involves a few layers incorporating different www.3dtotal.com page 8 Chapter 01 Photoshop Post Effects Chapter 01: Fire Effect + Heat Haze selection settings. There is no formula to creating the perfect effect but with some experimenting and some considered use of the Eraser you can quickly achieve a satisfactory result without the need for manual brushwork. The last aspect that will help enhance the fiery environment is some evidence of heat haze which can be done using a combination of two filters. The first step is to flatten the image and then duplicate it. Once done, I selected the new layer and went to Filter > Distort > Glass. The settings will vary according to your scene but these are the ones I applied in this case (Fig.18). The Frosted texture is the best option but the Scaling will wholly depend on the scene. Obviously you cannot have a heat haze across the entire image as it would look unrealistic and so I focused it along the foreground. I duplicated the distorted layer and then, in Quick Mask Mode, selected a Foreground to Transparent Radial Gradient and dragged a circle around the base of the right foot as shown in Fig.19. Switching to Standard Mode I then deleted the area around the foot and repeated this on the duplicate layer for the area around the left foot. The two layers could now be merged and the before and after effects of this distortion can be seen in Fig.20. One final filter that will complete the effect is and then applied the Wave to this. I wanted a Wave, which is also found under the Distort to restrict it to the extreme foreground and so, menu. Again the settings for this are entirely using Quick Mask Mode, I dragged a Linear dependent on the scene and image size; Gradient from the bottom of the canvas up to however these are roughly the ones I applied in the knee region at an angle that matched the this instance (Fig.21). Again to limit this filter to ground (Fig.22). Back in Standard Mode I then a specific region I duplicated the flattened layer deleted the upper section and merged this layer www.3dtotal.com page 9 Chapter 01 Photoshop Post Effects Chapter 01: Fire Effect + Heat Haze with the Glass distortion. I applied a little Gaussian Blur to the distortion and then flattened the PSD file, resulting in the final version (Fig.23). I hope that this tutorial has offered some useful tips on creating complex particle effects in Photoshop and shown that post work can prove a viable alternative to 3D.I would like to extend my thanks to Christopher Tackett for allowing the use of his great artwork for this project. Richard Tilbury For more from this artist visit: http://www.richardtilburyart.com Or contact them at: [email protected] www.3dtotal.com page 10 Chapter 01
