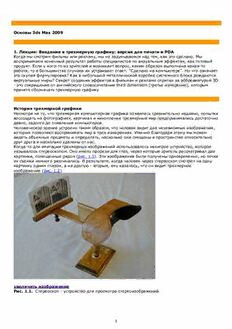
Основы работы в 3d MAX PDF
Preview Основы работы в 3d MAX
Основы 3ds Max 2009 1. Лекция: Введение в трехмерную графику: версия для печати и PDA Когда мы смотрим фильмы или рекламу, мы не задумываемся над тем, как это сделано. Мы воспринимаем конечный результат работы специалистов по визуальным эффектам, как готовый продукт. Если у кого-то из зрителей и возникает вопрос, каким образом выполнена какая-то работа, то в большинстве случаев их устраивает ответ: "Сделано на компьютере". Но что означает эта скупая формулировка? Как в небольшой металлической коробке системного блока рождаются виртуальные миры? Секрет создания эффектов в фильмах и рекламе спрятан за аббревиатурой 3D - это сокращение от английского словосочетания third dimension (третье измерение), которым принято обозначать трехмерную графику История трехмерной графики Несмотря на то, что трехмерная компьютерная графика появилась сравнительно недавно, попытки воссоздать на фотографиях, картинах и кинопленке трехмерный мир предпринимались достаточно давно, задолго до появления компьютеров. Человеческое зрение устроено таким образом, что человек видит два независимых изображения, которые позволяют воспринимать мир в трех измерениях. Именно благодаря этому мы можем видеть объемные предметы и определять, насколько они смещены в пространстве относительно друг друга и насколько удалены от нас. Когда-то для имитации трехмерных изображений использовалось нехитрое устройство, которое называлось стереоскопом. Оно имело прорези для глаз, через которые зритель рассматривал две картинки, помещенные рядом (рис. 1.1). Эти изображения были получены одновременно, но точки их съемки немного различались. В результате, когда человек через стереоскоп смотрел на одну картинку одним глазом, а на другую - вторым, ему казалось, что он видит трехмерное изображение (рис. 1.2). увеличить изображение Рис. 1.1. Стереоскоп - устройство для просмотра стереоизображений 1 увеличить изображение Рис. 1.2. Два изображения, которые создают стереоскопический эффект В начале ХХ века появились первые стереоскопические фотоаппараты, которые имели два объектива, расположенных на расстоянии 65 мм друг от друга, что равняется среднему расстоянию между зрачками глаз. Такие фотоаппараты давали возможность без проблем получать стереоизображения. Примерно в то же время была запатентована технология, позволяющая использовать стереоскоп для показа трехмерных фильмов. В этом случае вместо статических изображений применялись две кинопленки, изображения на которых были получены в результате одновременной съемки одних и тех же объектов с разных точек. Для достижения стереоэффекта при воспроизведении оператор обязан был следить за тем, чтобы воспроизведение на обоих проекторах происходило синхронно. Кроме того, проекторы должны были иметь идентичные технические характеристики. В начале 1950 годов в Америке были очень популярны фильмы, для просмотра которых использовались поляризованные стереоочки с синими и красными стеклами (рис. 1.3). Эффект достигался следующим образом: два изображения проецировались на экран через ортогональный поляризационный фильтр, накладываясь друг на друга. В результате зритель, надевший очки с такими же фильтрами, видел каждым глазом только тот спектр, который проходил через соответствующий фильтр. Таким образом достигался эффект стереоскопии. увеличить изображение Рис. 1.3. Поляризованные стереоочки При возникновении компьютеров появилась возможность создания настоящих трехмерных эффектов. Первооткрывателем в этой области был один из самых известных людей в мировом кинематографе - Джордж Лукас (рис. 1.4). Именно его фильмы "Звездные войны" прославились невиданными на то время спецэффектами. В 1975 году Лукас основал собственную компанию Industrial Light and Magic (ILM), которая занималась разработкой этих спецэффектов. 2 увеличить изображение Рис. 1.4. Джордж Лукас одним из первых стал создавать спецэффекты в фильмах Немного позже в рамках этой компании было основано подразделение LucasFilm CG (то есть LucasFilm Computer Graphics), которое начало активно развивать компьютерную графику. Именно оно выпустило в 1984 году первый анимационный CG-фильм "Приключения Андре и пчелы Уолли" (The Adventures of Andre & Wally B.) (рис. 1.5). Этот фильм отличался от эффектов, которые создавались ранее, тем, что был полностью сделан при помощи компьютера. Сейчас в это трудно поверить, но для того, чтобы создать полутораминутную анимацию, были задействованы шесть суперкомпьютеров. На выставке компьютерной графики SIGGRAPH '84 анимация произвела фурор. Рис. 1.5. Кадр из фильма "Приключения Андре и пчелы Уолли" - первой анимации, выполненной 3 при помощи компьютера После первого успеха отделение LucasFilm CG продолжило работать над совершенствованием средств создания компьютерной графики. Уже в 1985 году в фильме "Молодой Шерлок Холмс" (Young Sherlock Holmes) появился первый персонаж, созданный при помощи компьютера. В 1986 году отделение LucasFilm CG было продано Стиву Джобсу (главе компании Apple Computer), и из подразделения было преобразовано в независимую компанию, которая сейчас называется Pixar. Студия Pixar стала заниматься не только созданием CG-анимации, но и разработкой различных технологий, которые упрощают работу с компьютерной графикой. Например, в 1986 году студия создала графический компьютер Pixar Image Computer, который мог выводить на экран изображение с разрешением 1280 x 1024 пикселов в цвете и 2048 x 2048 пикселов в черно-белом режиме. Позже Pixar разработала средство для визуализации компьютерной анимации RenderMan, который до сих пор считается самым лучшим. Создаваемые компанией анимационные фильмы имеют неизменный успех. По ним легко можно проследить этапы развития компьютерной графики. Если в 1980 годах Pixar выпускала только короткометражные фильмы и рекламные ролики, то уже в 1995 году был представлен первый полнометражный компьютерный мультфильм "История игрушек" (Toy Story) (рис. 1.6). В 2001 году вышел фильм "Корпорация монстров" (Monsters, Inc.), в котором зрители впервые увидели героев с реалистичной шерстью, а в выпущенном в том же году студией DreamWorks "Шреке" (Shrek) - огромные леса с детальной прорисовкой деревьев и даже листьев на них. увеличить изображение Рис. 1.6. "История игрушек" - первый полнометражный анимационный фильм Сегодня созданием полнометражных анимационных фильмов занимаются не только студии Pixar и DreamWorks, но и многие другие известные компании, в том числе Warner Bros. и Sony, а потому такие фильмы выходят один за другим. Уже никого не удивляют и полнометражные CG-фильмы, где трехмерные герои "играют" вместо настоящих актеров. Компьютерная графика нашла применение и во многих других сферах, которые далеки от кинематографа. Например, с ее помощью моделируются фотореалистичные здания и интерьеры, которые в реальности не существуют. Она также помогает медикам исследовать организм человека, археологам - воссоздавать на компьютере предметы, которыми пользовались наши предки, и даже древние города, в которых они жили. Кроме того, компьютерная графика широко используется в сфере развлечений, ведь с ее помощью выполняются все современные компьютерные игры. Благодаря тому, что за последние двадцать лет было изобретено множество технологий, 4 упрощающих работу с компьютерной графикой, и тому, что мощности компьютеров за это время возросли во много раз, создание фильмов и спецэффектов больше не является уделом только профессионалов. Чтобы создать полутораминутную анимацию типа "Приключений Андре и пчелы Уолли", сегодня не нужно иметь большую команду профессиональных аниматоров и мощнейшие суперкомпьютеры. Подобный проект под силу выполнить даже одному человеку на домашнем ПК. Этапы создания трехмерного проекта Для создания компьютерной графики используются специальные программы, которые называются 3D-редакторами. Они предоставляют в распоряжение пользователя трехмерное пространство, в котором можно создавать, перемещать и вращать 3D-объекты. Кроме того, в современных 3D- редакторах имеются специальные инструменты, которые заставляют объекты самостоятельно двигаться, то есть создают на их основе анимацию. Программа 3ds Max, о которой пойдет речь в этом курсе, является именно таким 3D-редактором. Это одно из самых популярных в мире приложений для разработки трехмерной графики, при помощи которого созданы многие известные фильмы, игры и рекламные ролики. Трехмерная графика - это что-то среднее между компьютерной игрой и съемкой настоящего фильма. Окно 3D-редактора - это окно в виртуальный мир, который является вашей съемочной площадкой. И только вам решать, какой фильм вы будете снимать, какие в нем будут декорации и актеры. Процесс создания трехмерного проекта, как и реального фильма, делится на несколько обязательных и последовательных этапов. Они одинаковы, независимо от того, в каком 3D- редакторе выполняется проект и какой это проект (полнометражный фильм или короткий рекламный ролик). Трехмерный проект часто называют сценой. Во время съемок реального фильма режиссеры сначала подбирают актеров и решают, где именно будут происходить съемки, а при необходимости создают декорации. Затем на месте съемки устанавливаются камеры и осветительные приборы, актеров гримируют и, наконец, производят съемку. Поскольку с первого раза достичь наилучшего результата практически невозможно, в большинстве случаев режиссеры снимают одну и ту же сцену несколько раз. В своей работе 3D-художники повторяют те же этапы. Они делают декорации для своей виртуальной съемочной площадки, создают актеров - трехмерных персонажей, заставляют их двигаться и разговаривать, устанавливают освещение и выбирают точку съемки. 3D-художникам также приходится "накладывать грим" на актеров, а, кроме того, раскрашивать все предметы виртуального мира, делая их похожими на настоящие. Моделирование В трехмерном пространстве 3ds Max не существует никаких предметов. Виртуальный мир наполняется разными объектами, которые создает пользователь в 3D-редакторе. Это относится к трехмерным персонажам, зданиям, горам, лесам и любым другим вещам виртуального мира. Процесс создания трехмерных объектов называется моделированием, а сами объекты - моделями. В отличие от рисованного изображения, трехмерную модель можно вращать и перемещать в трех измерениях, глядя на нее со всех сторон. В зависимости от того, какой именно объект нужно создать, на его моделирование может уйти от нескольких секунд до нескольких месяцев. Например, шкаф можно сделать за пару минут, а создание человеческой головы может занять не один день. Существует множество разных способов моделирования, с которыми вы познакомитесь в следующих лекциях. Анимация В отличие от моделирования, анимация не является обязательным этапом создания трехмерных проектов. Например, если дизайнер работает над проектом интерьера квартиры, ему не нужно заставлять объекты двигаться, поскольку для такого проекта важно показать внешний вид и размещение предметов в помещении. Если же создается рекламный ролик или какой-нибудь эффект наподобие взрыва, то без анимации не обойтись. Анимация подразумевает изменение положения объектов, которые присутствуют в трехмерном пространстве, во времени. Например, если требуется сделать анимацию падающего карточного домика, то размещение карт в первом кадре будет отличаться от их положения во втором и последующих кадрах. Таким образом, в процессе создания анимации 3D-художнику необходимо разместить уже созданные им объекты в каждом кадре. Съемка Во время просмотра фильма или телепередачи вы можете заметить, что режиссер часто изменяет точку съемки. Например, в начале трансляции футбольного матча часто показывают вид стадиона с высоты птичьего полета, затем основное внимание уделяется игрокам на поле и тренерам. А теперь представьте себе, как было бы неинтересно смотреть матч, если бы его показывали только с одной точки, не изменяя положение камеры и не используя другие камеры, расположенные в разных местах стадиона. Конечный продукт трехмерной анимации, по сути, является тем же видео, которое может "сниматься" с разных точек. Например, карточный домик можно показать издалека, чтобы он был виден целиком, а можно приблизить, чтобы в кадр попала только его часть. Одним словом, выбор 5 точки съемки в трехмерной анимации не менее важен, чем в настоящем кино или на телевидении. Для съемки анимации, созданной в 3D-редакторе, применяются виртуальные камеры. Как и реальные, виртуальные камеры можно перемещать, а также переключаться между ними в процессе анимации. Например, первые 50 кадров анимации можно наблюдать через первую камеру, а затем переключаться на вид из второй. Виртуальные камеры обладают теми же свойствами, что и настоящие: они могут фиксировать картинку под разным углом зрения, имитировать эффект глубины резкости и т. д. 3D-художник, работающий над анимационным проектом, должен уметь правильно подобрать расположение камер, чтобы точка съемки была наиболее удачной, а также продумать, как камеры будут перемещаться в процессе анимации. Освещение Вы никогда не задумывались над тем, что вы проводите большую часть своей жизни при свете? Благодаря свету, вы способны различать окружающие вас предметы. Лучи света, исходящие от многочисленных источников, начиная от Солнца и заканчивая электрическими лампочками, многократно преломляются и отражаются от различных поверхностей, что дает нам картину окружающего нас мира. Виртуальное пространство, в котором работают 3D-художники, в отличие от реального мира, не имеет источников освещения. Чтобы увидеть, что происходит в виртуальном мире, его нужно осветить. Для имитации освещения в трехмерной графике используются специальные объекты, которые так и называются - источники света. Чтобы освещение 3D-объектов было похоже на настоящее, приходится учитывать множество факторов: где расположен источник света, с какой силой он светит, от каких предметов отражается и т. д. Текстурирование Все предметы, с которыми мы имеем дело в реальной жизни, отличаются друг от друга внешним видом. Поскольку мы точно знаем, как должны выглядеть предметы, созданные из разных материалов, мы можем безошибочно отличить золото от стали, стекло от фарфора, воду от молока и т. д. Объекты, созданные в трехмерном пространстве, на этапе моделирования отличаются друг от друга только формой. Чтобы 3D-модель напоминала реальный предмет, недостаточно точно повторить его форму, нужно еще и раскрасить ее соответствующим образом. Процесс раскраски трехмерных объектов называется текстурированием. Это слово происходит от термина "текстура", которым обозначается рисунок, накладываемый на 3D-модель. В общем смысле слово "текстура" имеет несколько другое значение и обозначает особенности строения твердого вещества, обусловленные характером расположения его составных частей. В трехмерной графике текстурой может служить как фотография реального объекта, наложенная на 3D-модель, так и двумерный рисунок, созданный в программе типа Adobe Photoshop. Существуют и другие типы текстур, о которых вы узнаете в следующих лекциях. С одной стороны, необходимость раскраски всех объектов виртуального мира - это сложное и хлопотное занятие. С другой, это дает неограниченные возможности для творчества, поскольку вы легко можете придавать предметам такой вид, который они не могут иметь в реальности (например, на объект, повторяющий форму чайника, можно наложить текстуру клубники и т. д.). Визуализация Последовательность выполнения предыдущих этапов создания трехмерного проекта может быть различной. Однако визуализация всегда является последним этапом работы над проектом. Можно сказать, что без визуализации работа в 3D-редакторе не имеет никакого смысла, поскольку без нее нельзя получить конечный результат. Этап визуализации тесно связан с этапом съемки. Как только вы расставили камеры и подобрали их параметры, вы можете начать снимать виртуальный фильм, то есть визуализировать его. Визуализацию трехмерного проекта можно сравнить со съемкой видеокамерой, однако готовое видео или статическое изображение в этом случае записывается не на кассету, а в файл. Визуализацию также называют рендерингом, или просчетом. Основы 3ds Max 2009 2. Лекция: Начало работы в 3ds Max: версия для печати и PDA В этой лекции вы познакомитесь с интерфейсом программы 3ds Max, а также научитесь создавать простейшие трехмерные сцены, используя примитивы. Много внимания в этой лекции уделено инструментам для управления объектами, поскольку такие знания просто необходимы для дальнейшего изучения 3ds Max 6 3ds Max 2009 выходит в двух версиях. Версия 3ds Max 2009 ориентирована на разработчиков игр, а версия 3ds Max 2009 Design - на тех, кто занимается архитектурной визуализацией. Отличия между ними минимальные: в версию 3ds Max 2009 включен набор инструментов для разработчиков (SDK), которого нет в версии 3ds Max 2009 Design. Зато в 3ds Max 2009 Design есть система для анализа освещения в сценах Lightning Analysis, который отсутствует в 3ds Max 2009. Если вы никогда не работали с 3ds Max, то можете начинать с любой из них. Что в главном окне? Знакомство с любой программой начинается с интерфейса. Давайте и мы обратимся к внешнему виду 3ds Max и посмотрим, с чем нам предстоит работать. По умолчанию сцена в 3ds Max отображается в четырех окнах проекций - вид слева, сверху, спереди и в перспективе (рис. 2.1). При этом в трех окнах объекты показаны схематически, а в окне перспективы - в трехмерном представлении. Окно проекции, в котором на данный момент ведется работа, подсвечивается желтым цветом и называется активным. Активное окно можно развернуть во весь экран при помощи кнопки Min/Max Toggle (Увеличение окна проекции до размеров экрана) в правом нижнем углу окна 3ds Max. увеличить изображение Рис. 2.1. Окно программы 3ds Max Соотношение размеров окон проекций можно изменять аналогично изменению размера диалоговых окон Windows: подведите указатель мыши к границе между окнами (при этом указатель примет вид двунаправленной стрелки), нажмите левую кнопку мыши и, удерживая ее, переместите указатель на нужное расстояние (рис. 2.2). Для выполнения обратной операции подведите указатель мыши к границе между окнами проекций, щелкните правой кнопкой мыши и в появившемся контекстном меню выберите команду Reset Layout (Сбросить положение). Рис. 2.2. Изменение размеров окна проекций При необходимости вид в каждом из окон проекций можно изменять. На сцену можно смотреть не только спереди, сверху и слева, но и справа, снизу и сзади. Для изменения вида в окне проекции нужно щелкнуть на названии окна правой кнопкой мыши и выбрать вариант отображения сцены в меню Views (Вид). 7 В трехмерном пространстве по умолчанию нет объектов, поэтому чтобы в нем было легче ориентироваться, в окна проекций добавлена вспомогательная сетка. Ее центр совпадает с условным центром виртуального пространства. Для каждого окна проекции можно включить или выключить отображение сетки. Для этого выберите в контекстном меню окна проекции команду Show Grid (Показать сетку). В верхней части окна программы расположено главное меню, а под ним - главная панель инструментов Main Toolbar (Основная панель инструментов). Пункты главного меню частично повторяют инструменты и команды основной панели инструментов, а также панели Command Panel (Командная панель). Command Panel (Командная панель) расположена в правой части окна программы (рис. 2.3.). Она содержит настройки всех объектов сцены, а также параметры многих операций, используемых в работе. При помощи командной панели можно создавать объекты и управлять ими. Рис. 2.3. Командная панель Внимание. Очень часто все параметры, расположенные на командной панели , не помещаются на экран. В таком случае необходимо прокручивать окно командной панели . Командная панель содержит шесть вкладок: Create (Создание), Modify (Изменение), Hierarchy (Иерархия), Motion (Движение), Display (Отображение) и Utilities (Утилиты). Наиболее часто используются вкладки Create (Создание) и Modify (Изменение). В начале освоения 3ds Max вы будете чаще всего обращаться к двум вкладкам: Create (Создание) и Modify (Изменение). Вкладка Create (Создание) служит для создания основных (примитивы, кривые и др.) и вспомогательных (источники света, виртуальные камеры, объемные деформации и др.) объектов сцены. Вкладка Modify (Изменение) позволяет изменять параметры любого выделенного объекта сцены. Также с ее помощью выделенному объекту можно назначить модификатор - определенное действие, деформирующее объект. Модификатор содержит свои настройки, которые можно преобразовывать при помощи вкладки Modify (Изменение). В нижней части окна 3ds Max расположена шкала анимации, под ней - координаты преобразований, строка состояния, а также кнопки управления анимацией и видом в окнах проекций. Чтобы узнать предназначение кнопки на любой панели инструментов, достаточно подвести к ней указатель мыши. При этом возле кнопки возникнет всплывающая подсказка, содержимое которой также отобразится в строке состояния. Изучая интерфейс 3ds Max, вы случайно можете изменить расположение панелей инструментов, скрыть некоторые элементы интерфейса и т.д. Если вы не знаете, как привести программу в первоначальный вид, выполните команду Customize>Load Custom UI Scheme (Настройка>Загрузить схему интерфейса). В появившемся окне укажите путь к файлу DefaultUI и нажмите кнопку Открыть. Он находится в папке ui, которая, в свою очередь, помещена в папку установки 3ds Max. По умолчанию это C:\Program Files\Autodesk\3ds Max 2009\ui. В результате будет загружена схема интерфейса, которая используется по умолчанию. Управление видом в окнах проекций Для управления видом в окне проекции используются кнопки, которые находятся в правом нижнем углу окна программы (рис. 2.4.). 8 Рис. 2.4. Кнопки для управления видом в окнах проекций Рассмотрим эти кнопки. Zoom (Масштаб) - приближение/удаление сцены. Zoom All (Масштаб всего) - приближение/удаление сразу всех объектов во всех окнах проекций. Zoom Extents/Zoom Extents Selected (Масштаб границ/Масштаб выделенного) - приближение/удаление выбранного объекта/всех объектов в пределах видимости текущего окна проекции. Zoom Extents All/Zoom Extents Selected (Масштаб выбранного объекта/Масштаб всех объектов) - приближение/удаление выбранного объекта/всех объектов сцены в пределах видимости всех окон проекции. Эту кнопку удобно использовать в тех случаях, когда требуется посмотреть на сцену с такой точки, чтобы в окне проекции отображались все объекты. Field-of-View/Region Zoom (Видовое поле/Масштаб области) - изменение всего поля зрения/выделенного при помощи мыши. Pan View/Walk Through (Панорамирование/Перейти) - Кнопка Pan (Панорамирование) служит для перемещения изображения на экране вручную. Кнопка Walk Through (Перейти) активирует режим перемещения по сцене от первого лица. При включении этого режима изменять вид в окне проекции можно при помощи клавиш управления курсором. Режим Walk Through (Перейти) можно применять только, если активно окно Perspective (Перспектива). Arc Rotate/Arc Rotate Selected/Arc Rotate SubObject (Вращение по дуге/Вращение выбранного по дуге/Вращение вокруг субобъекта по дуге) - вращение сцены вокруг центра поля зрения/вокруг выделенных объектов/вокруг субобъекта. Min/Max Toggle (Увеличение окна проекции до размеров экрана) - увеличение активного окна проекции до размеров экрана. Чтобы работать в 3ds Max наиболее эффективно, обязательно нужно уметь ориентироваться в окнах проекций. Часто начинающие пользователи теряют из вида объекты, направляют камеры не в ту сторону и т. д. Если вы попали в такую ситуацию, не отчаивайтесь - в 3ds Max можно вернуть прежний вид в окне проекции. Для этого необходимо щелкнуть правой кнопкой мыши в левом верхнем углу активного окна проекции и в появившемся контекстном меню выбрать строку Undo View (Вернуть вид). Эта команда также очень удобна, если вы случайно задели рукой мышь и нарушили вид в окне проекции. Навигация при помощи навигационного куба В 3ds Max 2009 появился совершенно новый инструмент ViewCube (Навигационный куб), заметно упрощающий навигацию в трехмерных сценах и позволяющий быстро менять вид в окне проекции и рассматривать сцену нескольких точек. Навигационный куб представлен в окне программы в виде значка виртуального куба, который привязан к пространству 3ds Max (рис. 2.5). Куб расположен в правом верхнем углу окон проекции. Рис. 2.5. Навигационный куб отображается в правом верхнем углу окон проекции Вращение этого куба вызывает поворот пространства трехмерной сцены относительно центра глобальной системы координат, которая используется программой для определения положения объектов в виртуальном пространстве. Каждая сторона куба обращена к определенному виду проекции и содержит надпись. Например, надпись Right (Справа) говорит о том, что эта сторона повернута в направлении проекции Right, то есть на вид справа. При щелчке на стороне, ребре или вершине значка ViewCube (Навигационный куб), пространство трехмерной сцены поворачивается так, чтобы выбранный элемент был в фокусе. Интересно, что переключение происходит не мгновенно, а как в компьютерной игре - трехмерная сцена вращается, повторяя движение куба навигации. Кроме этого, ViewCube (Навигационный куб) представляет собой своеобразный компас, который дает возможность пользователю сориентироваться в виртуальном пространстве, отображая условный Юг-Запад-Север-Восток, а также направления проекций. Рядом со значком ViewCube (Навигационный куб) есть крохотный значок в виде домика. Щелчок по этому значку возвращает то положение вида окна проекции Perspective (Перспектива), которое используется программой по умолчанию. 9 Щелчком правой кнопкой мыши по ViewCube (Навигационный куб) можно вызвать небольшое меню, при помощи которого можно изменить "домашний" вид перспективы, а также открыть окно настроек этой опции. Рассмотрим команды этого меню подробнее. Home - возвращает то положение вида окна проекции Perspective (Перспектива), которое используется программой по умолчанию, то есть делает то же самое, что и кнопка в виде домика. Orthographic/Perspective (Ортогональная проекция/Перспектива) - позволяет переключать вид перспективы на ортогональный, и наоборот. Set Current View As Home (Установить текущий вид как начальный) - устанавливает текущий вид как используемый по умолчанию. Set Current View As Front (Установить текущий вид как вид спереди)- устанавливает текущий вид как используемый по умолчанию для вида спереди. Reset Front (Сбросить настройки вида спереди) - сбрасывает вид спереди. Configure (Настройка) - вызывает окно настройки навигационного куба. Help (Справка) - открывает файл справки 3ds Max, где можно прочитать о навигационном кубе подробнее. В окне настройки навигационного куба (рис. 2.6) содержится множество полезных настроек. Если снять флажок Show The View Cube (Показать навигационный куб), то он перестанет отображаться. При помощи переключателя In All Views/ Only in Active View (Во всех видах/Только в активном окне) можно включить отображение куба во всех окнах проекций или же только в текущем. При помощи списка ViewCube Size (Размер навигационного куба) устанавливается размер этого элемента навигации. Если разрешение вашего экрана не очень велико, то навигационный куб наверняка будет занимать слишком большую часть окна проекции. В этом случае вы можете установить для него размер Small (Маленький) или даже Tiny (Крошечный). Рис. 2.6. Окно настройки навигационного куба При помощи параметра Inactive Opacity (Непрозрачность при отсутствии активности) можно управлять непрозрачностью куба в то время, когда он неактивен. Эта возможность очень удобна, поскольку при установке значения 0% навигационный куб будет показываться только при наведении курсора, а значит, не будет загромождать место в окне проекции. Навигация при помощи колеса управления В 3ds Max 2009 есть еще один удобный инструмент навигации, который вы можете увидеть в левом нижнем углу окна проекции. Steering Wheel (Колесо управления) представлено в виде меню, которое следует за курсором и 10
