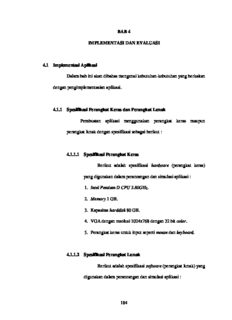
184 BAB 4 IMPLEMENTASI DAN EVALUASI 4.1 Implementasi Aplikasi Dalam bab ini akan PDF
Preview 184 BAB 4 IMPLEMENTASI DAN EVALUASI 4.1 Implementasi Aplikasi Dalam bab ini akan
BAB 4 IMPLEMENTASI DAN EVALUASI 4.1 Implementasi Aplikasi Dalam bab ini akan dibahas mengenai kebutuhan-kebutuhan yang berkaitan dengan pengimplementasian aplikasi. 4.1.1 Spesifikasi Perangkat Keras dan Perangkat Lunak Pembuatan aplikasi menggunakan perangkat keras maupun perangkat lunak dengan spesifikasi sebagai berikut : 4.1.1.1 Spesifikasi Perangkat Keras Berikut adalah spesifikasi hardware (perangkat keras) yang digunakan dalam perancangan dan simulasi aplikasi : 1. Intel Pentium D CPU 2.80GHz. 2. Memory 1 GB. 3. Kapasitas harddisk 80 GB. 4. VGA dengan resolusi 1024x768 dengan 32 bit color. 5. Perangkat keras untuk input seperti mouse dan keyboard. 4.1.1.2 Spesifikasi Perangkat Lunak Berikut adalah spesifikasi software (perangkat lunak) yang digunakan dalam perancangan dan simulasi aplikasi : 184 185 1. Windows XP Professional SP2 sebagai sistem operasi. 2. Visual Basic 6.0 digunakan untuk pembuatan aplikasi. 3. SQL Server 2000 dan MS Excel 2003 digunakan untuk basis datanya. 4. Photoshop CS2 digunakan untuk membuat gambar huruf Hiragana dan gambar pada animasi. 5. Flash MX 2004 digunakan untuk membuat animasi pada halaman pembuka. 6. MP3 Cutter digunakan untuk mengolah suara. 7. Super digunakan untuk meng-convert suara. 4.1.2 Contoh Pengoperasian Aplikasi Berikut adalah tahap-tahap pengoperasian program NinJa’s Translater : 1. Jalankan Service Manager dari SQL Server 2. Nyalakan server (Start) 3. Buka Enterprise Manager 4. Buka bagian database 5. Hapus database “finaldb” jika ada 6. Buka Import and Export Data 7. Click “Next” 8. Ubah “Data Source” menjadi “Microsoft Excel 97-2000” 9. Isi “File name” dengan “finaldb.xls” yang terdapat pada CD dan click “Next” 186 10. Pilih “Server” dengan “local” dan pilih “use Windows Authentication” 11. Ubah “Database” menjadi “<new>” 12. Isi “Name” dengan “finaldb” dan click “OK” 13. Click “Next” 14. Pilih “Copy table(s) and view(s) from the source database” dan click “Next” 15. Pilih “Select All” dan click “Next” 16. Pilih “Run immediately” dan click “Next” 17. Click “Finish” 18. Jalankan “NinJa’s Translater.exe” pada folder “EXE” Pada saat aplikasi dijalankan, maka akan muncul bentuk tampilan layar yang dapat dilihat pada gambar 4.1 yang berupa animasi flash. Gambar 4.1 Tampilan Layar Pembuka yang berupa animasi flash 187 Setelah layar pembuka selesai ditampilkan, maka tampilan layar utama akan muncul seperti yang terlihat pada gambar 4.2. Gambar 4.2 Tampilan Layar Utama Pada layar utama aplikasi penerjemah ini, User dapat mengetik langsung kalimat dalam bahasa Indonesia pada kotak teks Indonesia. Kemudian untuk menerjemahkan kalimat tersebut kedalam bahasa Jepang user harus mengklik tombol TRANSLATE yang terletak dibawah kotak teks Indonesia. Jika ingin membersihkan kotak teks, maka user dapat mengklik tombol CLEAR. Setelah TRANSLATE diklik, maka akan muncul kalimat berupa terjemahan dalam bahasa Jepang dengan tulisan Latin seperti yang terlihat pada Gambar 4.3 dan Gambar 4.4. 188 Gambar 4.3 Tampilan layar contoh hasil terjemahan 1 Gambar 4.4 Tampilan layar contoh hasil terjemahan 2 Pada window Translater ini, user juga dapat menginput kalimat atau dokumen yang sudah ada. Untuk menggunakan dokumen yang sudah ada, 189 user harus mengklik tombol open file pada menu file untuk membuka file atau dokumen (*.txt) yang berada di dalam komputer. Selain melihat hasil terjemahan dengan tulisan Latin user juga dapat melihat hasil terjemahan dengan huruf Jepang yaitu huruf Hiragana. Untuk menampilkan huruf Hiragana user dapat memilih kalimat yang ingin ditampilkan dengan mengklik combo box yang berada pada sisi kanan bawah yang dapat dilihat pada gambar 4.5. Gambar 4.5 Tampilan layar menu combo box Setelah user memilih kalimat yang ingin ditampilkan, maka akan muncul window Hiragana yang dapat dilihat pada gambar 4.6. 190 Gambar 4.6 Tampilan Layar huruf Hiragana Selain melihat huruf hiragananya user juga dapat mendengar pengucapan kalimat dalam bahasa Jepang dengan menekan tombol PLAY yang berada pada sisi kanan bawah pada window huruf Hiragana. User pun dapat membuka file dengan mengklik menu File dan memilih sub menu Open File yang dapat dilihat pada gambar 4.7. 191 Gambar 4.7 Menu Open File untuk membuka file Setelah mengklik Open File maka akan muncul window Open yang dapat dilihat pada gambar 4.8. Gambar 4.8 Window Open untuk membuka file 192 Pada gambar 4.8, user dapat memilih dokumen (*.txt) yang sudah disiapkan untuk dimasukkan ke dalam layar penerjemah dengan cara memilih nama dokumen dan menekan tombol Open. Dan untuk membatalkan user dapat mengklik tombol Cancel. Selain dapat membuka file atau dokumen dari komputer, user juga dapat menyimpan hasil terjemahan dengan menekan tombol Save File pada menu File pada layar utama penerjemah. Hasil save terjemahan akan berupa file.txt yang dapat dilihat pada gambar 4.9. Gambar 4.9 Window Save As untuk menyimpan file Pada window Save As ini user dapat mengetikkan nama file yang diinginkan kemudian mengklik tombol Save untuk men-save file. Setelah itu file tersebut akan tersimpan. Untuk membatalkan penyimpanan file, user dapat mengklik tombol Cancel. 193 Selain untuk menerjemahkan kalimat dari bahasa Indonesia ke dalam bahasa Jepang user juga dapat mengartikan kata atau frasa yang umum dalam bahasa Indonesia ke dalam bahasa Jepang pada NinJa’s Dictionary yang dapat dilihat pada gambar 4.10. Gambar 4.10 Tampilan Layar NinJa’s Dictionary Pada window kamus user tidak dapat mengklik tombol CLEAR dan PLAY sampai user mengetik kata atau frase yang ingin diartikan. Lalu user harus mengklik TRANSLATE untuk mendapatkan hasil terjemahannya. Kata Jepang ditunjukkan dengan huruf Latin, Hiragana, dan suara seperti yang dapat dilihat pada gambar 4.11. Gambar 4.11 Tampilan Layar setelah user menekan tombol TRANSLATE
Description: