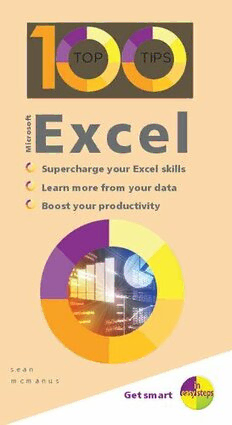
100 Top Tips in Microsoft Excel PDF
Preview 100 Top Tips in Microsoft Excel
1 TOP TIPS 00 To TOP TIPS p T ip s – M ic Boost your productivity with Excel: ro s o ft Exc tE x c e l Discover useful timesaving features el osof Master data entry shortcuts S icr u M Use powerful functions for processing data p e rc Create pivot tables for insightful data analysis ha Supercharge your Excel skills rg e Get clever with What-if and Goal-seek y ou Learn more from your data Use graphs & charts to see the whole picture r E x c e Boost your productivity Learn to debug formulas to find errors l s k ills Work with large spreadsheets Whether you’ve been using Excel for years and never gone beyond the basics, or are just entering the world of spreadsheets, this book will quickly supercharge your Excel skills. Save hours by using the quick tips for data entry, and get more out of Excel by exploring the powerful tools on offer for data analysis – all in easy steps! £5.99 UK / $8.99 US s e a n m c m a n u s Categories: Get smart Computers//Microsoft Office Get smart Computers/Spreadsheets Sean McManus TOP TIPS E x c e l t f o s o r c i M Supercharge your Excel skills Learn more from your data Boost your productivity 1 TOP TIPS In easy steps is an imprint of In Easy Steps Limited 16 Hamilton Terrace . Holly Walk . Leamington Spa Warwickshire . United Kingdom . CV32 4LY www.ineasysteps.com Content Copyright © 2020 by Sean McManus. In Easy Steps Learning Approach, Series and Format © 2020 by In Easy Steps Limited. All rights reserved. No part of this book may be reproduced or transmitted in any form or by any means, electronic or mechanical, including photocopying, recording, or by any information storage or retrieval system, without prior written permission from the publisher. Notice of Liability Every effort has been made to ensure that this book contains accurate and current information. However, In Easy Steps Limited and the author shall not be liable for any loss or damage suffered by readers as a result of any information contained herein. Trademarks All trademarks are acknowledged as belonging to their respective companies. In Easy Steps Limited supports The Forest Stewardship Council (FSC), the leading international forest certification organization. All our titles that are printed on Greenpeace approved FSC certified paper carry the FSC logo. Printed and bound in the United Kingdom ISBN 978-1-84078-879-2 2 Contents TOP TIPS 1 Entering data with Auto Fill ....................................................................5 2 Filling to match the neighboring column ................................................6 3 Using Flash Fill .......................................................................................7 4 Adjusting column widths and row heights .............................................8 5 Inserting multiple rows or columns .........................................................9 6 Managing large spreadsheets ...............................................................10 7 Forcing valid data entry ........................................................................11 8 Adding a drop-down menu ..................................................................12 9 Creating custom validation ...................................................................13 10 Removing duplicates .............................................................................14 11 Highlighting duplicates .........................................................................15 12 Using advanced paste options ..............................................................16 13 Expanding the clipboard .......................................................................17 14 Moving data .........................................................................................18 15 Entering formulas .................................................................................19 16 Understanding formula symbols ...........................................................20 17 Finding the highest/lowest value in a range ..........................................21 18 Ranking data items ...............................................................................22 19 Finding an item by its ranking using LARGE ..........................................23 20 Finding averages ...................................................................................24 21 Sorting data .........................................................................................25 22 Using filters ..........................................................................................26 23 Using IF for cell contents ......................................................................27 24 Combining IF functions .........................................................................28 25 Totaling up values with SUM ................................................................29 26 Choosing values to sum with SUMIF .....................................................30 27 Using several sum criteria with SUMIFS ................................................31 28 Using cumulative sums .........................................................................32 29 Using SUMPRODUCT ............................................................................33 30 Counting cells .......................................................................................34 31 Using more count criteria .....................................................................35 32 Using wildcards ....................................................................................36 33 Grouping data ......................................................................................37 34 Calculating subtotals.............................................................................38 35 Using subtotals .....................................................................................39 36 Copying visible data only ......................................................................40 37 Naming ranges .....................................................................................41 38 Using the Name Manager .....................................................................42 39 Using VLOOKUP ....................................................................................43 40 Using HLOOKUP ....................................................................................44 41 Finding data with MATCH.....................................................................45 42 Using the INDEX function .....................................................................46 43 Using the CHOOSE function .................................................................47 44 Rounding data values ...........................................................................48 45 Using advanced rounding functions ......................................................49 46 Calculating with dates ..........................................................................50 47 Making dates and breaking them down ...............................................51 48 Creating custom date formats ..............................................................52 49 Using multiple lines of text in cells........................................................53 50 Cleaning your text ................................................................................54 3 TOP TIPS 51 Joining text from different cells.............................................................55 52 Getting the length of a piece of text ....................................................56 53 Searching in text ...................................................................................57 54 Extracting pieces of text ........................................................................58 55 Splitting first and last names ................................................................59 56 Splitting text across columns ................................................................60 57 Replacing text in a cell ..........................................................................61 58 Counting the number of words in a cell ...............................................62 59 Counting occurrences of a word or phrase ...........................................63 60 Debugging: Tracing precedents .............................................................64 61 Debugging: Tracing dependents ...........................................................65 62 Debugging: Evaluating formulas ...........................................................66 63 Using the Watch Window ....................................................................67 64 Adding simple conditional formatting...................................................68 65 Adding advanced conditional formatting ..............................................69 66 Creating new rules for conditional formatting ......................................70 67 Managing conditional formatting .........................................................71 68 Visualizing your data ............................................................................72 69 Using Quick Analysis .............................................................................73 70 Using What-If? scenarios ......................................................................74 71 Using data tables ..................................................................................76 72 Modeling two formulas in a data table ................................................78 73 Using two-dimensional data tables .......................................................79 74 Using Goal Seek ...................................................................................80 75 Preparing data for a pivot table ...........................................................81 76 Creating a pivot table ...........................................................................82 77 Deeper analysis with pivot tables ..........................................................84 78 Using averages and counts in pivot tables ............................................85 79 Calculating percentages in pivot tables .................................................86 80 Using slicers ..........................................................................................87 81 Creating a pivot chart ...........................................................................88 82 Tracing totals back to data ...................................................................89 83 Refreshing a pivot table ........................................................................90 84 Inserting a table ...................................................................................91 85 Adding totals to a table........................................................................92 86 Formatting your table ...........................................................................93 87 Setting (and clearing) a Print Area ........................................................94 88 Printing to fit the page or across multiple pages ..................................95 89 Adding a page header ..........................................................................96 90 Adding a watermark .............................................................................97 91 Choosing cells to leave unlocked ..........................................................98 92 Hiding formulas in cells ........................................................................99 93 Password protecting ranges ................................................................100 94 Protecting the worksheet ....................................................................101 95 Protecting the workbook ....................................................................102 96 Protecting Excel files ...........................................................................103 97 Data entry shortcuts ...........................................................................104 98 Formatting shortcuts...........................................................................106 99 Navigation shortcuts ...........................................................................107 100 Selection shortcuts .............................................................................108 4 Entering data with Auto Fill 1 If you’re typing in data that has a pattern to it, Excel can complete the pattern for you. You can use this for number sequences, times, and dates. l 1 Enter the start of the sequence into two cells. If it’s a number sequence, you’ll need to enter at least two numbers. For times and dates, Excel can use just one. For alternate months (January, March, etc.), you’d enter the first two to show the pattern. l 2 Highlight the cells containing your data. l 3 Click the Fill handle. It’s a tiny dot in the bottom right of the selected area. Your cursor becomes a small black cross when you hover over it. l 4 Drag the mouse to cover the area you want to fill. In the example shown here, you’d drag down. As you drag, you’ll see the value that’s being added shown next to your cursor. l 5 Click the Auto Fill Options menu that appears beside your cursor to find options for the fill, including Copy, which fills each cell with the data you’ve selected. You can also fill weekdays, days, months, or years from dates. Try putting 31-Jan in the first box, then autofilling months to get the last day of each month. l 6 Even quicker: If you just want a sequence of numbers going up by 1, enter the first number, select the cell and hold down Ctrl while you drag the Fill handle. 5 2 Filling to match the neighboring column There’s an even quicker way to autofill a range so it matches the size of the neighboring columns. l 1 Enter the first two data items in the sequence you want to use. For example, if you want to add years starting at 2025 and want to increase by 1 each time, enter 2025 and 2026 into two cells. l 2 Highlight both cells containing the data items you just entered. l 3 Double-click the Fill handle in the bottom right of the selected area. l 4 Your data column is automatically filled to match the size of the neighboring columns. In my example, the autofill extends to where the data ends in the third column, even though the nearest column is shorter. 6 Using Flash Fill 3 Introduced in Excel 2013, Flash Fill recognizes patterns in data based on neighboring cells. It’s much more sophisticated than Auto Fill. You can use it, for example, to reformat text and split or combine data. Here’s an example. l 1 You might have a list of names, with the first name and last name combined. For the first row, type the first and second names into the next cells. This is how you teach Excel the pattern to copy. l 2 Position your cursor in the empty first name cell for the second name. l 3 Press Ctrl + E or click the Flash Fill button on the ribbon. Find it by clicking the Data tab, then looking in the Data Tools. l 4 The first name column is then automatically filled out for you. Check the results look okay, and then do the same for the last name column. 7 4 Adjusting column widths and row heights Here are some tips for adjusting the width of columns. Similar ideas apply to rows. l 1 To adjust the width of a column, click and drag the line to the right of its letter above the column. Here, I’m adjusting the width of column C. l 2 To make the column width snap to the width of the content in the column, double-click this same dividing line above the column, on its right. l 3 You can select several columns and adjust them at the same time, making them equal width, or making them all snap to their content width. To select a column, click its letter. Click and drag on the letters to select multiple columns, or use Ctrl + click to select columns that aren’t adjacent. l 4 You might want to set the column width to a particular cell in the column, rather than the widest cell. Perhaps one cell contains a title that you’re happy to run into other cells. Select the cell you want to adjust the width to, go to Format in the Cells group of the Home tab, and select AutoFit Column Width. 8 Inserting 5 multiple rows or columns I’ll show you how to quickly insert multiple rows. You can use a similar technique to insert columns. l 1 Click the number of the row where you want to insert above, and drag down for as many rows as you want to insert. For the example here, I want to insert three rows above row 4. l 2 Click Insert in the Cells group of the Home tab. You could alternatively use Ctrl with the plus symbol (+). You can use the + key on your number keypad or add Shift to the key combination to use the key on the main keyboard. l 3 If you’re inserting a row to copy another row into it, you can save time by copying the row first. When you insert, your copied row will be pasted into the new row(s). 9
