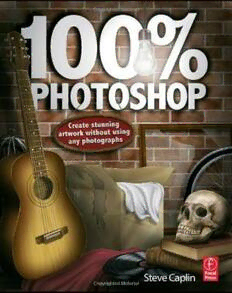
100% Photoshop: Create stunning artwork without using any photographs PDF
Preview 100% Photoshop: Create stunning artwork without using any photographs
Create stunning illustrations without using any photographs Steve Caplin AMSTERDAM • BOSTON • HEIDELBERG • LONDON • NEW YORK • OXFORD PARIS • SAN DIEGO • SAN FRANCISCO • SINGAPORE • SYDNEY • TOKYO Focal Press is an imprint of Elsevier Focal Press is an imprint of Elsevier The Boulevard, Langford Lane, Kidlington, Oxford, OX5 1GB 30 Corporate Drive, Suite 400, Burlington, MA 01803, USA First published 2010 Copyright © 2010 Steve Caplin. Published by Elsevier Inc. All rights reserved. The right of Steve Caplin to be identified as the author of this work has been asserted in accordance with the Copyright, Designs and Patents Act 1988 No part of this publication may be reproduced or transmitted in any form or by any means, electronic or mechanical, including photocopying, recording, or any information storage and retrieval system, without permission in writing from the publisher. Details on how to seek permission, further information about the Publisher’s permissions policies and our arrangement with organizations such as the Copyright Clearance Center and the Copyright Licensing Agency, can be found at our website: www.elsevier.com/permissions. This book and the individual contributions contained in it are protected under copyright by the Publisher (other than as may be noted herein). British Library Cataloguing in Publication Data Caplin, Steve. 100% Photoshop : creating stunning illustrations without using any photographs. 1. Adobe Photoshop. 2. Digital art. I. Title II. Hundred per cent Photoshop III. One hundred per cent Photoshop 006.6’86-dc22 Library of Congress Control Number: 2010921650 ISBN: 978-0-240-81425-4 For information on all Focal Press publications visit our website at www.focalpress.com Printed and bound in the United States 10 11 12 11 10 9 8 7 6 5 4 3 2 1 vi 1 0 0 % P H O T O S H O P Introduction Photoshop is the world’s best-known, best-loved and just downright best photographic manipulation application. It’s used by retouchers, fine artists, graphic designers, photographers, and everyone who works with images in any form. But there’s another side to Photoshop. In my work as an illustrator for newspapers and magazines, I frequently have to come up with a finished image against impossibly tight deadlines. And if I don’t have a suitable photograph of a flying saucer, or a leather book from just the right angle, or an award trophy, or a paperclip, then I often end up drawing it directly inside Photoshop. Drawing in Photoshop isn’t just a second-rate alternative when we can’t find the right image. When we draw an object, we can create it at exactly the shape and angle we want. We can also make it perfectly in focus, with perfect lighting. Drawn objects can be crisper and better defined than even the sharpest photograph: it can often be quicker, too, to draw something rather than to find the real thing and photograph it. There’s a real pleasure to be taken from creating an entire illustration from scratch, without using any photographs whatsoever. And while we might still use a photograph as reference material, this is no different to a conventional artist using a model or prop to draw from. Everything in this book has been drawn entirely in Photoshop, using only the filters and tools that come with the application. Although Photoshop has got better and better with each new version, there’s nothing in this book that can’t be achieved with a version that’s five or more years old. Drawing from scratch in Photoshop is both hugely enjoyable and highly instructive. By creating our objects we learn a lot about how real world items reflect light, how surfaces are constructed, and how shadows can help make an image more dramatic and help it to look more realistic. And by learning to draw objects, we also improve our Photoshop skills tremendously. This has been an enormously enjoyable book to write. I hope you get as much pleasure from using it. Steve Caplin London, 2010 INTRODUCTION 1 How to use this book Each chapter in this book begins with a double page illustration: the chapter then goes on to show how every object and texture in the illustration was created. By the end, we’ll have reconstructed the opening image in every detail. While I wouldn’t expect even the most diligent reader to start at the beginning and work through every page of the book in turn, techniques are explained in full the first time they’re used, and are then referred to when they appear again later. This is mainly for reasons of space, as too much repetition would simply take up too much space. I always refer readers to the page on which the full explanation appears. The first chapter details the essential techniques that every Photoshop artist needs to master. It’s quite likely you already know how to use QuickMask, or how to combine selections, or how to use the Curves dialog – in which case the explanations on the first few pages will serve as reminders. I do, however, assume you have a general working knowledge of Photoshop’s tools and filters. Keyboard shortcuts Keyboard shortcuts are shown for both Mac and Windows platforms. They appear in the text as follows: Mac shortcuts are shown in red: CSd Windows shortcuts are shown in blue: LSd Shortcuts that are the same for both Mac and Windows are shown in black: E Page references Superscript numbers refer to the page in the book on which a technique is explained for the first time. So if you’re instructed to use the Clouds filter20, it means the filter is explained in full on page 20. Got a problem? If you get stuck, don’t understand a technique or simply want to show off your work, visit the How to Cheat in Photoshop Reader Forum. It’s a great place to ask questions – and they’ll usually be answered within an hour or two. Go to this address: www.howtocheatinphotoshop.com …and click the button for the Reader Forum. You’ll find me and other like-minded Photoshop artists ready and willing to help you out, so take the plunge and join the friendliest and most helpful online Photoshop community. 4 1 0 0 % P H O T O S H O P The Move tool Selection tools All Photoshop work The Move tool is Click here to Click to display Alignment involves making used for selecting select a layer or tranformation controls, used to and moving group as you handles around align two or more selections of one kind layers around. click on it. If Auto each layer as it’s selected layers. or another. Here’s a Select is not selected. You can access quick primer on how the Move tool active, hold C Distribute controls, L to select a to get the most out of when any other used to apply equal layer when you tool is active by space between three or using the tools. click on it. holding C L. more selected layers. Drawing rectangles and ellipses Both the Rectangular Marquee and the Elliptical Marquee tools draw from corner to Hold S after you start to drag to corner. This can be tricky when drawing ellipses, as they have no corners; hold O A constrain a rectangle to a square, and after you start to drag to draw from the center out instead. an ellipse to a circle. Modifying selections Original selection New selection Hold S before you make Hold O A before you make Hold OS AS to a second selection to add a second selection to subtract produce an intersection of the new one to the old. the new one from the old. the new and old selections. Feathering selections Spacebar Hold the Spacebar while you’re drawing a selection to move it around. When you release the Spacebar, you can continue to Use Select > Modify > Feather to reshape the selection. soften a selection. The original selection, This makes it much filled with gray, is shown on the left; the easier to fit selections such feathered selection is shown right. as ellipses. CHAPTER 1: ESSENTIAl TECHNIq UES 5 The Brush tool Painting Right click (L click) with the Brush Click the …to set how the thumbnails are with the tool for the Brushes panel. arrow… displayed. brush Drag to change the size and hardness of the We’ll use the Brush current brush… tool to paint a lot of the …or use [ and objects in this book, ] to make the so the essentials are brush smaller and larger, and shown here. S[ and QuickMask is a S] to make great way to make the brush harder and softer. selections by painting them, rather than tracing them. But the default behavior is Hard-edged brush an awkward way of working; see below for how to change this so that selected areas Soft-edged brush are highlighted in red. Photoshop comes with a wide variety of preset brushes. Choose a brush library and manage your brushes here. QuickMask Enter QuickMask by pressing q. Painting in QuickMask (left) produces a corresponding selection (right) when we leave QuickMask by pressing q again. QuickMask is used to paint selections. The We can use a soft-edged default behavior is to show Masked Areas, so Brush5 to paint feathered everything outside the selection is highlighted. selections. The hard and soft A better way to work is with Selected Areas strokes in QuickMask (left) highlighted. To change this, double-click the produce these results (right) QuickMask icon at the bottom of the Tool Panel, when we leave QuickMask and click the button to change the behavior. and delete the selection. 6 1 0 0 % P H O T O S H O P Locking transparency Working with layers To lock the Transparency, click the first icon in the Lock section at the We’ll create a lot top of the Layers Panel. of layers in the Normally, when we paint If we lock the The other icons lock the layer on a layer, we can paint Transparency of the layer, so it can’t be painted on at all; so it course of this book. freely within the canvas we can’t paint outside the can’t be moved; and so it can’t be Understanding the area. layer bounds. modified in any way. basics of working with layers is essential for Free Transform any Photoshop artist: on these pages we’ll go Use Free Transform Drag a corner Drag outside the over techniques that to change a layer’s handle to scale bounding box to size, shape or a layer from the rotate a layer. everyone should know. rotation. Use Ct opposite corner; Lt to enter hold O A to Free Transform scale from the mode, then press center. Drag a center E to apply the handle to scale in transformation. one direction. Loading layers as selections 1 3 Hold C L and click a layer’s Hold CO LA and click to thumbnail to load it as a selection. subtract a layer from the selection. 2 4 Hold CS LS and click Hold COS LAS to add a layer to the selection. and click to intersect selections.
