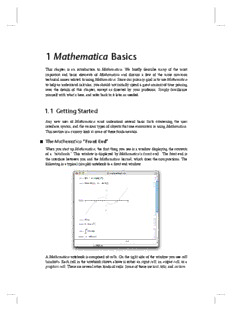
1 Mathematica Basics - Armstrong PDF
Preview 1 Mathematica Basics - Armstrong
1 Mathematica Basics This chapter is an introduction to Mathematica. We briefly describe many of the most important and basic elements of Mathematica and discuss a few of the more common technical issues related to using Mathematica. Since our primary goal is to use Mathematica to help us understand calculus, you should not initially spend a great amount of time pouring over the details of this chapter, except as directed by your professor. Simply familiarize yourself with what’s here, and refer back to it later as needed. 1.1 Getting Started Any new user of Mathematica must understand several basic facts concerning the user interface, syntax, and the various types of objects that one encounters in using Mathematica. This section is a cursory look at some of these fundamentals. ‡ The Mathematica “Front End” When you start up Mathematica, the first thing you see is a window displaying the contents of a “notebook.” This window is displayed by Mathematica’s front end. The front end is the interface between you and the Mathematica kernel, which does the computations. The following is a typical (simple) notebook in a front end window. A Mathematica notebook is composed of cells. On the right side of the window you see cell brackets. Each cell in the notebook shown above is either an input cell, an output cell, or a graphics cell. There are several other kinds of cells. Some of these are text, title, and section. 2 Chapter 1 Also notice the horizontal line near the bottom of the window. This indicates the insertion point for the next new cell. To enter a command into a notebook, simply begin typing. The default cell type is input. When you’re done typing, just press shift-return (on a Macintosh, you can also use the “enter” key.) To evaluate an existing input cell, simply click anywhere inside the cell (or on the cell bracket) and press shift-return (or enter). To create a cell between two existing cells, move your cursor over one of the cells toward the other until the “I-beam” cursor becomes horizontal. Then click, and a horizontal line will appear, indicating the desired insertion point. To delete a cell, click on its bracket and then choose Clear from the Edit menu or simply press the „ key Palettes. You can enter mathematical expressions so that they appear essentially the same as you would write them on paper or see them in your textbook. For example, to define the function f x = x2+1 , we could use the “Input Form” f x_ :=Sqrt x^2+1 H L or we could use “Standard Form”: @ D @ D f x_ := x2+1 There is a vast set of keystroke combinations for typing such expressio@ns. DHowever, at first, you will probably want to take advantage of one or more or the standard palettes that are avail- able. The image to the right shows the BasicInput palette. Clicking on one of the palette’s buttons places the corresponding character expression at the current input location. This particular palette probably appears by default when you start Mathematica, but if not, you can access it or any of the other palettes through your Paleêtte menu. Mathematica Basics 3 ‡ The Documentation Center Mathematica’s Documentation Center may be accessed by selecting Documentation Center from the Help menu. Among the wealth of information available through the Documenta- tion Center are descriptions of all of Mathematica’s built-in functions, including examples of their use and links to related tutorials. You can also enter commands from within the Documentation Center. (Whatever you change there will not be saved.) The Documentation Center provides a great deal of tutorial material. If you’re a beginner, we suggest that you peruse the tutorials found by entering each of the following in the Documentation Center search field. tutorial/UsingTheMathematicaSystemOverview tutorial/InputAndOutputInNotebooksOverview tutorial/BuildingUpCalculationsOverview tutorial/EnteringTwoDimensionalExpressionsOverview tutorial/GraphicsAndSoundOverview (Hopefully future updates to the Documentation Center will provide a more convenient way to access these and other tutorials.) 4 Chapter 1 ‡ Basic Calculations Mathematica allows multiplication to be indicated in three ways. Expressions separated by a space are multiplied. (Note that the system automatically replaces the space with µ.) 217µ5713 1239721 An asterisk between expressions indicates multiplication. 321*5.479 1758.76 When there is no ambiguity, juxtaposed expressions (without spaces) are understood and multiplied. 2x 2x More than one command can be given in one input cell. A single input cell may consist of two or more lines. A new line within the current cells is obtained by pressing “return.” Commands on the same line within a cell must be separated by semicolons. The output of any command that ends with a semicolon is not displayed. a=17 13+211 93; b=23 a;c= a+b 51 34592 20553 ê ê H Lê The percent sign % refers to the last output (not necessarily the preceding cell). 3 17+1 5 32 85 ê ê %2 1024 7225 If the last command on any line is not followed by a semicolon, its result is displayed. This effect is very handy for showing intermediate steps in a calculation. The following computes 25! .1 3 .9 22 (a binomial probability). 3!µ22! 25! % 3!µ22! H L H L %*.13 .922 15511210043330985984000000 êH L 2300 0.226497 ¤ You should avoid use of the percent sign as much as possible~especially in separate cells. It is far better to give names to results and to use those names in subsequent calculations. Mathematica Basics 5 ‡ Parentheses, Brackets, and Braces The syntax of Mathematica is absolutely strict and consistent (and quite simple once you get used to it). For that reason, there are some differences between Mathematica’s syntax and the often inconsistent and sometimes ambiguous mathematical notation that we’re all used to. For example: Parentheses are used only for grouping expressions. x x+2 2 x 2+x 2 BrackeHts are uLsed only to enclose the argument(s) of a function. CoHs p L3 1 2 @ ê D Braces are used only to enclosed the elements of a list (which might represent a set, an ordered pair, or even a matrix). 1, 2, 3, 4 1, 2, 3, 4 Conse8quently, Mat<hematica does not understand what you intend by entering any of these expre8ssions, for ex<ample: x+y 1-y 2 Syntax::tsntxi: "x+y 1-y "isincomplete;moreinputisneeded. Syntax::sntxi: Incompleteexpression;moreinputisneeded. @ H LD 1, 2 @ H LD Syntax::sntxf: ""cannotbefollowedby"1,2". Syntax::tsntxi: "1,2"isincomplete;moreinputisneeded. H L Sin p H L pSin In these fiHrstL two instances, we were lucky to get an error message. But in the last one, Mathematica simply multiplied the expressions p and Sin~with no complaint at all! ‡ Symbolic vs. Numerical Computation Computations are typically done symbolically (and therefore exactly), unless we request otherwise. 123 768 41 3 16í One way to obtain a numerical result is to use the numerical evaluation function, N. 6 Chapter 1 One way to obtain a numerical result is to use the numerical evaluation function, N. N 123 768 4.43838 A ë E We also get a numerical result if any of the numbers in the expression are made numerical by use of a decimal point. 123. 768 4.43838 í Unless we cause a numerical result, Mathematica typically returns an exact form, which in many cases is identical to the expression entered. p Cos 12 1+ 3 B F 2 2 Log 2 Log 2 @ D ‡ Names and Capitalization; Basic Functions @ D All built-in Mathematica objects~functions, constants, options, etc.~have full names that begin with a capital letter (or in the case of certain “global” parameters, a dollar sign followed by a capital letter). Sin p 3 3 2 @ ê D PrimeQ 22801763489 True Solve @x2+x-12ã0,Dx xØ-4 , xØ3 These full naAmes are used internalEly by Mathematica, even when it is far more natural for us to use a symbolic form such as x+7. FullForm lets us see the internal representation of 88 < 8 << an expression. FullForm x+7 Plus 7, x FullForm@x==Dx2 @ D Equal x, Power x, 2 ¤ When the name Aof a builtE-in Mathematica object is made of two or more words, all of the component @words are c@apitalDizDed. Some typical Mathematica-style names are FindRoot, PlotRange, AspectRatio, NestList, etc. In almost all cases the component words are spelled out in full. Mathematica Basics 7 When the name of a built-in Mathematica object is made of two or more words, all of the component words are capitalized. Some typical Mathematica-style names are FindRoot, PlotRange, AspectRatio, NestList, etc. In almost all cases the component words are spelled out in full. All of the familiar “elementary functions” are built-in. In some cases~if you remember to capitalize the first letter and to use brackets instead of braces~you would guess correctly how to use one of those functions. For example, Sin p 12 -1+ 3 2 2 @ ê D There are a few things in this regard that should be pointed out. First, the inverse trigonomet- ric functions use the “arc-function” convention: ArcTan 1 p 4 @ D ArcCos 1 2 p 3 @ ê D ¤ Also, the natural logarithm is Log, not Ln. Log E 1 ‡ Algebra@icD Manipulation Mathematica is an example of a type of software system that is often called a computer algebra system. In addition to numerical computations, a computer algebra system also does symbolic computation including the manipulation of algebraic expressions. Mathematica has a number of functions for this purpose. Among these are Expand, Factor, Together, and Apart. Expand x+5 3 2 x-1 2 125-425x+215x2+241x3+56x4+4x5 FactorAHx3+2 Lx2H-5 x-6L E -2+x 1+x 3+x TogethAer x+ 2 E x2+1 H LH LH L 2+x+x3 1+x2 B F x Apart x2+3 x+2 1 2 - + 1+x B2+x F ¤ 8 Chapter 1 Notice that Mathematica does not automatically simplify algebraic expressions: x 3-x -5 x2+ x-1 2 x+3 3-x x-5x2+ -1+x 3+2x SimplHify caLn be used fHor thisL puHrpose. L HSimplLify x 3-Hx -5L xH2+ x-L1 2 x+3 -3+4x-4x2 A H L H LH LE ‡ Plotting Graphs: An Introduction to Options Mathematica is extremely good at creating graphics to help us analyze problems. We will be primarily interested in graphing functions of one variable. This is done with Plot. The function f x =sin px 3-x is graphed on the interval 0§x§3 as follows. Plot Sin px 3-x , x, 0, 3 1.0 H L H H LL @ @ H LD 8 <D 0.5 0.5 1.0 1.5 2.0 2.5 3.0 -0.5 -1.0 Notice that two arguments are provided to Plot. The first is our function in the form of an expression, and the second is a list with three members, specifying (i) the name of the variable, (ii|iii) the left and right endpoints of the interval. There are numerous ways that we could have affected the appearance of the plot by specify- ing options. Among the options for Plot are PlotRange, Ticks, AxesLabel, AspectRatio, and PlotStyle. The following creates a plot with labelled axes with no tick marks. Note that the arrow character is typed as Â->Â. (Actually, just -> will do.) Plot Sin px 3-x , x, 0, 3 , TicksØ 1, 2, 3 , -1, 1 , AxesLabelØ x, y y @ @ H LD 8 < 1 88 < 8 << 8 <D x 1 2 3 -1 Notice that the following plot chops off high and low parts of the curve. Mathematica Basics 9 Notice that the following plot chops off high and low parts of the curve. Sin 2 x2 Plot , x, 0, 10 x2+1 0.20 A E B 8 <F 0.15 0.10 0.05 2 4 6 8 10 -0.05 -0.10 -0.15 This can be cured with the PlotRange option. Sin 2 x2 Plot , x, 0, 10 , PlotRangeØAll x2+1 0.6 A E B 8 < F 0.4 0.2 2 4 6 8 10 -0.2 Without our specifying AspectRatioØAutomatic, the following semicircle would be stretched vertically. Plot 1-x2 , x, -1, 1 , AspectRatioØAutomatic 1.0 B 80.8 < F 0.6 0.4 0.2 -1.0 -0.5 0.5 1.0 10 Chapter 1 To plot more than one function at once, we give Plot a list of functions. Plot x‰-x 2 Cos px , x‰-x 2 Sin px , x, 0, 12 0.6 ê ê 0.4 A9 @ D @ D= 8 <E 0.2 2 4 6 8 10 12 -0.2 -0.4 -0.6 When plotting multiple functions, it is often desirable to plot them with different styles. The PlotStyle option lets us do that. 3 Plot x , x, x3 , x, 0, 2 , PlotRangeØ 0, 1.6 , PlotStyleØ Dashing .02 , Red , Thickness .007 1.5 A9 = 8 < 8 < 88 @8 <D< 8 < 8 @ D<<E 1.0 0.5 0.0 0.5 1.0 1.5 2.0 ‡ Variables As we mentioned earlier, all built-in Mathematica objects begin with an upper-case letter. For that reason, it is usually a good idea to use variable names that begin with a lower-case letter. In this manual we will loosely follow that convention. It is also good practice to give meaningful names to variables and never to make assignments to single letter variables. ¤ Assignments to variables are remembered by Mathematica (for the duration of one “kernel session”) until the variable is “cleared.” This is probably the single most important thing to remember when you run into difficulties using Mathematica. (We will have more to say on this in Section 1.8.) piSixths=N p 6 0.523599 Clear piSix@thsê ;DpiSixths 0.523599 piSixt@hs D
Description: