Can You Hyperlink A PDF? Top Full Guide 2022 - PDFDrive - PDF Drive is search and download PDF files free!
Can You Hyperlink A Pdf? It’s a common question with a less than straightforward answer. There are a few ways to do this, depending on what software you’re using. Using Adobe Acrobat, you can use the Link tool to create a hyperlink. You can usually right-click on the PDF and select “Create a hyperlink ” using another PDF viewer. ” Let’s take a look at what hyperlinking is, how it works, and whether or not you can do it with a pdf document.
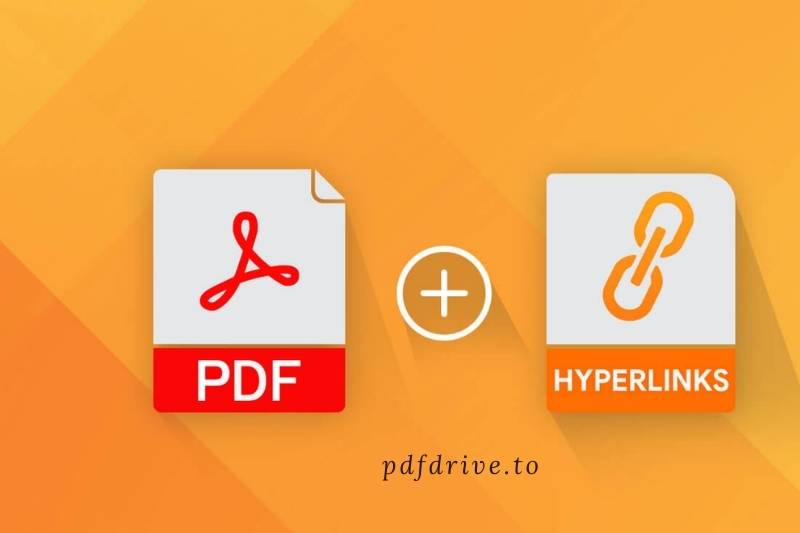
Contents
- 1 Why We Need to Add Hyperlinks to PDF File
- 2 Adding Links to Pdf File Using Adobe Acrobat
- 3 Adding Hyperlinks to Pdf Using Microsoft Word
- 4 Adding Hyperlinks to Pdf Using Google Docs
- 5 How to Create Links for Your Pdf in Indesign
- 6 Adding Hyperlinks to PDF using DeftPDF
- 7 Adding Hyperlinks to PDF using PDFescape
- 8 Adding Hyperlinks to PDF using Sejda
- 9 Adding Hyperlinks to PDF using Wondershare PDFelement
- 10 Can You Hyperlink A PDF? Conclusion
Why We Need to Add Hyperlinks to PDF File
By adding hyperlinks to PDFs, the content can be clicked to allow audiences to navigate to related resources to read more content not covered in the original document. In many cases, hyperlinks are required for PDFs. Here are some examples:
They want to link to another authoritative resource to describe the content.
To make it easier for people to read more about the topic, expand the scope of your reading.
When people quote from PDFs, they should respect the original authors.
You can hyperlink PDFs for many reasons. Hyperlinks to PDFs are a popular request for adding more content to PDFs. Let’s now look at two ways you can add hyperlinks to PDF.
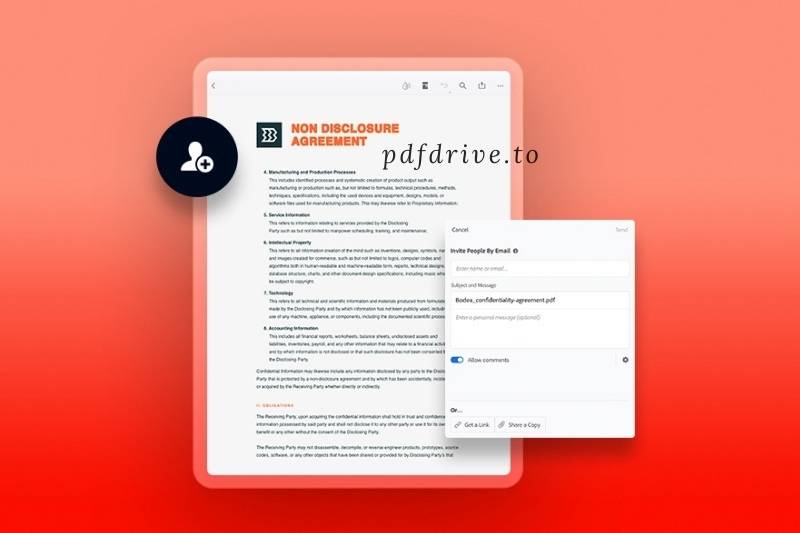
Adding Links to Pdf File Using Adobe Acrobat
If you use Adobe software, you can create hyperlinks in PDF. Adobe allows you to edit PDF documents with Adobe software. You can add and delete sentences, adjust the font size and many other things.
These steps will make it easy to create hyperlinks in just a few clicks.
Time required 5 minutes.
- To add hyperlinks to a PDF file, use Adobe.
- Select “Tools” > Edit PDF > “Link” and drag the rectangle to the location you wish to create the Link.
- Next, click the “Create link” dialog box to adjust the link appearance. Finally, select “Open a Web Page” for the link action.
- Click “File > Save” to add a hyperlink at the end.
Adding Hyperlinks to Pdf Using Microsoft Word
Microsoft Word can also edit PDF files if you don’t have Adobe.
These are the steps to add interactive links:
- Open Microsoft Word and select the PDF that you wish to edit.
- Select the area you wish to hyperlink after importing the file.
- Click “Insert”, > “Links” section > “Hyperlink”.
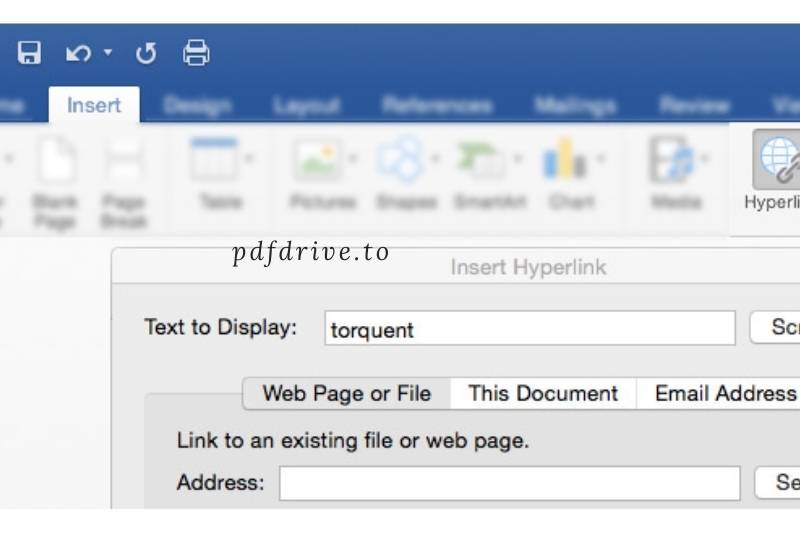
- You can enter the web address in “Address” and save your document as a PDF.
Adding Hyperlinks to Pdf Using Google Docs
Google Docs is a popular tool to create PDF documents and add links.
These are the steps to add a hyperlink to your PDF.
- Open a Google Doc and create your PDF.
- Next, choose the word or phrase that you wish to be hyperlinked.
- Click on the “insert link” button, enter your destination URL, then click “OK”.
- Click “File”, “Download as”, and then select “PDF Document” to convert the document.
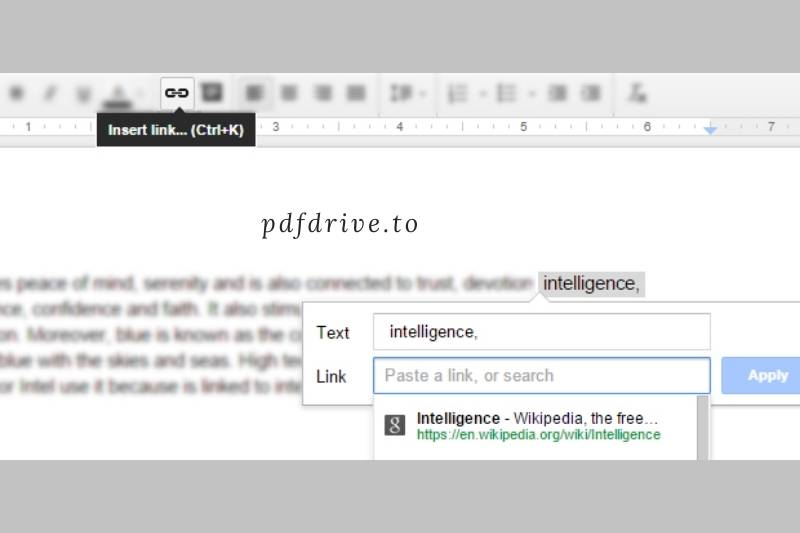
- Once you’ve added hyperlinks to PDF documents, sign them and save them online using SignEasy.
How to Create Links for Your Pdf in Indesign
- To add a link to a document, open it.
- Choose the text, image or area you wish to hyperlink.
- Select Window, then Interactive, and click Hyperlinks to open the Hyperlinks panel.
- From the popup that has opened, click on the top right and choose New Hyperlink. This will open the New Hyperlink dialog box.
- Make sure the URL is selected from the Link to the drop-down menu, and then enter the URL in the URL text. Select the appearance you want for the clickable text and click OK.
- When creating a PDF file, ensure that Hyperlinks are checked in the Export PDF dialog box.
Adding Hyperlinks to PDF using DeftPDF
DeftPDF is a powerful, intuitive and efficient PDF editor. You can use it to edit, convert, merge, split and translate PDF pages, crop, delete, add headers and footers, rotate, rotate, and many other valuable features.
These tools can be saved free by downloading them or uploading them to Google Drive and Dropbox. There is no need to sign up or install anything.
Step 1. Navigate to the DeftPDF website, and click on the “Edit PDF” link.
Step 2. It is possible to upload the file from your local device, but you can also upload it from cloud accounts such as Google Drive or Dropbox. You can also upload the file by copying the URL.
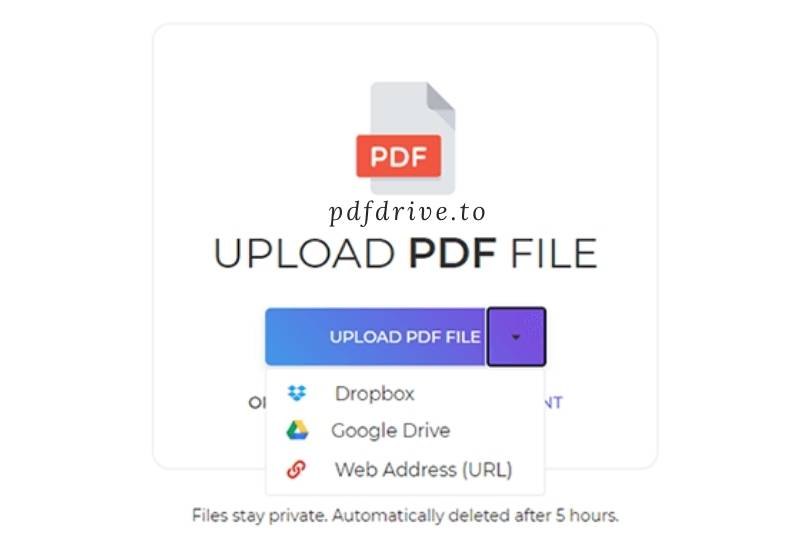
Step 3. Highlight the word you wish to hyperlink and click the “Link” button. Next, enter the URL or Link in the text box.
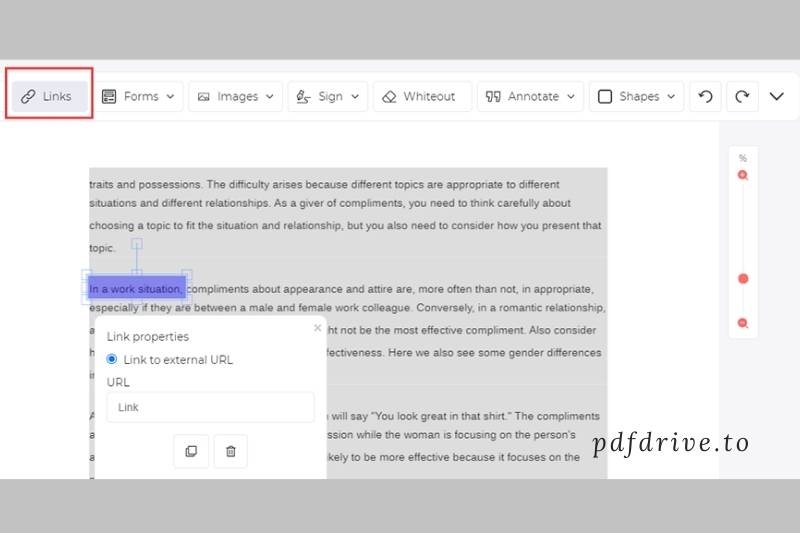
Step 4. When you finished, click the “Apply Changes” to download the file.
Adding Hyperlinks to PDF using PDFescape
PDFescape is an online PDF reader, editor and filler that can be used to create PDFs. You will no longer require Adobe Reader or any other PDF reader. PDFescape allows you to edit PDF forms online.
You can also add hyperlinks to the file, modify the file to include form fields, view and print PDF files and delete pages. It supports IE and Firefox and Safari, Chrome, Chrome, and all other major browsers.
Step 1. Upload your PDF file by clicking the “Upload PDF to PDFescape” button. You can load the PDF from the Internet by pasting the URL link.
Step 2. Select the “Link” button then drag a box to the text where you want to add a hyperlink. Enter the link you want to add then click the “OK” button.
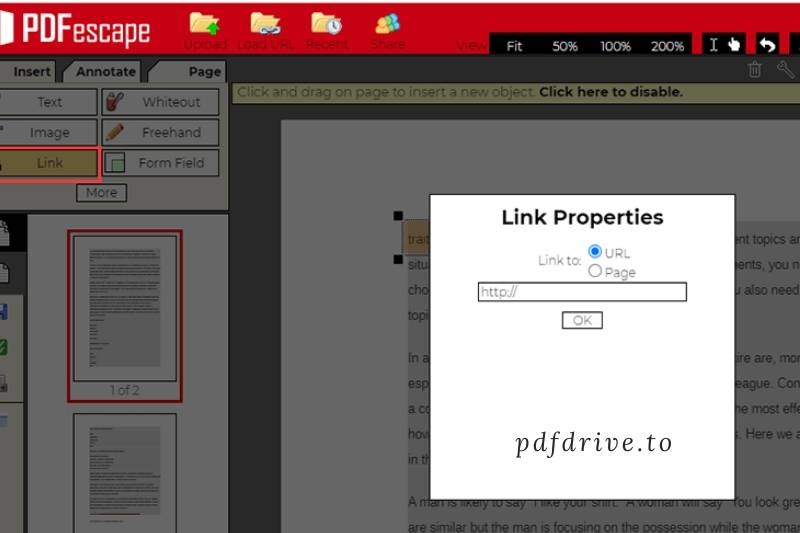
Step 3. Click the “Save and Download” icon from the side toolbar then the server will save and download the PDF to your computer with the hyperlink.
Adding Hyperlinks to PDF using Sejda
Sejda, an easy-to-use, friendly, and efficient PDF editor, can be used to merge, convert and split PDF files. It can also convert PDF files into Word Excel and images. It supports batch conversions and can merge multiple PDF files quickly.
Step 1. Go to the Sejda website. Click “All Tools” > Edit to go to the edit page.
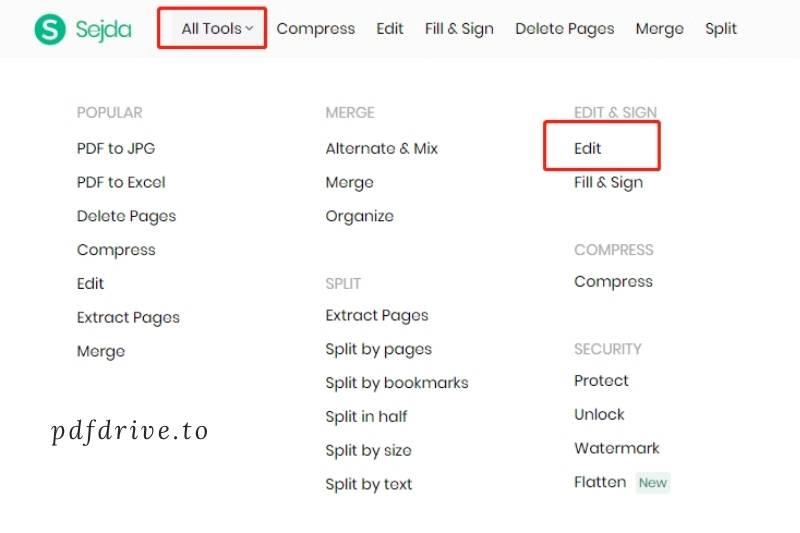
Step 2. You can also download PDF files from Dropbox and Google Drive.
Step 3. Next, enter the URL link in the text box.
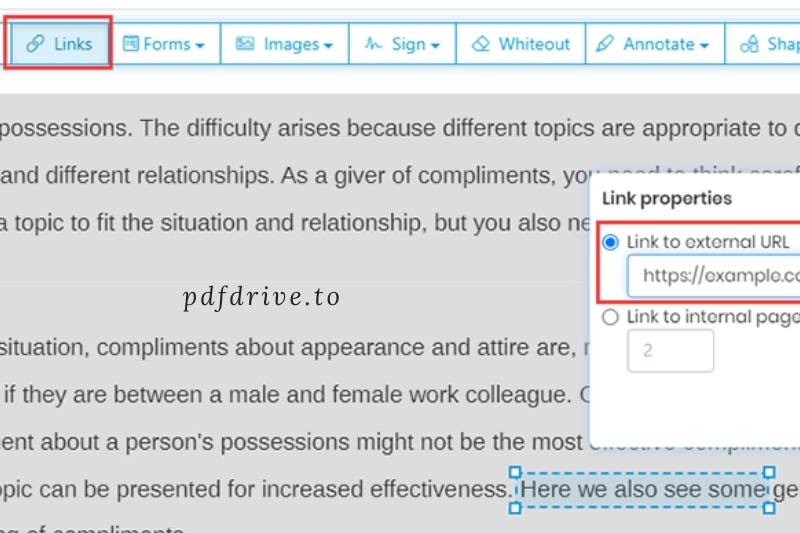
Step 4. You can edit, print, or merge the PDF from this page.
Wondershare PDFelement, a popular PDF editor application, is very popular. Wondershare PDFelement allows users to create, edit and convert PDF documents on Windows and Mac.
It can handle multiple files simultaneously and has an OCR engine that can significantly improve text recognition. Next, we will show you how to add hyperlinks to PDF using Wondershare PDFelement.
Step 1. Wondershare PDFelement can be downloaded and installed on the website.
Step 2. You can also drag and drop files to Wondershare PDFelement.
Step 3. You can adjust the hyperlink’s appearance and Link action on this page. To add the hyperlink to the PDF file, click on the “Set Link” button.
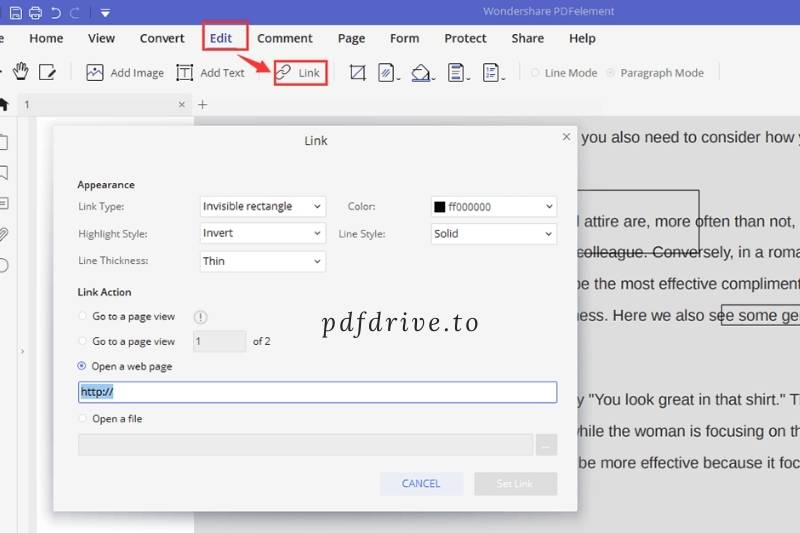
Step 4. You can also edit any part of the PDF as you wish.
Related Posts:
- Can You Get A Virus From A Pdf? How to Detect and Remove Malware 2022
- How to Fax a Pdf? Top Full Guide 2022
- How To Embed Video In Pdf? Top Full Guide 2022
- How To Draw On A PDF? Top Full Guide 2022
- How to Cite a Pdf File? Top Full Guide 2022
- How To Redact A PDF? Top Full Guide 2022
- How To Save A Webpage As A PDF? Top Full Guide 2022
- How To Type On A Pdf 2022? Top Full Options
Can You Hyperlink A PDF? Conclusion
To conclude, hyperlinking a PDF can be done using various software programs and online tools. However, it is essential to note that not all PDFs are compatible with all software programs and online devices. Pdfdrive hopes that our guide was helpful to you.
