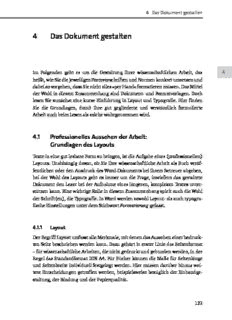
Wissenschaftliche Arbeiten mit Word 2010 PDF
Preview Wissenschaftliche Arbeiten mit Word 2010
4 Das Dokument gestalten 4 Das Dokument gestalten Im Folgenden geht es um die Gestaltung Ihrer wissenschaftlichen Arbeit, das 4 heißt, wie Sie die jeweiligen Formvorschriften und Normen konkret umsetzen und dabei so vorgehen, dass Sie nicht alles »per Hand« formatieren müssen. Das Mittel der Wahl in diesem Zusammenhang sind Dokument- und Formatvorlagen. Doch lesen Sie zunächst eine kurze Einführung in Layout und Typografie. Hier finden Sie die Grundlagen, damit Ihre gut gegliederte und verständlich formulierte Arbeit auch beim Lesen als solche wahrgenommen wird. 4.1 Professionelles Aussehen der Arbeit: Grundlagendes Layouts Texte in eine gut lesbare Form zu bringen, ist die Aufgabe eines (professionellen) Layouts. Unabhängig davon, ob Sie Ihre wissenschaftliche Arbeit als Buch veröf- fentlichen oder den Ausdruck des Word-Dokuments bei Ihrem Betreuer abgeben, bei der Wahl des Layouts geht es immer um die Frage, inwiefern das gestaltete Dokument den Leser bei der Aufnahme eines längeren, komplexen Textes unter- stützen kann. Eine wichtige Rolle in diesem Zusammenhang spielt auch die Wahl der Schrift(en), die Typografie. In Word werden sowohl Layout- als auch typogra- fische Einstellungen unter dem Stichwort Formatierung gefasst. 4.1.1 Layout Der Begriff Layout umfasst alle Merkmale, mit denen das Aussehen einer bedruck- ten Seite beschrieben werden kann. Dazu gehört in erster Linie das Seitenformat – für wissenschaftliche Arbeiten, die nicht gedruckt und gebunden werden, in der Regel das Standardformat DIN A4. Für Bücher können die Maße für Seitenlänge und Seitenbreite individuell festgelegt werden. Hier müssen darüber hinaus wei- tere Entscheidungen getroffen werden, beispielsweise bezüglich der Einbandge- staltung, der Bindung und der Papierqualität. 123 4 Das Dokument gestalten Zum Layout gehören auch die Randeinstellungen: Im sogenannten Satzspiegel wird festgelegt, wo die Inhalte platziert werden und welche Bereiche einer Seite frei bleiben. Bei der Wahl der Seitenränder muss berücksichtigt werden, ob das Dokument einfach einseitig ausgedruckt wird oder ob – wie bei Büchern – gegen- überliegende Seiten mit spiegelverkehrten Rändern zu formatieren sind. Oberer Seitenrand ker Seitenrand Satzspiegel hter Seitenrand n c Li Re Unterer Seitenrand Abbildung 4.1 Seitenränder bei einseitigem Ausdruck (auf DIN A4-Seite) Für gegenüberliegende Seiten müssen Sie die Ränder entsprechend dem Wechsel von linker und rechter Seite formatieren. Dabei werden die Ränder zwischen Satz- spiegel und Papierkante als Stege bezeichnet. Kopfsteg Kopfsteg Satzspiegel Satzspiegel Außensteg links Bundsteg Bundsteg rechts Außensteg Fußsteg Fußsteg Abbildung 4.2 Ränder für gegenüberliegende Seiten 124 4.1 Professionelles Aussehen der Arbeit: Grundlagendes Layouts Innerhalb des Satzspiegels stehen alle Inhalte eines Dokuments: Text, Überschrif- ten oder lebende Kolumnentitel (Angabe der Seitenzahl und der Kapitelüber- schriften in der Kopfzeile) und Fußnoten. Außerhalb des Satzspiegels werden in der Regel nur die reine Seitenzahl und gegebenenfalls Marginalien platziert. Bei wissenschaftlichen Arbeiten geht die Zeilenlänge meist über die gesamte Seiten- breite – mehrspaltiger Satz wie im Zeitschriftenbereich ist daher die Ausnahme. 4 Neben der Wahl des Seitenformats und der Randeinstellungen gehört zum Layout auch die Entscheidung, welche formalen Elemente eine wissenschaftliche Arbeit enthalten soll, zum Beispiel wie viele Überschriftenebenen Sie benötigen oder ob Grafiken, Diagramme, Tabellen oder andere Bilder aufgenommen und wie diese beim Seitenaufbau berücksichtigt werden. Auch die Auswahl der Farben, die dabei zum Einsatz kommen, gehört zur Entwicklung eines Layouts. Alle diese Fragen sollen Sie daher bereits in der Planungsphase Ihrer Arbeit beant- worten und in Ihrem Layout-Konzept berücksichtigen. Aber oft haben Sie gar nicht die Wahl, wie Sie Ihre Arbeit gestalten, denn von den Universitäten wird bereits eine Reihe von Normen vorgegeben, die Sie umsetzen müssen. S Layout-Empfehlungen für wissenschaftliche Arbeiten EI W Für wissenschaftliche Arbeiten, die im DIN-A4-Format ausgedruckt werden, N I gibt es keine Standardnormen, doch oft regeln die einzelnen Universitätsins- H titute dies in eigenen Formvorschriften, die alle notwendigen Maßangaben für das Layout enthalten. Sollten Sie Ihre Einstellungen frei treffen, ist ein rechter/linker Rand von 2 bis 2,5 cm empfehlenswert, oben und unten 2,5 bis 3 cm. Allerdings ist es manch- mal wichtig, auf einer Seite einen Rand für die Anmerkungen des Korrektors zu lassen (Korrekturrand ca. 5 cm) und etwa 1 cm am linken Rand zusätzlich einzuplanen, wenn die Arbeit gebunden werden soll. Die Seitenangaben stehen entweder in der Kopf- oder der Fußzeile (hier un- ter den Fußnoten), jeweils in der Mitte oder am rechten Seitenrand (zur Pagi- nierung einer wissenschaftlichen Arbeit siehe Abschnitt 10.4). 125 4 Das Dokument gestalten 4.1.2 Schrift Bei der typografischen Gestaltung eines Dokuments geht es zunächst um die Aus- wahl einer Schrift für Überschriften und Fließtext. Die ausgewählte Schrift sollte den Leseprozess unterstützen, das heißt, die einzelnen Zeichen, aber auch die Wortgrenzen, müssen gut erkennbar sein. Grundsätzlich lassen sich zwei Arten von Schriften unterscheiden: Die meisten modernen Schriften sind Proportionalschriften, das heißt, die Breite der einzel- nen Buchstaben entspricht ihrem Platzbedarf – und ein »B« oder »M« ist nicht so schmal wie ein »I« oder »l«. Oft verwendete Proportionalschriften bei Office 2010 sind Arial, Cambria, Calibri, Garamond, Times New Roman oder Verdana. Im Gegensatz dazu hat bei nicht proportionalen Schriften jedes Zeichen die gleiche Breite – Beispiele hierfür sind Courier New, MS Gothic oder Lucida Console. Nicht proportionale Schriften haben im wissenschaftlichen Bereich für die Textgestal- tung keine Bedeutung, außer vielleicht, wenn Sie in Ihrer Arbeit viel Programm- code wiedergeben. Darüber hinaus gibt es Schriften mit und ohne Serifen. Als Serifen werden die dünnen Linien bezeichnet, die Sie zusätzlich zu dem eigentlichen Zeichen bei den Buchstaben sehen. Abbildung 4.3 Beispiele für Proportionalschriften in Office 2010 Man geht davon aus, dass Serifenschriften den Lesevorgang unterstützen, denn die angedeuteten Linien erleichtern die Orientierung des Auges. Daher sind diese Schriften vor allem für längere Texte gut geeignet. Für eine Online-Publikation sollten Sie dagegen eher eine serifenlose Schrift in Betracht ziehen – hier erzeu- gen Serifen nicht selten ein störendes Flimmern auf dem Bildschirm. 126 4.1 Professionelles Aussehen der Arbeit: Grundlagendes Layouts Entscheidend für die Lesbarkeit ist aber nicht nur die Wahl der Schrift selbst, son- dern auch die Schriftgröße, die in der Maßeinheit Punkt angegeben wird: Ein typografischer Punkt (pt) misst 0,376 Millimeter. Für die Höhe der Schrift ist die komplette Länge der Zeichen ausschlaggebend (Unter- und Oberlängen bei Buch- staben eingeschlossen). Zusätzlich lassen sich Schriften auch über die Laufweite, das heißt über den Abstand zwischen den einzelnen Buchstaben modifizieren. 4 Prägend für das Erscheinungsbild der Schrift auf einer Seite ist außerdem der sogenannte Durchschuss, das ist der Abstand zwischen den einzelnen Zeilen. Alle diese Einstellungsmöglichkeiten finden Sie ebenfalls in Word. Neben Schriftgröße, Laufweite und Zeilenabstand gibt es für jede Schrift noch sogenannte Schriftschnitte: (cid:2) fett (cid:2) kursiv (cid:2) hoch- oder tiefgestellt (cid:2) Kapitälchen oder Versalien Diese werden meist dazu eingesetzt, bestimmte Strukturelemente in einem Doku- ment, zum Beispiel Hervorhebungen oder Begriffe, eindeutig zu bezeichnen. Unterstreichungen sind – auch für Überschriften – mittlerweile unüblich, oft wer- den nur Hyperlinks unterstrichen formatiert. Für die Wahl einer Schrift für Ihre wissenschaftliche Arbeit sollten Sie darüber hinaus noch beachten, dass die einzelnen Schriften einen unterschiedlichen Platz- bedarf haben und zum Beispiel ein Text in Times New Roman, 12 Punkt nicht so lang ausfällt wie mit Arial in der gleichen Schriftgröße. Die Formvorschriften der Universitäten umfassen demzufolge oft nicht nur Vorgaben über Randeinstellun- gen und Zeilenabstände, sondern auch über die Schrift selbst. S Typografie für wissenschaftliche Arbeiten I E W Für wissenschaftliche Arbeiten ist keine ausgefallene typografische Gestal- N I tung notwendig. In der Regel wird der Fließtext mit Schriften wie Times New H Roman und Arial wiedergegeben, für Überschriften kann eine zusätzliche Schrift gewählt werden. Eine farbige Gestaltung von Überschriften ist nicht 127 4 Das Dokument gestalten üblich, hier kommt ausschließlich die gewählte Gliederungsart zum Einsatz (siehe Abschnitt 3.3.2). Dies gilt im Übrigen auch für Buchveröffentlichungen. Darüber hinaus werden folgende Richtwerte empfohlen: (cid:2) Schriftgröße für Fließtext: 11 oder 12 Punkt (cid:2) Schriftgröße für Überschriften: 2 Punkt größer als Fließtext (oder fett ausgezeichnet) (cid:2) Schriftgröße für Fußnoten: 2 Punkt kleiner als Fließtext (cid:2) Laufweite: normal (cid:2) Zeilenabstand: 1,5 (cid:2) Absatzabstand: geringer als eine Leerzeile Bei wissenschaftlichen Arbeiten – vor allem bei Word-Ausdrucken – wird meist Flattersatz und kein Blocksatz verwendet, da bei Letzterem eine Nach- bearbeitung der unregelmäßigen Wortabstände notwendig wird. Die nächsten Abschnitte in diesem Kapitel setzen sich nun damit auseinander, wie Sie die gestalterischen Vorgaben bereits beim Schreiben einer Arbeit umsetzen können. 4.2 Mit Dokumentvorlagen arbeiten In Abschnitt 3.3.2 wurde bereits darauf hingewiesen, dass Word immer mit einer Dokumentvorlage im Hintergrund arbeitet (Normal.dotm) – auch wenn das auf den ersten Blick nicht erkennbar ist. Der Vorteil von Dokumentvorlagen ist, dass Sie vor dem Schreiben der wissenschaftlichen Arbeit sowohl das Layout als auch die Formatierungen für alle Elemente des Dokuments bestimmen können und diese dann bei Bedarf immer »passgenau« einsetzen, zum Beispiel beim Anlegen neuer Word-Dateien für die einzelnen Kapitel. Denn alle Dokumente, die auf Basis einer Dokumentvorlage erstellt werden, haben ein einheitliches Aussehen, so dass Sie grundlegende Layout- und Schrifteinstellungen nicht jedes Mal wieder neu festlegen müssen. 128 4.2 Mit Dokumentvorlagen arbeiten Für die Vorbereitungsphase vor dem eigentlichen Schreibprozess bedeutet dies, dass Sie sich bereits jetzt Gedanken über das Aussehen Ihrer Arbeit machen und auf Basis Ihrer Überlegungen beziehungsweise der Formvorschriften die Doku- mentvorlage erstellen. 4 4.2.1 Dokumentvorlage, Formatvorlage, Office-Design? Tendenziell ist der Themenkomplex um Designs und Dokument- beziehungsweise Formatvorlagen bei Word-Anwendern eher unbeliebt. Ins Gehege kommen sich dabei einige Begriffe, die daher kurz geklärt werden: (cid:2) Dokumentvorlage: Dokumentvorlagen beeinflussen das gesamte Word-Doku- ment und legen wesentliche Formatierungen fest, unter anderem das Office- Design, das Seitenlayout, die Einstellungen für das Menüband oder für die Symbolleiste für den Schnellzugriff, aber auch Makros oder AutoText-Einträge. Eine Dokumentvorlage ist also die zentrale Steuereinheit für die einheitliche Gestaltung eines oder mehrerer Dokumente. (cid:2) Office-Designs: Diese sind eine weitere wesentliche Funktion für die Gestaltung von Dokumenten. Die vorgefertigten Designs (den Katalog finden Sie auf der Seitenlayout-Registerkarte in der Gruppe Designs) gewährleisten ein einheitli- ches, professionelles Aussehen aller Office-Dokumente, da sie auch in Excel und PowerPoint verfügbar sind. Office-Designs setzen sich aus drei Kompo- nenten zusammen: Designschriften (Schriftarten), Designfarben (Farben) und Designeffekte (Effekte) können neben den Standarddesigns in einer Art Bau- kastenprinzip kombiniert werden. Das gewählte Office-Design ist aus diesem Grund bestimmend für das Aussehen der einzelnen Formatvorlagen für das aktuelle Dokument. 1 Abbildung 4.4 Office-Designs auf der »Seitenlayout«-Registerkarte (cid:2) Formatvorlagen: Unter Formatvorlagen in Word versteht man Formatierungs- optionen für Zeichen, Absätze, Listen, Tabellen oder grafische Elemente wie 129 4 Das Dokument gestalten beispielsweise Diagramme. Die sogenannten Schnellformatvorlagen sehen Sie auf der Start-Registerkarte in der Gruppe Formatvorlagen. Der Katalog enthält eine Aufstellung der wichtigsten Formatvorlagen für Absatz- und Zeichenfor- mate. Darüber hinaus werden Formatvorlagen für Tabellen, Diagramme oder andere grafische Elemente auf den jeweiligen kontextspezifischen Register- karten angezeigt. Abbildung 4.5 »Schnellformatvorlagen«-Katalog auf der »Start«-Registerkarte Für das Zusammenspiel dieser Komponenten ist wichtig zu wissen, dass sie flexi- bel eingesetzt werden können, eine Variation einmal gewählter Einstellungen grundsätzlich möglich ist. Dennoch ist eine Vorlage zunächst dazu gedacht, dass sie unverändert übernommen wird, um die Einheitlichkeit der daraus erstellen Word-Dokumente zu gewährleisten – was beispielsweise für die einzelnen Kapitel- dateien einer wissenschaftlichen Arbeit zutrifft. 4.2.2 Word-Vorlagen für wissenschaftliche Arbeiten Bei Umgang mit Dokumentvorlagen können Sie zwei Wege wählen: Sie erstellen eine Vorlage völlig neu – oder Sie greifen auf eine der angebotenen Dokumentvor- lagen auf Office.com zurück (und passen diese notfalls an). Einen Überblick über die vorgefertigten Vorlagen erhalten Sie, wenn Sie für ein neues Dokument auf Datei (cid:102) Neu klicken und dann unter Verfügbare Vorlagen im Abschnitt Office.com-Vorlagen auf den Ordner Weitere Kategorien klicken (hier müssen Sie an das Ende der alphabetischen Auflistung scrollen). Die Vorlagen fin- den Sie im Ordner Wissenschaftliche Dokumente und Berichte. Um ein Dokument auf Basis einer dieser Vorlagen zu erstellen, klicken Sie die Vor- lage zunächst an. Parallel zur Auswahl wird die entsprechende Miniaturansicht eingeblendet, leider ist sie nicht besonders aussagekräftig. Klicken Sie anschlie- 130 4.2 Mit Dokumentvorlagen arbeiten ßend auf die Schaltfläche Download. Word erstellt nun ein neues Dokument auf Basis dieser Vorlage, das Sie wie gewohnt speichern und bearbeiten. Vielleicht sind ja die dort enthaltenen Gliederungsvorschläge für Sie eine gute Orientie- rungshilfe. Zu viel Unterstützung sollten Sie sich von diesen Dokumentvorlagen aber nicht erwarten, vor allem wenn Sie in Ihrer Arbeit die genauen Vorgaben Ihrer Universität/Ihres Lehrstuhls umsetzen sollen. Meist kommen Sie schneller 4 ans Ziel, wenn Sie eine eigene Dokumentvorlage erstellen. Abbildung 4.6 Dokumentvorlagen für wissenschaftliche Arbeiten 4.2.3 Dokumentvorlage neu erstellen Wenn Sie sich für Ihre wissenschaftliche Arbeit eine ganz neue Dokumentvorlage erstellen wollen, gehen Sie folgenden Weg: 131 4 Das Dokument gestalten 1 Klicken Sie unter Datei (cid:102) Neu auf Meine Vorlagen. 2 Im Dialogfeld Neu klicken Sie auf Leeres Dokument, wählen dann unter Neu erstellen die Option Vorlage und klicken anschließend auf OK. Abbildung 4.7 Neue Dokumentvorlage erstellen 3 Es öffnet sich Vorlage1, die Sie jetzt systematisch bearbeiten, bis Sie alle not- wendigen Angaben vollständig erfasst haben. Zunächst beruht die Vorlage auf den Einstellungen der Normal.dotm. Für Ihre individuelle Dokumentvorlage legen Sie hier das Seitenlayout fest (siehe Abschnitt 4.4), wählen das Office-Design (zum Erstellen eines benut- zerdefinierten Designs siehe Abschnitte 4.3.3 und 4.3.5), vervollständigen den Formatvorlagenkatalog und erfassen gegebenenfalls bereits Texte, die Sie immer wieder benötigen. Denken Sie auch daran, dass Sie bereits in der Doku- mentvorlage ein neues Menüband für die wichtigsten Befehle erstellen kön- nen (siehe Abschnitt 2.4.1). Auch die Paginierung (siehe Abschnitte 10.4.1 und 10.4.4) und Kopfzeilen (siehe Abschnitte 10.4.2 und 10.4.3) können Sie bereits in der Dokumentvorlage erfassen. 4 Zum Schluss speichern Sie die Vorlage ab. Wenn Sie auf Speichern oder auf Speichern unter auf der Datei-Registerkarte gehen, wählt Word automatisch das richtige Verzeichnis, in dem in der Standardeinstellung des Programms alle Vorlagen gespeichert sind: das Vorlagenverzeichnis Templates. 132
Description: