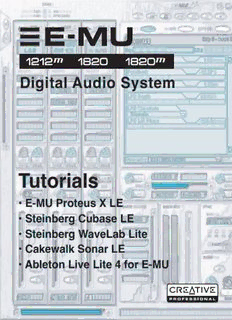
Tutorial - zZounds.com PDF
Preview Tutorial - zZounds.com
DDiiggiittaall AAuuddiioo SSyysstteemm TTuuttoorriiaallss •• EE--MMUU PPrrootteeuuss XX LLEE •• SStteeiinnbbeerrgg CCuubbaassee LLEE •• SStteeiinnbbeerrgg WWaavveeLLaabb LLiittee •• CCaakkeewwaallkk SSoonnaarr LLEE •• AAbblleettoonn LLiivvee LLiittee 44 ffoorr EE--MMUU E-MU 1212m/1820/1820m PCI Digital Audio System 1 m m E-MU 1212 , 1820, 1820 Digital Audio System Tutorials • E-MU Proteus X LE • Steinberg Cubase LE • Steinberg WaveLab Lite • Cakewalk Sonar LE • Ableton Live Lite 4 for E-MU © 2005 E-MU Systems All Rights Reserved Software Version: 1.8 E-MU World Headquarters Europe, Africa, Middle East E-MU Japan E-MU Systems Creative Labs Creative Media K K 1500 Green Hills Road Ballycoolin Business Park Kanda Eight Bldg., 3F Scotts Valley, CA Blanchardstown 4-6-7 Soto-Kanda Chiyoda-ku, Tokyo 101-0021 95067-0015 Dublin 15 JAPAN USA IRELAND www.japan.creative.com 2 Creative Professional Table of Contents Introduction ..................................................................... 5 Before you Begin .................................................................................................................5 The Product Default Session ...............................................................................................5 (cid:1) To Open PatchMix ....................................................................................................5 Steinberg Cubase LE ......................................................... 6 1 - Setting up Cubase LE .....................................................................................................6 2 - Basic Multitrack Recording ............................................................................................7 Recording Path Block Diagram ..........................................................................................9 Recording Mono Inputs as Stereo ......................................................................................9 3 - Export Audio Mixdown to Stereo ...............................................................................10 4 - Running Proteus X LE VSTi from Cubase LE ..............................................................12 (cid:1) To Record a MIDI Track ..........................................................................................14 (cid:1) To Record a MIDI Track on another MIDI Channel .............................................14 Steinberg WaveLab Lite .................................................. 15 1 - Setting up WaveLab Lite ..............................................................................................15 2 - Turning on the PatchMix WAVE Send ........................................................................16 3 - Recording .....................................................................................................................17 Cakewalk Sonar LE ......................................................... 19 1 - Setting up Sonar LE ......................................................................................................19 2 - Basic Multitrack Recording ..........................................................................................21 Record Path Block Diagram ..............................................................................................23 3 - Export Audio to Stereo ................................................................................................24 4 - Running Proteus X LE VSTi from Sonar LE ................................................................26 (cid:1) To Record a MIDI Track ..........................................................................................29 (cid:1) To Record a MIDI Track on another MIDI Channel .............................................29 Ableton Live Lite 4 for E-MU ........................................... 30 1 - Setting up the Preferences ...........................................................................................30 2 - Running Proteus X LE VSTi from Ableton Live Lite 4 ................................................33 3 - Recording Audio into Ableton Live Lite 4 ..................................................................38 E-MU 1212m/1820/1820m PCI Digital Audio System 3 Recording & Monitoring with Effects .............................. 39 The Order of Effects ..........................................................................................................39 Creating a Headphone Submix ........................................................................................40 (cid:1) To Create a Headphone Submix: ...........................................................................40 About PatchMix DSP .........................................................................................................41 About ASIO ........................................................................................................................41 IMPORTANT -> Activating ASIO ......................................................................................41 (cid:1) An Example: ............................................................................................................41 ASIO Channels are STEREO! ............................................................................................41 4 Creative Professional Tutorials Introduction Tutorials Introduction This guide contains step-by-step walk-throughs of basic recording operations using PatchMix DSP and a variety of popular software applications. We encourage you to perform the steps on your computer as you read so that you become familiar with the process. The first tutorial only takes about half an hour to complete, by which time you should be comfortable with multitrack recording using your new Digital Audio System. Once you’re up and recording, you can find detailed information on all aspects of E Important Note: PatchMix DSP and your E-MU interface hardware in the pdf Owner’s Manual. If you need additional help with the bundled applications, please see Before you Begin the “Technical Support • You should have already installed the E-MU hardware and software on your Information” pdf located in the “Creative computer according to the instructions in your printed “Getting Started” manual. Professional, Documents” • You should hear the computer sounds coming out of the E-MU hardware and your folder. speakers when you play a CD or an MP3 using Windows Media Player. If not, make sure your E-MU hardware is properly connected according to the diagrams in the “Getting Started” and “Owner’s Manual”. • A source of audio should be connected to the inputs (instr./tape/cd/MP3 player). The Product Default Session Before we begin, you should verify that the Product Default session is selected. This session has everything connected for you. A Session is a stored connection/mixer setup. You can create your own custom Sessions later on if you wish. (cid:1) To Open PatchMix Open Session Session Settings Close PatchMix 1. Left-click once on the E-MU icon on the Windows System Tray. 2. The PatchMix DSP mixer window appears. 3. The Product Default session contains two Aux 1 Sends as shown at right. If you’re not f Verify that both Aux 1 sure the Product Default Insert slots are filled session is loaded, see the with Send Inserts as “Comment” box in the shown. “Session Settings”. 4. If the Product Default session is NOT selected, click once on the Open Session button and select “Product Default” from the list. 5. Close PatchMix by clicking the “X” in the upper right corner. Click Here to Open PatchMix 6. OK, now we’re ready to proceed! E-MU 1212m/1820/1820m PCI Digital Audio System 5 Tutorials Steinberg Cubase LE Steinberg Cubase LE Steinberg Cubase LE is a 24-bit/96kHz multi-track audio/MIDI recorder with high- quality effects, automation, virtual instruments (VSTi) and many other professional features. The following step-by-step tutorials are designed to get you recording as quickly as possible. After you have finished the tutorial we encourage you to read the Cubase LE pdf manual in order to learn about the many features of this powerful program. We have provided a PatchMix DSP Session, as well as a special Cubase LE Project to go along with the following tutorials. 1 - Setting up Cubase LE Follow these instructions carefully to ensure that Cubase LE runs smoothly the first time. Cubase LE will remember these settings, so you’ll only have to do this once. 1. Open Cubase LE from the Start menu or by double-clicking the desktop icon. An ASIO multimedia driver test dialog box will pop up to ask if you want to run the ASIO test. Choose No, because you won’t be using the driver anyway. 2. Select Device Setup… from the Devices menu. 3. Select VST Multitrack from the list and the following screen appears. 4. In the Setup section of the dialog box, select E-MU ASIO as the ASIO Driver. A pop up dialog box asks, “Do you want to switch the ASIO driver?” Select Switch. 5. Click the Control Panel button. The pop-up dialog box shown at right appears. 6. Set the ASIO Buffer Latency to 10 ms or less. A low latency setting is important to assure fast MIDI response time and to minimize delay when monitoring through Cubase. Click OK. 7. Make sure the Direct Monitoring box is Unchecked. 8. Close the Device Setup screen by selecting OK. 9. Close Cubase LE by clicking the button. (Close the application even if you’re going to continue with the tutorials, in order to “lock-in” your Preference settings.) 6 Creative Professional Tutorials Steinberg Cubase LE 2 - Basic Multitrack Recording In this tutorial, we’ll assume you’re using a single input or pair of inputs. For more advanced recording, refer to the Cubase LE manual. Select the Cubase LE Recording Template 1. Choose (1820) Cubase LE or (1212) Cubase LE from the Start -> Programs menu. The path is: (Program Files\Creative Professional\E-MU PatchMix DSP\VST\ Recording Templates). Cubase LE will launch and load the Project. 2. A pop-up dialog box will appear, asking f Tip: If you have two you to Select Directory. Choose a or more hard disks, it’s location on your hard disk where you better to store audio files wish to store your audio files, then click on a disk that isn’t running your OS. OK. 3. The Cubase LE Project window shown below appears. Five empty tracks are ready to record. Each track is already connected to an input or pair of inputs in PatchMix. 4. Select the Track that matches the inputs you’ve connected to the Digital Audio System by clicking on it. Note that the selected track brightens as you select it. In the example below, we are using Line Inputs 1L/1R. 5. Turn the Monitor button OFF for the track. You will be monitoring the input through PatchMix DSP which has zero-latency. 6. If you want to record in mono, set the track to mono by clicking the Mono/Stereo Selector button. Use the Left input of the stereo pair for mono recording. The Cubase LE Project Window Turn Monitor OFF Mono/Stereo Selected Track Track Select Track Input Meters Track Input Track Output (Bus 1 is routed to ASIO 31/32 in VST Outputs.) 7. You should see activity on the Track Input Meter when feeding a signal into the Digital Audio System. If not, open PatchMix to verify meter activity on the input E-MU 1212m/1820/1820m PCI Digital Audio System 7 Tutorials Steinberg Cubase LE channel (strip). Make sure the PatchMix input channel (strip) matches the Cubase LE Track Input. 8. If your input signal is either too weak or too strong, adjust your input source or the Digital Audio System gain controls. If you are using the front panel Mic/Line inputs (1820), adjust the input gain knobs as follows. If you can’t get a proper level from the line inputs, open the PatchMix DSP, Session Settings by clicking the O button above the TV screen, then select I/O. If your input signal is too strong, use +4. If your input signal is too weak, use -10. Record a Track 9. Press Record on the Cubase LE Transport control and start playing. Return-To-Zero Stop Play Record 10.Press Stop when you’re finished recording the first track. 11. Press the Return-to-Zero button on the Cubase Transport. 12. Press Play on the Cubase Transport to play back your track. The audio from Cubase comes back into PatchMix on the ASIO Out 31/32 Strip. Record Another Track 13. Press the Return to Zero button on the Cubase Transport. 14. Add another track by selecting Add Track, from the Project menu. Select Audio. 15. A new audio track is added. Notice that the red Record Enable button has been automatically turned on in the new track. (If you wish to record multiple tracks simultaneously, simply turn Record Enable on for each track you wish to record.) 16. Again, set up the track to be either mono or stereo, then choose the Track Input f A quick way to record routing. The input can be the same one you used for the first track or you can additional tracks using choose a different input. the same input is to simply drag the Part (audio region) you just Save your Project recorded down to 17. Choose Save As… from the Cubase LE file menu to save your project. Choose a another location in the name and location that will make the project easy to find later. Cubase Arrange window, then hit Record again and go. To record into Cubase LE, you must have a PatchMix session containing these 4 basic components: a) a physical input strip for your input source. b) an ASIO Send on the physical input strip (so that Cubase can receive your input). c) an ASIO output strip for Cubase to output its audio back through PatchMix. d) an output assigned to any physical output (to your monitor speakers). 8 Creative Professional Tutorials Steinberg Cubase LE These diagrams may be helpful to visualize the signal routing path. Recording Path Block Diagram Mic or Line Monitor Input PatchMix Digital Strip Audio Cubase LE ASIO Out System 31/32 Hardware VST PatchMix Inputs Main Mix PatchMix Mixer Input Strip Digital Audio Track ASIO System Send Hardware 1/2 VST Outputs ASIO Monitor 31/32 PatchMix Speakers Main Mix Recording Mono Inputs as Stereo Mono Mono Input Input Monitor Digital Digital PatchMix Audio Audio Strip System System Cubase LE ASIO Out Hardware Hardware 31/32 VST PatchMix Inputs Main PatchMix PatchMix Mix Input Input Mixer Strip Strip o e Pan Pan er Digital St Track Audio Combined System Full Left Full Right into Stereo Hardware Aux Send 1 L Aux Send 1 L Aux Bus 1 VST Amount Amount R ASIO Send Outputs ASIO Full Full 9/10 31/32 Monitor Speakers PatchMix PatchMix Main Mix Main Mix E-MU 1212m/1820/1820m PCI Digital Audio System 9 Tutorials Steinberg Cubase LE 3 - Export Audio Mixdown to Stereo At some point, you’ll want to mix down your multitrack project to stereo. Cubase LE has a special function (Audio Mixdown) that makes this job a breeze. The Cubase LE Project window below shows a short song with 4 stereo tracks recorded. Locator Drag from here… …to here 1. Drag the Right Locator (little blue triangle) to the right. Keep dragging until the blue Locator Bar encompasses the entire song or section you want to mix down. See above. Mix your Song 2. From the Cubase LE Project window, select Mixer from the Devices menu (or press F3). The Cubase LE Track Mixer appears. 3. Play your song and use the Faders to set the levels of each part. (Note: These moves can be automated in Cubase LE. See the online documentation for details.) 10 Creative Professional
Description: