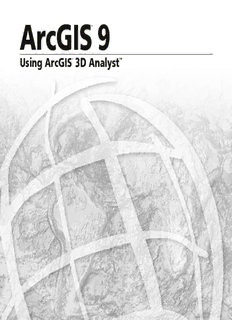
Tutorial - Using ArcGIS 3D Analyst PDF
Preview Tutorial - Using ArcGIS 3D Analyst
ArcGIS 9 ® Using ArcGIS® 3D Analyst™ Copyright © 2000–2004 ESRI All rights reserved. Printed in the United States of America. The information contained in this document is the exclusive property of ESRI. This work is protected under United States copyright law and other international copyright treaties and conventions. No part of this work may be reproduced or transmitted in any form or by any means, electronic or mechanical, including photocopying and recording, or by any information storage or retrieval system, except as expressly permitted in writing by ESRI. All requests should be sent to Attention: Contracts Manager, ESRI, 380 New York Street, Redlands, CA 92373-8100, USA. The information contained in this document is subject to change without notice. DATA CREDITS Exercise 1: Death Valley image data courtesy of National Aeronautics and Space Administration (NASA)/Jet Propulsion Laboratory (JPL)/Caltech. Exercise 2: San Gabriel Basin data courtesy of the San Gabriel Basin Water Quality Authority. Exercise 3: Belarus CS137 soil contamination and thyroid cancer data courtesy of the International Sakharov Environmental University. Exercise 4: Hidden River Cave data courtesy of the American Cave Conservation Association. Exercise 5: Elevation and image data courtesy of MassGIS, Commonwealth of Massachusetts Executive Office of Environmental Affairs. Exercise 6: Las Vegas Millennium Mosaic (Year 2000 Landsat) and QuickBird images data courtesy of DigitalGlobe. Exercise 7: Ozone concentration raster derived from data courtesy of the California Air Resources Board, Southern California Millennium Mosaic (Year 2000 Landsat) image courtesy of DigitalGlobe, Angelus Oaks imagery courtesy of AirPhoto USA, Southwestern U.S. elevation data derived from U.S. National Elevation Data courtesy of the U.S. Geological Survey. CONTRIBUTING WRITERS Steve Bratt, Bob Booth U.S. GOVERNMENT RESTRICTED/LIMITED RIGHTS Any software, documentation, and/or data delivered hereunder is subject to the terms of the License Agreement. In no event shall the U.S. Government acquire greater than RESTRICTED/LIMITED RIGHTS. At a minimum, use, duplication, or disclosure by the U.S. Government is subject to restrictions as set forth in FAR §52.227-14 Alternates I, II, and III (JUN 1987); FAR §52.227-19 (JUN 1987) and/or FAR §12.211/12.212 (Commercial Technical Data/ Computer Software); and DFARS §252.227-7015 (NOV 1995) (Technical Data) and/or DFARS §227.7202 (Computer Software), as applicable. Contractor/ Manufacturer is ESRI, 380 New York Street, Redlands, CA 92373-8100, USA. ESRI, the ESRI globe logo, 3D Analyst, ArcInfo, ArcCatalog, ArcMap, ArcScene, ArcGIS, GIS by ESRI, ArcGlobe, ArcEditor, ArcView, the ArcGIS logo, and www.esri.com are trademarks, registered trademarks, or service marks of ESRI in the United States, the European Community, or certain other jurisdictions. Portions of this software are under license from GeoFusion, Inc. Copyright © 2002, GeoFusion, Inc. All rights reserved. Other companies and products mentioned herein are trademarks or registered trademarks of their respective trademark owners. 2 Quick-start tutorial IN THIS CHAPTER The best way to learn 3D Analyst is to use it. In the exercises in this tutorial, you will: (cid:127) Copying the tutorial data (cid:127) Use ArcCatalog to find and preview 3D data. (cid:127) Exercise 1: Draping an image over (cid:127) Add data to ArcScene. a terrain surface (cid:127) Set 3D properties for viewing data. (cid:127) Exercise 2: Visualizing (cid:127) Create new 3D feature data from 2D features and surfaces. contamination in an aquifer (cid:127) Create new raster surface data from point data. (cid:127) Exercise 3: Visualizing soil (cid:127) Build a TIN surface from existing feature data. contamination and thyroid cancer rates (cid:127) Make animations. (cid:127) Learn how to use ArcGlobe and manage its data content. (cid:127) Exercise 4: Building a TIN to represent terrain In order to use this tutorial, you need to have the 3D Analyst extension and ArcGIS installed and have the tutorial data installed on a local or (cid:127) Exercise 5: Working with shared network drive on your system. Ask your system administrator for animations in ArcScene the correct path to the tutorial data if you do not find it at the default (cid:127) Exercise 6: ArcGlobe basics installation path specified in the tutorial. (cid:127) Exercise 7: ArcGlobe layer classification 9 Copying the tutorial data First you will copy the tutorial data to a local drive. You will 3. Right-click the 3DAnalyst folder and click Copy. use ArcCatalog to browse to and copy the data. 1. Click Start, point to Programs, point to ArcGIS, and click ArcCatalog. 3 1 4. Right-click the local drive where you want to place the tutorial data and click Paste. ArcCatalog lets you find and manage your data. The left side of the ArcCatalog window is called the Catalog tree; it gives you a bird’s-eye view of how your data is organized and provides a hierarchical view of the geographic data in your folders. The right side of the 4 Catalog window shows the contents of the selected branch of the Catalog tree. 2. Click in the Location combo box and type the path to the \arcgis\ArcTutor folder on the drive where the tutorial data is installed. Press Enter. 2 The folder is copied to your local drive. Now you will make a folder connection to the 3DAnalyst folder in the The ArcTutor folder is now the selected branch of the Catalog tree. Catalog tree. You can see its contents in the Contents tab. 10 USING ARCGIS 3D ANALYST 5. Click the 3DAnalyst folder on your local drive and drag it onto the top-level node, Catalog, of the Catalog tree. 5 There is now a folder connection in the Catalog for your local copy of the tutorial data. In the graphics illustrating this tutorial, the ArcCatalog option to use a special folder icon for folders containing GIS data is turned on. That is why the folder GISdata, in the graphic above, looks different from the other folders. You can turn this option on in ArcCatalog, in the Options dialog box, on the General tab. ArcCatalog works faster when this option is turned off, so it is off by default. QUICK-START TUTORIAL 11 Exercise 1: Draping an image over a terrain surface Viewing a remotely sensed image draped over a terrain 2. Check 3D Analyst. surface can often lead to greater understanding of the 3 Click Close. patterns in the image and how they relate to the shape of the earth’s surface. Imagine that you’re a geologist studying Death Valley, 2 California. You have collected a TIN that shows the terrain and a satellite radar image that shows the roughness of the land surface. The image is highly informative, but you can add a dimension to your understanding by draping the image over the terrain surface. Death Valley image data was supplied courtesy of NASA/JPL/Caltech. Turning on the 3D Analyst extension You will need to enable the 3D Analyst extension. 3 1. Click Tools and click Extensions. Previewing 3D data in ArcCatalog Before you drape the image, you will browse to the terrain data and preview it in ArcCatalog. 1. Navigate to the 3DAnalyst folder connection in the Catalog tree. 1 12 USING ARCGIS 3D ANALYST 2. Double-click 3DAnalyst. 5. Click the Preview tab. You can preview your GIS data in ArcCatalog. With 3D Analyst installed, you can also 3. Double-click Exercise1. preview some data in three dimensions. 2 6. Click the Preview dropdown arrow and click 3D View. 3 6 7. Right-click above the preview window and click 3D View Tools. You see a folder called Data and a TIN layer called Death Valley Terrain. A layer is a shortcut to geographic data. It also stores information about how the geographic data should be drawn on a map or in a 3D scene. 4. Click Death Valley Terrain. 7 4 5 6 QUICK-START TUTORIAL 13 The preview becomes a 3D preview, and a new set of The data rotates around its center. The Navigate tool tools appears on the 3D View Tools toolbar. also allows you to zoom in and out and pan across the data, depending on the mouse button that you click while dragging in the 3D preview. Navigate 9. Right-click on the 3D preview and drag down. Zoom In/Out Pan The Navigate tool is active when you first preview data in 3D. You can see the names of tools by hovering the pointer over the tool. 9 The Navigate tool allows you to rotate 3D data and change the apparent viewer height by clicking and dragging left and right and up and down, respectively, in the 3D preview. The pointer changes to the Zoom In/Out pointer, and the 8. Click on the 3D preview and drag to the right. view zooms in to the data. 10.Click the middle button—or both the right and left buttons if you have a two-button mouse—and drag to the right. 8 Q 14 USING ARCGIS 3D ANALYST The pointer changes to the Pan pointer, and the view The view returns to the full extent of the data. pans across the data. 11.Click the Identify button and click on the TIN. Identify The Identify Results window shows you the elevation, slope, and aspect of the surface at the point you clicked. 12.Close the Identify Results window. E Now you’ve examined the surface data and begun to learn how to navigate in 3D. The next step is to start ArcScene and add your radar image to a new scene. Starting ArcScene and adding data ArcScene is the 3D viewer for 3D Analyst. Although you can preview 3D data in ArcCatalog, ArcScene allows you 13.Click the Full Extent button. to build up complex scenes with multiple sources of data. 1. Click the ArcScene button on the 3D View Tools toolbar. R ArcScene QUICK-START TUTORIAL 15 ArcScene starts. Note that many of the tools on the ArcScene Standard toolbar are the same as the 3D navigation tools that you see in ArcCatalog. 3. Click the Add Data button on the ArcScene Standard toolbar. 3 2. Click the Death Valley Terrain layer in the Catalog tree and drag it onto the right-hand side of the ArcScene window, then release the mouse button. 4. Navigate to the Data folder for Exercise1. 2 4 The TIN is drawn in the new scene. 16 USING ARCGIS 3D ANALYST
Description: