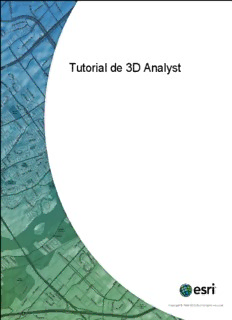
Tutorial de 3D Analyst PDF
Preview Tutorial de 3D Analyst
Tutorial de 3D Analyst Copyright © 1995-2012 Esri All rights reserved. Tutorial de 3D Analyst Table of Contents Introducción al tutorial de ArcGIS 3D Analyst . . . . . . . . . . . . . . . . . . . . . . . 3 Copiar los datos del tutorial . . . . . . . . . . . . . . . . . . . . . . . . . . . . . . 5 Ejercicio 1: Desplegar una imagen sobre una superficie de terreno . . . . . . . . . . . . . . . 8 Ejercicio 2: Visualizar la contaminación en un acuífero . . . . . . . . . . . . . . . . . . . . 24 Ejercicio 3: visualizar la contaminación del suelo y los índices de cáncer de tiroides . . . . . . . . 32 Ejercicio 4: Construir un TIN para representar terreno . . . . . . . . . . . . . . . . . . . . 48 Ejercicio 5: Trabajar con animaciones . . . . . . . . . . . . . . . . . . . . . . . . . . 73 Ejercicio 6: Fundamentos de ArcGlobe . . . . . . . . . . . . . . . . . . . . . . . . . . 96 Ejercicio 7: Clasificación de capa de ArcGlobe . . . . . . . . . . . . . . . . . . . . . . 114 Ejercicio 8: Crear y utilizar un dataset de terreno . . . . . . . . . . . . . . . . . . . . . 128 Ejercicio 9: crear una vista 3D realista . . . . . . . . . . . . . . . . . . . . . . . . . 163 Copyright © 1995-2012 Esri. All rights reserved. 2 Tutorial de 3D Analyst Introducción al tutorial de ArcGIS 3D Analyst EN ESTE TUTORIAL • Copiar los datos del tutorial • Ejercicio 1: Desplegar una imagen sobre una superficie de terreno • Ejercicio 2: Visualizar la contaminación en un acuífero • Ejercicio 3: Visualizar la contaminación del suelo y los índices de cáncer de tiroides • Ejercicio 4: Construir un TIN para representar terreno • Ejercicio 5: Trabajar con animaciones • Ejercicio 6: Fundamentos de ArcGlobe • Ejercicio 7: Clasificación de capa de ArcGlobe • Ejercicio 8: Crear y utilizar un dataset de terreno • Ejercicio 9: Crear una vista 3D realista La mejor manera de aprender Esri ArcGIS 3D Analyst es usándolo. En los ejercicios de este tutorial va a hacer lo siguiente: • Utilizar ArcCatalog para buscar y previsualizar datos 3D. • Agregar datos a ArcScene. • Configurar propiedades 3D para visualizar datos. • Crear datos de entidad 3D a partir de entidades y superficies 2D. • Crear nuevos datos de superficie ráster a partir de datos de punto. • Construir una superficie de TIN a partir de datos de entidad existentes. • Hacer animaciones. • Aprender a usar ArcGlobe y administrar el contenido de los datos. Para usar este tutorial, necesita tener la extensión 3D Analyst y ArcGIS instalados, y tener los datos del tutorial instalados en una unidad de red local o compartida en el sistema. Consulte con el administrador del sistema la ruta correcta a los datos del tutorial si no los encuentra en la ruta predeterminada de instalación especificada en el tutorial. CRÉDITOS DE LOS DATOS Ejercicio 1: Imágenes del Death Valley cortesía de la Administración nacional de aeronáutica y del espacio (NASA)/Jet Propulsion Laboratory (JPL)/Caltech. Ejercicio 2: Datos de San Gabriel Basin cortesía de la San Gabriel Basin Water Quality Authority. Ejercicio 3: Datos sobre la contaminación por CS137 en Belarús y los de cáncer de tiroides cortesía de la International Sakharov Environmental University. Ejercicio 4: Datos de Hidden River Cave cortesía de la American Cave Conservation Association. Copyright © 1995-2012 Esri. All rights reserved. 3 Tutorial de 3D Analyst Ejercicio 5: Datos de elevación e imagen cortesía de MassGIS, Commonwealth of Massachusetts Executive Office of Environmental Affairs. Ejercicio 6: Datos de imágenes de Las Vegas Millennium Mosaic (Landsat año 2000) y QuickBird cortesía de DigitalGlobe. Ejercicio 7: Ráster de concentración de ozono derivado de datos cortesía de la California Air Resources Board, Southern California Millennium Mosaic (Landsat año 2000), imagen cortesía de DigitalGlobe; imágenes de Angelus Oaks de AirPhoto USA, Southwestern U.S.; datos de elevación derivados de U.S. National Elevation Data, cortesía de la Inspección Geológica de EE.UU. Ejercicio 8: Los puntos de elevación puntual y las líneas de corte corresponden al área de la cuenca hidrográfica del río Napa. Datos SIG cortesía del condado de Napa. Ejercicio 9: Imágenes Quickbird de Londres cortesía de DigitalGlobe. Edificios multiparche Copyright © 2008 Google. Todos los derechos reservados. Copyright © 1995-2012 Esri. All rights reserved. 4 Tutorial de 3D Analyst Copiar los datos del tutorial Primero, copiará los datos del tutorial en una unidad local. Utilizará ArcCatalog para explorar y copiar los datos. Copiar los datos del tutorial Pasos: 1. Para iniciar ArcCatalog, haga clic enInicio>Todos los programas>ArcGIS>ArcCatalog 10. ArcCatalog permite encontrar y administrar los datos. El lado izquierdo de la ventana de ArcCatalog se denomina el árbol de catálogo; ofrece una vista rápida de cómo se organizan los datos y proporciona una vista jerárquica de los datos geográficos en las carpetas. El lado derecho de ArcCatalog muestra el contenido de la rama seleccionada del árbol de catálogo. 2. Haga clic en el cuadro combinadoUbicacióny escriba la rutaC:\arcgis\ArcTutor, que es la ubicación en la que se instalaron los datos del tutorial y presione Intro. La carpeta ArcTutor ahora es la rama seleccionada del árbol de catálogo. Puede ver el contenido en la fichaContenido. 3. Haga clic con el botón derecho del ratón en la carpeta 3D Analyst y, a continuación, haga clic en Copiar. 4. Haga clic en el botónConectar a carpetay elija la unidad local donde desea colocar una copia de los datos del tutorial desde donde trabajar; a continuación, haga clic en Aceptar. Copyright © 1995-2012 Esri. All rights reserved. 5 Tutorial de 3D Analyst 5. Haga clic con el botón derecho del ratón en la unidad local que creó en la lista Conexiones a carpetas y haga clic enPegar. La carpeta con datos del tutorial se copia a la unidad local. Ahora realizará una conexión a la carpeta 3DAnalyst en el árbol de catálogo. Una conexión de carpeta actúa como un marcador o una unidad asignada a una ruta que utiliza con frecuencia. 6. Haga doble clic en la carpeta 3DAnalyst de la unidad local y copie la ruta desde el cuadro combinadoUbicación. Debería haber nueve carpetas de ejercicios y una geodatabase de archivos en la unidad local. 7. Haga clic en el botónConectar a carpeta, pegue la ruta y, a continuación, haga clic en Aceptar. Copyright © 1995-2012 Esri. All rights reserved. 6 Tutorial de 3D Analyst Ahora hay una conexión de carpeta en el árbol de catálogo para la copia local de los datos del tutorial. También aquí puede desconectar la carpeta que no necesita. Por ejemplo, haga clic con el botón derecho del ratón en la carpeta C:\arcgis\ArcTutor y haga clic enDesconectar carpeta. Ahora la carpeta ya no está disponible en el árbol de catálogo. Copyright © 1995-2012 Esri. All rights reserved. 7 Tutorial de 3D Analyst Ejercicio 1: Desplegar una imagen sobre una superficie de terreno Con frecuencia, la visualización de una imagen detectada remotamente Complejidad: Principiante desplegada sobre una superficie de terreno conduce a una mayor Requisitos de datos: comprensión de los patrones de la imagen y de cómo se relacionan a la Instalado con el software Ruta de datos: forma de la superficie terrestre. SeeCopying the tutorial data Objetivo: Imagine que es un geólogo que estudia el Death Valley de California. Ha Puede familiarizarse con las herramientas de navegación para recopilado un TIN que muestra el terreno y una imagen de radar satelital previsualizar datos y con la configuración de propiedades de capa para desplegar que muestra la irregularidad de la superficie. La imagen ofrece mucha imágenes. información, pero puede agregar una dimensión a su comprensión mediante el despliegue de la imagen sobre la superficie del terreno. Los datos de imagen del Death Valley son cortesía de NASA/JPL/Caltech. Activar la extensión 3D Analyst Primero es necesario habilitar la extensión 3D Analyst. Pasos: 1. Para iniciar ArcCatalog, haga clic enInicio>Todos los programas>ArcGIS>ArcCatalog 10. 2. Haga clic enPersonalizary después enExtensiones. 3. Marque3D Analyst. 4. Haga clic enCerrar. Copyright © 1995-2012 Esri. All rights reserved. 8 Tutorial de 3D Analyst Realizar la vista previa de los datos 3D en ArcCatalog Antes de desplegar la imagen, busque los datos del terreno y previsualícelos en ArcCatalog. Pasos: 1. Navegue a la conexión a carpeta3DAnalysten elárbol de catálogo. 2. Haga doble clic en3DAnalyst. 3. Haga doble clic enExercise1. Verá una carpeta denominada Data y una capa TIN denominada Death Valley Terrain. Una capa es un atajo a datos geográficos. También almacena información sobre cómo deben dibujarse los datos geográficos en un mapa o en una vista 3D. 4. Haga clic en Death Valley Terrain. Copyright © 1995-2012 Esri. All rights reserved. 9 Tutorial de 3D Analyst 5. Haga clic en la pestañaVista previa. Puede realizar la vista previa de los datos GIS en ArcCatalog. Gracias a 3D Analyst, también podrá previsualizar algunos datos en tres dimensiones. 6. Haga clic en la flecha de lista desplegableVista previay, a continuación, haga clic enVista 3D. 7. Haga clic con el botón derecho del ratón en la ventana de vista previa y haga clic en Herramientas de vista 3D. La vista previa se convierte en una vista previa 3D, y aparece un nuevo conjunto de herramientas en la barra de herramientasHerramientas de vista 3D. Copyright © 1995-2012 Esri. All rights reserved. 10
Description: