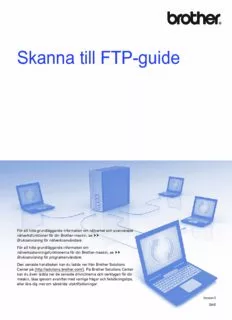
Skanna till FTP-guide PDF
Preview Skanna till FTP-guide
Skanna till FTP-guide För att hitta grundläggande information om nätverket och avancerade nätverksfunktioner för din Brother-maskin, se uu Bruksanvisningförnätverksanvändare. För att hitta grundläggande information om nätverksskanningsfunktionerna för din Brother-maskin, se uu Bruksanvisningförprogramanvändare. Den senaste handboken kan du ladda ner från Brother Solutions Center på (http://solutions.brother.com/). På Brother Solutions Center kan du även ladda ner de senaste drivrutinerna och verktygen för din maskin, läsa igenom avsnittet med vanliga frågor och felsökningstips, eller lära dig mer om särskilda utskriftslösningar. Version 0 SWE Gällande modeller Denna guide gäller följande modeller. För 5-raders LCD-modeller: DCP-8110DN/8150DN/8155DN/MFC-8510DN/8520DN/8710DW/8910DW modeller med pekskärm: DCP-8250DN/MFC-8950DW(T) Beskrivning av anmärkningar Vi använder följande ikoner i den här bruksanvisningen: Obs I anmärkningar får du information om hur du ska agera i olika situationer som kan uppstå samt tips på hur en funktion samverkar med andra funktioner. Varumärken Brother-logotypen är ett registrerat varumärke som tillhör Brother Industries, Ltd. Microsoft, Windows, Windows Server och Internet Explorer är antingen registrerade varumärken eller varumärken som tillhör Microsoft Corporation i USA och/eller andra länder. Varje företag vars program nämns i den här handboken har licensavtal som är specifika för deras program. Alla övriga märken och produktnamn för företag som omnämns på Brother-produkter, i relaterade dokument eller i annat material är varumärken eller registrerade varumärken som tillhör respektive företag. VIKTIGT MEDDELANDE Gå till Brother Solutions Center på http://solutions.brother.com/ och klicka Bruksanvisningar på sidan för din modell för att ladda ner övriga handböcker. Alla modeller är inte tillgängliga i alla länder. i Innehållsförteckning 1 Introduktion 1 Översikt......................................................................................................................................................1 Fördelar för kunden...................................................................................................................................1 2 Konfigurera Skanna till FTP via en webbläsare 2 Ange namnet för Skanna till FTP-filen.......................................................................................................2 Konfigurera standardinställningar för Skanna till FTP...............................................................................4 3 Maskinfunktion 6 Skanna till FTP med Skanna till FTP-profiler för 5-raders LCD-modeller..................................................6 Ange en ny standardinställning för filstorleken....................................................................................8 Skanna till FTP med Skanna till FTP-profilerna för DCP-8250DN och MFC-8950DW(T).........................9 Skriva text................................................................................................................................................11 Skriva in text för 5-raders LCD-modeller...........................................................................................11 Skriva in text för DCP-8250DN och MFC-8950DW(T)......................................................................12 4 Digitalt certifikat för Signerad PDF 13 Konfigurera certifikat för Signerad PDF...................................................................................................13 Certifikat som stöds.................................................................................................................................14 Installation av digitalt certifikat.................................................................................................................15 Skapa ett självutfärdat certifikat.........................................................................................................16 Skapa en CSR (Certificate Signing Request)....................................................................................17 Så här installerar du certifikatet på maskinen....................................................................................19 Importera och exportera certifikat och privat nyckel................................................................................20 Så här importerar du det självutfärdade certifikatet, certifikatet utfärdat av CA och den privata nyckeln...............................................................................................................................20 Så här exporterar du det självutfärdade certifikatet, certifikatet utfärdat av CA och den privata nyckeln...............................................................................................................................20 Importera och exportera ett CA-certifikat...........................................................................................21 5 Felsökning 22 Översikt....................................................................................................................................................22 Identifiera problemet..........................................................................................................................22 Nätverkstermer och PDF-filformat...........................................................................................................24 Teknisk information gällande FTP.....................................................................................................24 Nätverkstermer..................................................................................................................................24 PDF-filformat.....................................................................................................................................24 ii 1 Introduktion 1 1 Översikt 1 Din Brother-maskin kan, förutom att skanna ett dokument till din dator, också skanna direkt till en FTP-server. Detta kan göras på kopieringsglaset eller via dokumentmataren (ADF). När du väljer Skanna till FTP, kan du skanna in dokument i svartvitt eller färg direkt till en FTP-server i det lokala nätverket eller på Internet. Den information som behövs för att kunna använda Skanna till FTP anger du med hjälp av webbaserad hantering, där du kan förkonfigurera och spara information i en FTP-profil. Fördelar för kunden 1 Om du vill skanna och skicka någon en kopia av en fil och du inte vill använda Brother-funktionen Skanna till e-post (eftersom filen du vill skicka är för stor för ditt e-postprogram) kan du använda Skanna till FTP som en alternativmetod för att skanna och skicka ett dokument. Det enda kravet är att mottagaren kan komma åt den FTP-server du vill skicka dokumentet till. Du kan konfigurera upp till 10 profiler för Skanna till FTP. När du har konfigurerat profilerna Skanna till FTP med webbaserad hantering kan du använda Skanna till FTP via maskinens kontrollpanel utan att behöva använda en dator. 1 Konfigurera Skanna till FTP via en 2 webbläsare 2 När du väljer Skanna till FTP, kan du skanna in dokument i svartvitt eller färg direkt till en FTP-server i det lokala nätverket eller på Internet. 2 Du måste känna till din FTP-servers placering, samt användarnamn och lösenord för att använda Skanna till FTP. Dessa autentiseringsuppgifter kan antingen anges manuellt eller lagras i profiler i själva maskinen. Du måste ha en dator med en webbläsare för att kunna skapa profiler på din Brother-maskin. Om du använder en profil behöver du inte ange dina autentiseringsuppgifter varje gång du måste Skanna till FTP. Den information som behövs för att kunna använda Skanna till FTP anger du med hjälp av webbaserad hantering, där du kan förkonfigurera och spara information i en FTP-profil. Obs Vi rekommenderar att du använder Windows® Internet Explorer® 7.0/8.0 eller Firefox® 3.6 för Windows® och Safari 4.0/5.0 för Macintosh. Se alltid till att ha JavaScript och cookies aktiverade, oavsett vilken webbläsare du använder. Om en annan webbläsare används måste du kontrollera att den är kompatibel med HTTP 1.0 och HTTP 1.1. Ange namnet för Skanna till FTP-filen 2 a Starta webbläsaren. b Ange ”http://maskinens IP-adress/” i webbläsarens adressfält (där ”maskinens IP-adress” är maskinens IP-adress eller skrivarservernamn). Till exempel: http://192.168.1.2/ c Lösenord krävs inte som standard. Ange lösenordet om du tidigare har ställt in det och tryck på . d Klicka på Scan (Skanna). e Klicka på Scan to FTP/Network (Skanna till FTP/nätverk). 2 Konfigurera Skanna till FTP via en webbläsare f Välj FTP (1) för de profilnummer (1 till 10) som ska användas för inställningarna för Skanna till FTP. Du kan även lagra två användardefinierade filnamn som kan användas för att skapa en Skanna till FTP- profil utöver de sju befintliga filnamnen i Create a User Defined File Name (Skapa ett användardefinierat filnamn) (2). Du kan ange maximalt 15 tecken i vart och ett av de två fälten. 2 1 2 Obs Problem med att öppna filen kan uppstå om vissa tecken eller symboler används i filnamnet. Vi rekommenderar att du bara använder kombinationer av följande tecken i filnamnen. g Klicka på Submit (Skicka). 3 Konfigurera Skanna till FTP via en webbläsare Konfigurera standardinställningar för Skanna till FTP 2 a Starta webbläsaren. b Ange ”http://maskinens IP-adress/” i webbläsarens adressfält (där ”maskinens IP-adress” är maskinens 2 IP-adress eller skrivarservernamn). Till exempel: http://192.168.1.2/ c Lösenord krävs inte som standard. Ange lösenordet om du tidigare har ställt in det och tryck på . d Klicka på Scan (Skanna). e Klicka på Scan to FTP/Network Profile (Skanna till FTP/nätverksprofil). f Välj den profil som du vill konfigurera i Scan to FTP/Network Profile (Skanna till FTP/nätverksprofil). Du kan konfigurera och ändra följande inställningar för Skanna till FTP. 1 2 3 4 5 6 7 8 9 10 11 1 Ange det namn som du vill använda för FTP-serverns profil. Namnet visas på maskinens LCD-skärm och får innehålla max. 15 tecken. 2 Värdadressen är FTP-serverns domännamn. Ange värdadressen (till exempel: mypc.example.com) (högst 64 tecken) eller IP-adressen (till exempel 192.23.56.189). 3 Ange det användarnamn och lösenord som registrerades med FTP-servern för maskinen (upp till 32 tecken). 4 Ange den destinationsmapp där dokumenten kommer att sparas på FTP-servern (till exempel brother\abc) (upp till 60 tecken). 4 Konfigurera Skanna till FTP via en webbläsare 5 Välj det filnamn som du vill använda för det skannade dokumentet. Du kan välja mellan sju förinställda och två användardefinierade filnamn. Det filnamn som används för dokumentet utgörs av det filnamn som du själv har valt plus de sista sex siffrorna på skannerns räknare för kopieringsglaset/dokumentmataren samt filnamnstillägget (till exempel: Estimate_098765.pdf). Du kan även ange ett filnamn manuellt (max. 15 tecken). 2 6 Välj skanningskvalitet i listrutan. Du kan välja Color 100 dpi (Färg 100 dpi), Color 200 dpi (Färg 200 dpi), Color 300 dpi (Färg 300 dpi), Color 600 dpi (Färg 600 dpi), Color Auto (Färg Auto), Gray 100 dpi (Grå 100 dpi), Gray 200 dpi (Grå 200 dpi), Gray 300 dpi (Grå 300 dpi), Gray Auto (Grå Auto), B&W 300 dpi (Svartvitt 300 dpi), B&W 200 dpi (Svartvitt 200 dpi), B&W 200x100 dpi (Svartvitt 200x100 dpi) eller User Select (Användarval). 7 Välj filtyp för dokumentet i listrutan. Du kan välja PDF, PDF/A, Secure PDF (Säker PDF), Signed PDF (Signerad PDF), JPEG, XPS eller User Select (Användarval) för dokument i färg eller gråskala samt PDF, PDF/A, Secure PDF (Säker PDF), Signed PDF (Signerad PDF), TIFF eller User Select (Användarval) för svartvita dokument. 8 (För modeller med pekskärm) Om du använder kopieringsglaset väljer du A4, Letter eller Legal/Folio för Glass Scan Size (Glasskanningsstorlek). 9 Om du väljer färg eller grå i skanningskvalitet, välj filstorleken för dokumentet i rullgardinslistan. Du kan välja Large (Stor), Medium, Small (Liten) eller User Select (Användarval). 10Du kan ställa in Passive Mode (Passivt läge) till Off (Av) eller On (På) beroende på konfigurationen för din FTP-server och nätverkets brandvägg. Standardinställningen är On (På). 11Du kan också ändra det portnummer som används för åtkomst till FTP-servern. Denna inställning är som standard port 21. I det flesta fall kan inställningarna för Passivt läge och portnummer kvarstå som standard. Obs • Om du väljer User Select (Användarval) i skanningskvalitet, filtyp eller filstorlek måste du välja de inställningarna i maskinen kontrollpanel. • Om du väljer Secure PDF (Säker PDF) visas ett meddelande där du ombeds att ange ett 4-siffrigt lösenord som innehåller siffrorna 0–9 innan skanningen startar. • Om du väljer Signed PDF (Signerad PDF) måste du installera ett certifikat till din maskin med webbaserad hantering. Välj Signed PDF (Signerad PDF) i Administrator (Administratör) i webbaserad hantering. (Se Digitalt certifikat för Signerad PDF uu sidan 13). • Se PDF-filformat uu sidan 24 för information om PDF/A, Säker PDF och Signerad PDF. • Brother-maskinen använder automatiskt de senaste 6 siffrorna från skannerns räknare samt angivet filnamn för att förhindra att samma filer skannas igen. g Klicka på Submit (Skicka) när du har konfigurerat inställningarna för Skanna till FTP. 5 3 Maskinfunktion 3 Du kan använda funktionen Skanna till FTP när du har konfigurerat inställningarna för Skanna till FTP. Skanna till FTP med Skanna till FTP-profiler för 5-raders LCD- modeller 3 3 a Ladda dokumentet. b Tryck på (SCAN). c Tryck på a eller b för att välja Skanna > FTP. Tryck på OK. (För DCP-8155DN, MFC-8520DN och MFC-8910DW) Gå till steg d. (För DCP-8110DN, DCP-8150DN, MFC-8510DN och MFC-8710DW) Gå till steg e. d Tryck på a eller b för att välja 1-sidig, 2-sidig (L)kant eller 2-sidig (K)kant. Tryck på OK. e Tryck på a eller b för att välja en profil. Tryck på OK. Om profilen är klar går du automatiskt till steg j. Om User Select (Användarval) har konfigurerats med webbaserad hantering tillfrågas du att välja skanningskvalitet, filtyp och filstorlek på kontrollpanelen. Om profilen inte är helt klar, t.ex. om kvalitet eller filtyp inte har valts, ombeds du att ange den information som saknas. Följ anvisningarna nedan: f Välj ett av följande alternativ: Tryck på a eller b för att välja Färg 100 dpi, Färg 200 dpi, Färg 300 dpi, Färg 600 dpi, Färg auto, Grå 100 dpi, Grå 200 dpi, Grå 300 dpi eller Grå auto. Tryck på OK och gå till steg g. Tryck på a eller b för att välja S/V 300 dpi, S/V 200 dpi eller S/V 200x100 dpi. Tryck på OK och gå till steg h. g Tryck på a eller b så väljs PDF, PDF/A, Säker PDF, Signerad PDF, JPEG eller XPS. Tryck på OK och gå till steg i. 6 Maskinfunktion h Tryck på a eller b och välj PDF, PDF/A, Säker PDF, Signerad PDF eller TIFF. Tryck på OK och gå till steg j. Obs • Om du väljer Säker PDF ber maskinen dig att ange ett 4-siffrigt lösenord som innehåller siffrorna 0-9 innan skanningen startar. • Om du väljer Signerad PDF måste du installera och sedan konfigurera ett certifikat till din maskin med 3 webbaserad hantering. • Det går inte att välja filstorlek när du skannar dokument i svartvitt. Svartvita dokument sparas som en TIFF- fil och inga data komprimeras. i Tryck på a eller b för att välja filstorlek. Tryck på OK och gå till steg j. j Gör ett av följande: Om du vill starta skanningen trycker du på Start. Gå till steg k om du vill ändra filnamnet. k Tryck på a eller b för att välja önskat filnamn och tryck sedan på OK. Tryck på Start. Obs Gå till steg l om du vill ändra filnamnet manuellt. l Tryck på a eller b för att välja <Manuell>. Tryck på OK. Ange önskat filnamn (upp till 32 tecken) och tryck på OK. (Information om hur du skriver in text finns i Skriva in text för 5-raders LCD-modeller uu sidan 11.) Tryck på Start. m Ansluter visas på LCD-skärmen. När anslutningen till FTP-servern har upprättats börjar maskinen skanna. 7
Description: