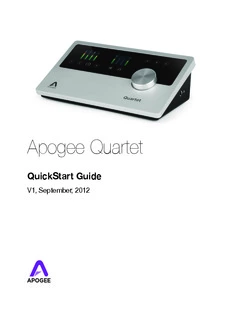
Quartet QuickStart Guide FINAL September 2012 PDF
Preview Quartet QuickStart Guide FINAL September 2012
Apogee Quartet QuickStart Guide V1, September, 2012 Contents Overview! 3 Introduction! 3 Package contents! 4 Quartet panel tour! 5 Display and touchpad tour! 7 Connecting to your Mac! 8 Adjusting Input & Output Levels! 10 Configuring the Input! 13 Software Setup! 14 Using Quartet with Logic! 14 Using Quartet with GarageBand! 18 Using Quartet with Avid Pro Tools (9 or greater)! 19 Using Quartet with Ableton Live! 20 Using Quartet with Apple Final Cut Pro! 21 Using Quartet with Steinberg Nuendo! 22 Overview - Apogee Quartet User’s Guide Overview Introduction Thank you for purchasing Quartet. This QuickStart guide describes how to set up Quartet with your Mac, connect speakers or headphones to play back music and connect mics and instruments to record your own creations with Apple’s Logic Pro or Avid’s Pro Tools. Quartet Professional audio interface and studio control center for Mac For over 25 years, Apogee has been an award-winning industry leader in digital recording. Quartet expands upon this award-winning legacy with next generation sound quality and groundbreaking new features that will raise the bar for the personal recording studio. With Quartet, you have a powerful studio tool that’s easy to use and designed to deliver a difference you can hear. Quartet features the very latest in Apogee conversion and mic preamp technology. Compact and simple to use, Quartet lets you capture your best take anywhere with ease and without compromise. What you can do with Quartet: • Record up to 4 analog inputs simultaneously (microphone, line-level or instrument) • Connect up to 8 additional inputs digitally via ADAT/SMUX optical for a total of 12 inputs • Connect and power any compatible MIDI USB device • Connect up to 3 sets of powered monitors • Mix and monitor in 5.1 surround • Record with any popular audio software on a Mac; Logic Pro, Final Cut, GarageBand, Pro Tools, Ableton Live, or any Core Audio compatible application Version 1, September 2012 3 Overview - Apogee Quartet User’s Guide Package contents The following items are included in the Quartet box: • Quartet • QuickStart Guide • Power Supply • USB 2.0 Cable QuickStart Guide Power Supply USB 2.0 Cable Software, firmware and the Quartet User’s guide are available online only. Please download the latest installer here: http://www.apogeedigital.com/downloads Version 1, September 2012 4 Overview - Apogee Quartet User’s Guide Quartet panel tour Top panel Controller Knob User Assignable Input Meters Output Meters Touchpads Input Selection Touchpads Durable Cast Aluminum Body Output Selection Touchpads Quartet panel tour Version 1, September 2012 5 Overview - Apogee Quartet User’s Guide Rear panel Digital Inputs USB 2.0 Analog Inputs Analog Outputs MIDI (USB) Word Clock OUT DC Power Side panel Headphone Output (on right side) Version 1, September 2012 6 Overview - Apogee Quartet User’s Guide Display and touchpad tour Input display and touchpads Output display and touchpads Version 1, September 2012 7 Overview - Apogee Quartet User’s Guide Connecting to your Mac System Requirements • Intel Mac 1.5 GHz or faster • Mac OS X 10.6.8, 10.7.4 or greater • 2 GB minimum RAM, 4 GB recommended Install Quartet Software 1. Remove the protective film from the front panel, otherwise the Touchpads will not work. 2. Connect Quartet’s Power Supply to the DC power input on the rear panel of Quartet and the appropriate IEC cable to a wall outlet. 3. Connect Quartet’s USB port to a USB port on your Mac using the supplied USB 2.0 cable. 4. Go to http://www.apogeedigital.com/downloads 5. Locate and download the latest Quartet Installer package. 6. Once you have downloaded the package, double-click the open box icon to run the installer. 7. You will be required to restart your computer after the install is complete. Quartet is powered through the external power supply but must also be connected to your Mac via USB in order to power on. Once both connections are made, Quartet’s OLEDs and Touchpads will illuminate, indicating that it is powered on. Version 1, September 2012 8 Overview - Apogee Quartet User’s Guide Choosing Quartet for Mac Sound I/O After connecting Quartet to your Mac, a dialog box will prompt you to choose Quartet for Mac sound input and output. Click Yes. Connect to Headphones or Speakers Connect headphones to the headphone output on the right side of Quartet. Connect Quartet’s 1/4” speaker outputs 1-2 to the inputs (balanced or unbalanced) of your active (powered) studio monitors or amplifier. Check Audio Playback in iTunes To verify Quartet’s output, open iTunes (found in your Mac’s Applications folder), choose a song, and click Play. Version 1, September 2012 9 Overview - Apogee Quartet User’s Guide Adjusting Input & Output Levels Input level To change Quartet’s input level (i.e the preamp gain of microphones and instruments): 1) Press the Touchpad corresponding to the desired input. The ring around the selected icon will be brighter than the others after you select it. Input Display - Home view 2) Turn the Controller Knob until the desired recording level is obtained. Input Display - Detail view The controller knob operates in parallel with Maestro’s input controls. Version 1, September 2012 10
Description: