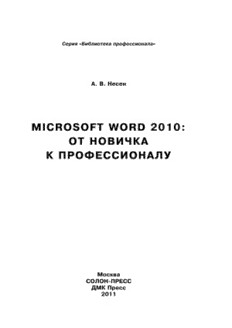
Microsoft Word 2010. От новичка к профессионалу PDF
Preview Microsoft Word 2010. От новичка к профессионалу
Серия «Библиотека профессионала» А. В. Несен M IC R O SO FT WORD 2 0 1 0 ОТ НОВИЧКА К П Р О Ф Е С С И О Н А Л У Москва СОЛОН-ПРЕСС ДМК Пресс УДК 621.396.218 ББК 32.884.1 Б18 Несен А. В. Б18 Microsoft Word 2010: от новичка к профессионалу. — М.: COJIOH- ПРЕСС, 2011. — 448 с.: ил. — (Серия «Библиотека профессионала»). ISBN 978-5-91359-096-1 (СОЛОН-ПРЕСС) ISBN 978-5-94074-713-0 (ДМК Пресс) Новая версия самого популярного текстового редактора Microsoft Word была дополнена и расширена так, чтобы сделать работу с документами еще более удоб ной и эффективной. В Word 2010 были добавлены многие функции, позволяющие создавать еще более эффектные документы и работать над ними всей командой. Чтобы быстро разобраться в работе приложения и использовать его возможности на 100 %, понадобится последовательный и подробный путеводитель. Именно этой цели служит данная книга, которая пригодится как новичку, не чувствующе му себя уверенным с Microsoft Office, так и старым поклонникам Microsoft Word, которые начинают знакомство с Word 2010. УДК 621.396.218 ББК 32.884.1 КНИГА - ПОЧТОЙ Книги издательства «СОЛОН-ПРЕСС» можно заказать наложенным платежом (оплата при получении) по фиксированной цене. Заказ оформляется одним из трех способов: 1. Послать письмо с пустым конвертом по адресу: 123001, Москва, а/я 82. 2. Оформить заказ можно на сайте www.solon-press.ru в разделе «Книга — почтой». 3. Заказать по тел. (495) 254-44-10, (499) 252-36-96 или по e-mail: [email protected]. Бесплатно высылается каталог издательства по почте. Для этого присылайте конверт с маркой по адресу, указанному в п. 1. При оформлении заказа следует правильно и полностью указать адрес, по которому дол жны быть высланы книги, а также фамилию, имя и отчество получателя. Желательно указать дополнительно свой телефон и адрес электронной почты. Через Интернет Вы можете в любое время получить свежий каталог издательства «СОЛОН-ПРЕСС», считав его с адреса www.solon-press.ri^at.doc. Интернет-магазин размещен на сайте www.solon-press.ru. По вопросам приобретения обращаться: Тел: (495) 254-44-10, (499) 795-73-26 Сайт издательства СОЛОН-ПРЕСС: www.solon-press.ru E-mail: [email protected] ISBN 978-5-91359-096-1 (СОЛОН-ПРЕСС) © Несен А. В., 2011 ISBN 978-5-94074-713-0 (ДМК Пресс) © СОЛОН-ПРЕСС, 2011 © ДМК Пресс, 2011 От автора Приложения для работы с документами пакета Microsoft Office использу ются в тысячах компаний и сотнями тысяч частных лиц, без них невозможно представить себе работу ни одного предприятия. С выходом новой версии Microsoft Office в 2010 году все больше компаний будут использовать Word 2010, в котором профессиональный документ можно создать быстрее, чем в каком-либо другом редакторе, и работать над ним не по очереди, а всем отде лом одновременно. Если вы раздумываете, стоит ли переходить на новую версию, то озна комьтесь с первой главой данной книги. Уверена, что уже после такого кратко го рассмотрения возможностей Word 2010, вы не захотите возвращаться к ста рым версиям продукта. Создатели новой версии Microsoft Word хотели создать такое приложение, которое бы могли использовать полноценно все пользова тели, и им это удалось. Те, кто знает Word 2007 как свои пять пальцев, разберется со всеми отли чиями новой версии всего за пару часов. Возникшие вопросы разрешатся по сле того, как вы пошагово выполните соответствующее упражнение. Каждая глава снабжена несколькими упражнениями, которые охватывают весь изло женный материал. Если при изучении Word 2010 вы не чувствуете себя уверенно, старайтесь не отклоняться от предложенных шагов при выполнении упражнений, а если что-то пошло не так — начните заново с оригинальной версии упражнения с диска. Тем, кто имеет некоторый опыт работы с приложениями пакета Microsoft Office, необязательно выполнять все упражнения с точностью до по следнего действия — экспериментируйте, ставьте перед собой новые задачи и решайте их, применяйте возможности Word 2010 на практике в реальных до кументах, с которыми вам приходится работать. Помните, что инвестиции, вложенные в образование, дают отдачу до 1000 %, поэтому не жалейте инве стировать свое время и усилия в изучение новых технологий. Желаю удачи! Глава 1 НОВЫЕ ВОЗМОЖНОСТИ В WORD 2010 Разработчики внесли немало изменений в Microsoft Office Word 2010, хотя внешне его интерфейс мало отличается от Word 2007. В первой главе мы рас смотрим основные нововведения, чтобы пользователи, знакомые с предыду щей версией приложения, могли ими воспользоваться сразу же. Помимо об зора основных изменений в первой главе, можно найти более подробное опи сание этих и других новых возможностей в последующих главах. Итак, в Word 2010 были улучшены, добавлены и изменены следующие элементы: 1. Сама цветовая схема окна приложения. В Word 2007 она была в голу бых оттенках, в Word 2010 по умолчанию выбран Серебристый. Эту настройку можно изменить, вызвав окно Параметры из меню Файл. Параметры Word Общие |;Ξΐ& Основные параметры для работы с Word. Экран Правописание Параметры польэооательского интерфейса Сонранение Г71 Доказывать-нини-панелыинструиентов при выделении О [7] Включить динамический просмотр© Язык Цветовая мена: Серебристая I т Дополнительно Стиль всплывающим подсказок: I Синий и енн ые вспл ыва ющие подсказки □ Настройка ленты ] Л и ч пая настрой ка М icro5oft Offkel 4eP' Панель быстрого доступа Мня пользователя: |АИпа Надстройки Инициалы: А Центр управления безопасностью Параметры запуска [ΓΊ Открывать вложения электронной почты в полноэкранной режиме чтения© Рис. 1.1 Здесь предлагаются на выбор три варианта: Серебристый, Голубой как в Word 2007 и черный, как в Microsoft Expression Studio. Выбор за вами. 2. Темы для документа на закладке Разметка страницы. Сама идея применения темы к документу появилась еще в Word 2007. В Word 2010 выбор таких тем стал шире, и к тому же у пользователей есть возможность сохранять свои собственные темы. Подробнее об этой возмож ности говорится в восьмой главе. Глава 1. Новые возможности в Word 2010 5 Ц Цвета т В, ID [А] Шрифты ' 11 Поля Ориентация Размер Колонки ®Эфф екть Встроенные Аа F1 ■■■■■■м Стандартная A aJI \ М Л Аа И Щ ■■■■■■ иид··· Базовый Бумажная Воздушный... Волна Аа Горизонт Городская Изящная Кутюр Аа_1 Аа_1 Аа _ □■■■■И іаииииИ Метро Модуль-ная Начальная ж Восстановить, тему ш аблона т Поиск тем... Сохранить текуи^ую тему... Рис. 1.2 3. Защищенный просмотр для документов, которые были скачаны из ин тернета или же получены по почте от подозрительных отправителей. Этот ре жим призван защитить пользователей от вирусов. По умолчанию все скачан ные из сети документы будут открываться в этом режиме, который не позво ляет редактирование. Чтобы разрешить редактирование пользователю нужно будет нажать кнопку. Таким образом, пользователь сможет сначала просмот реть документ, и, если он найдет его безопасным, разрешить Word 2010 пе рейти в режим редактирования. [w]| lU - ϋ Εϊ I т РТБЪДОЙЛЙ [защищенный просмотр) - Microsoft Word Главная Вставка Разметка страницы Ссылки Рассылки Рецензирование Вид Надстройки О Защищенный просмотр Этот файл загружен из Интернета и может быть небезопасен. Щелкните для получения дополнительным сведений. Разрешить редактирование Рис. 1.3 Подробнее о работе в интернет и возможностях Word 2010 для этого чи тайте в последней главе. 4. Инструменты для настройки Панели быстрого доступа. По умолчанию здесь располагаются три команды: Открыть, Отменить ввод, Повторить ввод. Некоторые команды можно быстро добавить, просто выбрав их из выпадаю щего списка рядом (рис. 1.4). Подробнее о Панели быстрого доступа читайте в следующей главе. 5. Режим предварительного просмотра перед вставкой из буфера обмена. Word 2010 продолжает развивать возможности Word 2007 в плане про смотра изменений в режиме реального времени. Так, еще в Word 2007 вы мог ли, например, выделить какой-нибудь стиль на ленте и посмотреть, как будет выглядеть текст в этом стиле, еще не применив его. Теперь аналогичная воз можность появилась и при вставке. Поместив что-либо в буфер обмена и на- 6 Глава 1. Новые возможности в Word 2010 ПНЯ “i* ϋ Главная Настройка панели быстрого доступа * Вырезать Создать Копировать Й Открыть Параметры вставки: Й Сохранить я а а Электронная почта Быстрая печать А Шрибт... Предварительный просмотр Ё1Г Абзац... Правописание := Маркеры 1 ► | = 1 ч/ Отменить Нумерация ► / Бернуть А Стили ► Нарисовать таблицу & Гиперссылка,,, Открыть последний файл Поиск [V Другие команды... Синонимы ► Разместить под лентой т Деревод Рис. 1.4 Рис. 1.5 жав правую кнопку мыши, в контекстном меню вы увидите несколько кнопок для различных вариантов вставки объекта в документ (рис. 1.5). Можно передвигаться мышкой от одной кнопки к другой, выбирая более подходящий вариант вставки. Это избавляет вас от лишних действий, когда объект уже вставлен, но результат не такой, как хотелось бы, и приходится проводить копирование и вставку заново. Подробнее о буфере обмена и но вом режиме вставки читайте в третьей главе. 6. Область навигации для поиска, перемещения и редактирования доку мента. Сама область навигации рассмотрена ниже в этой же главе, а подроб ные сведения о поиске и вставке можно найти в третьей главе. Работа с заго ловками описывается в десятой главе. 7. Команды для настройки ленты. Хотя сама лента выглядит так, как в Word 2007, появилась возможность менять набор кнопок на ней. Параметры Word 1 Общие |ЧЗ| Настройка ленты и сочетаний клавиш, Экран Выберите команды из;0 Настройка лентыО Правописание Часто используемые команды Основные вкладки Сохранение Абзац.., Основные вкладки Язык Быстрая печать Ш Ш Главная Дополнительно Вернуть 0 f/] Вставка Ш Вертикальная надпись .8 Ш |7] Разметка страницы Настройка ленты Вставить □ |У] Ссылки Вставить □ Оглавление Панель быстрого доступа Вставить сноску В Ц Оглавление Вырезать Оглавление Надстройки Гиперссылка... I Добавить I Удалить оглавление И Центр управления безопасностью ДЗавдеа стьтр наанчиацлыьное значение... [ Удалить I [=)*1 %Д обСаовииртаьн тиеткьс тв ыделенный фрагмент в koj И Изменить уровень списка Обновить таблицу Интервал 0 Сноски Исправления El Ссылки и списки литературы Копировать El Названия Макросы Маркеры Создать вкладку ] [ Создать группу ] [ Переименовать.., Надпись Настройки: [ Сброс ^ ||θ Сочетания клавиш: Настройка.., [импорт-зкспорт - j Q < с Рис. 1.6 Глава 1. Новые возможности в Word 2010 7 Подробнее об этом смотрите в последней главе. 8. Режим для одновременного совместного редактирования документа разными пользователями. Со-авторство стало совсем несложным процессом в Word 2010. Эта функциональность описана чуть ниже. 9. Кнопка для мгновенного снятия снимков экрана (скриншотов) и до бавления их в документ на закладке Вставка. Чтобы сделать скриншот, боль ше не нужно устанавливать дополнительного программного обеспечения, все можно сделать, не выходя из Word 2010. Подробнее об этом смотрите в девя той главе. Рис. 1.7 10. Инструменты для работы с рисунком, добавление различных визуаль ных эффектов. После вставки рисунка его можно затемнить, размыть, сде лать черно-белым, и т. д. В Word 2010 добавились новые возможности по сравнению с Word 2007. Подробнее о работе с рисунками рассказано в девя той главе (рис. 1.8). 11. Команда для удаления фона рисунка. После вставки фотографии или другого рисунка в Word 2010, можно удалить ненужные объекты на фоне пря мо не выходя из приложения. Так что Word 2010 теперь по совместительству выполняет некоторые функции Adobe Photoshop. Подробнее об этой возмож ности смотрите все в той же девятой главе (рис. 1.9). 12. Целое новое меню Файл, содержащее общие команды работы с доку ментом. Меню Файл — это целый набор экранов, где можно найти команды, которых нет на ленте, и которые относятся к документу в целом. Следующий раздел этой главы как раз подробно описывает содержимое этого меню. 13. Новые объекты WordArt с улучшенными эффектами. Теперь докумен ты будут выглядеть еще эффектнее. Подробнее об этом читайте в пятой главе (рис. 1.10). 14. Лигатуры для шрифтов ОрепТуре. Благодаря этой возможности вы мо жете применить в своем документе шрифт с очень красивыми эффектами (рис. 1.11). Как включить эту возможность, отключенную по умолчанию, смотрите в третьей главе. 8 Глава 1. Новые возможности в Word 2010 нзирование Вид Надстройки | Формат Граница рисунка ж (jt эффекты для рисунка ' Щі Пере ОЙЛЕ Макет рисунка т Упо| Рис. 1.8 Удаление- фона ^ Вид ^ ^ ^ © ч/ для сохранения для удаления пометку изменения изменения Рис. 1.9 Меню файл. Закулисье Microsoft Office Word 2010 9 4 А — |_^Ь Строка подписи ^ К і = = [Д^Дата и время WordArt Буквица Формула Сиг УН Объект т А А А А А Н А А А А /А А А А А А А А А А А А А А А А А А А А /Ц Рис. 1.10 >исм/еTЬN, 3в>о т такой неоос кчныи ш.і Η α η Ι сАЪ <е Рис. 1.11 15. Обновленные инструменты для проверки орфографии и работы с раз ными языками. Подробнее об этом смотрите в десятой главе. Как видите, изменений не так уж мало, но для тех, кто имеет опыт в ис пользовании Word 2007, на их освоение уйдет немного времени. Прежде все го, прочитайте первую главу, а затем пройдитесь по новым темам в остальных главах. Конечно, Word 2010 нельзя осваивать в отрыве от работы с компьюте ром, поэтому рекомендуется выполнять упражнения, приведенные в книге. Меню файл. Закулисье Microsoft Office Word 2010 Начав работать с Word 2007, многие пользователи далеко не сразу могли найти команды, спрятанные в кнопке Office — настолько органично эта кноп ка была вписана в интерфейс приложения, что казалась его частью, а не от дельной функциональностью. В Word 2010 у вас таких проблем не будет — кнопка Office тут отсутствует, а все команды, которых не найти на ленте, вы несены в отдельное меню Файл. Эта мощная новая функциональность при сутствует во всех приложениях пакета Office, хотя содержимое для разных приложений будет разниться, так же, как и цвет самой закладки Файл. Для Word 2010 это синий, т. к. синий — основной цвет приложение и цвет его ло готипа. Итак, в меню Файл находятся все команды, которые относятся к доку менту в общем и к настройкам приложения, а не к наполнению и редактиро 10 Глава 1. Новые возможности в Word 2010 ванию его содержимого: сохранение в другом формате, вывод на печать и все настройки, связанные с этим, настройка доступа к документу, просмотр справки и многое другое. В списке команд из меню Файл, в числе первых из них, вы увидите такие основные команды как Сохранить, Сохранить как, От крыть и Закрыть. Подробнее на этих командах мы остановились в следующей главе, в этой же главе хотелось уделить внимание именно новой функцио нальности Word 2010. Поэтому давайте рассмотрим те команды, которые были изменены. Сведения о документе Первое, что можно увидеть, попав в «закулисье» Word 2010 — это инфор мация о документе, с которым ведется работа в данный момент, потому что, выбрав меню Файл в Word 2010, вы попадаете на экран Сведения. Пользователи Word 2007 привыкли, что при работе с документом множе ство сведений о нем разбросаны по разным диалоговым окнам. В то время как некоторая информация доступна прямо с экрана приложения (например, количество слов в документе можно посмотреть в строке состояния), другие сведения можно увидеть, только открыв диалоговое окно Параметры. А неко торые сведения о документе вообще нельзя узнать из приложения Word. Так, полный путь к своему файлу вы, скорее всего, будете искать в Проводнике. I & I Ώ I Раздел: 1 Страница: 3 из 9 | Число слов: 3,608 русский Рис. 1.12 Word 2010 скапливает все сведения о документе на одном экране. Это и есть закладка Сведения в меню Файл (рис. 1.13). В правой части экрана под заголовком Свойства можно найти перечень свойств документа. По умолчанию выведены только самые важные, но выбрав команду Свойства - > Показать все свойства, можно вывести полный список на экран (рис. 1.14). Вызвать диалоговое окно свойств, которое применялось в предыдущих версиях, можно с помощью команды Свойства - > Дополнительные свойства (рис. 1.15). Вот перечень свойств, которые можно увидеть из меню Сведения Название свойства Описание Размер Размер файла. Число страниц Количество страниц в документе. Число слов Количество слов в документе. Общее время правки Время, которое документ пребывал в режиме редактирования. Название Название документа. Необязательно совпадает с заголовком файла. Теги Теги, которые относятся к документу. Примечания Примечания, которые относятся к документу.
